- Gmail
- block contacts gmail
- mute gmail app
- turn out office
- update phone number
- write email gmail app
- change password gmail
- change recovery email
- set dark mode
- turn dark mode
- block sender gmail
- undo sent mail
- stop unwanted emails
- delete emails gmail app
- outlook account gmail app
- designate gmail app
- google chat gmail app
- send hyperlink gmail app
- outlook gmail app
- sound gmail app
- labels gmail app
- update promotions gmail app
- verification gmail app
- get notifications gmail app
- update the gmail app
- block email gmail app
- unsend email gmail app
- insert signature gmail app
- date birth gmail app
- email unread gmail app
- send videos gmail app
- delete history gmail app
- mark read gmail app
- forward gmail app
- trash gmail app
- move folders gmail app
- folders gmail app
- recovery gmail app
- yahoo mail gmail app
- email date gmail app
- snooze gmail app
- sync settings gmail app
- encrypt gmail app
- view gmail app
- compose gmail app
- make call gmail app
- get gmail safari
- address gmail app
- read gmail app
- autofill gmail app
- find unread gmail app
- office 365 gmail app
- delete promotion gmail app
- office gmail app
- font size gmail app
- unsubscribe from emails gmail
- theme gmail app
- cache gmail app
- off sync gmail app
- sign out gmail app
- see archived gmail app
- delete unread gmail app
- remove account gmail app
- hyperlink gmail app
- archived in gmail app
- add gmail app
- accounts gmail app
- download gmail app
- delete sender gmail app
- contacts to gmail app
- recall gmail app
- google meet gmail app
- swipe gmail app
- change notification gmail app
- attach file in gmail
- mark gmail app
- select all gmail app
- gmail home screen
- text color gmail app
- sort gmail app
- yahoo gmail app
- storage gmail app
- edit contacts gmail app
- sharing gmail app
- delete email gmail app
- how to chat on gmail app
- promotions gmail app
- number gmail app
- notification on gmail app
- disable gmail app
- filter gmail in app
- text gmail app
- searches gmail app
- name gmail app
- individual gmail app
- delete in gmail app
- background gmail app
- profile gmail app
- password gmail app
- unread emails gmail app
- image gmail app
- trash in gmail app
- attachment gmail app
- access calendar gmail app
- change signature gmail app
- archived email gmail app
- signature gmail app
- auto sync gmail app
- unmute gmail app
- date gmail app
- images gmail app
- video chat gmail app
- archive gmail app
- whitelist gmail app
- old email gmail app
- video gmail app
- conversation gmail app
- canned gmail app
- view calendar gmail app
- gmail app light mode
- pdf gmail app
- pin email gmail app
- settings gmail app
- color gmail app
- uninstall gmail app
- delete member whatsapp community
- create whatsapp community
- link whatsapp group
- unsubscribe gmail app
- archived gmail app
- unread on gmail app
- view contact gmail app
- trade license uae
- how to enquire trade name in uae
- contacts gmail app
- sync gmail app
- calendar events uae
- apply job uae
- call gmail app
- file gmail app
- filter gmail app
- outlook email gmail app
- font gmail app
- hotmail gmail app
- view email gmail app
- cc gmail app
- second email gmail app
- calendar gmail app
- attachments gmail app
- notification gmail app
- undo gmail app
- unblock gmail app
- reply gmail app
- dark mode gmail app
- ads gmail app
- sender gmail app
- account gmail app
- sort unread gmail app
- sort email gmail app
- invite gmail app
- unread gmail app
- delete gmail app
- search gmail app
- spam gmail app
- refresh gmail app
- email gmail app
- meet tab gmail app
- bin gmail app
- attach image gmail
- add account gmail app
- compose email in gmail app
- delete social gmail app
- create group gmail app
- delete account gmail app
- change language gmail app
- change dark mode gmail app
- search trash gmail app
- format font in gmail
- change default font gmail
- sort emails in gmail
- search by date gmail
- Delete sent email Gmail
- Mark read Gmail
- filter emails gmail
- Attach folder Gmail
- Group in Gmail
- export emails gmail
- Add link Gmail
- Forward Gmail Account
- archived emails gmail
- Change Gmail password
- send email gmail
- sign out gmail
- create gmail signature
- Email to G Group
- font size gmail
- delete all emails
- view unread mails
- unsubscribe emails gmail
- switch gmail accounts
- search in gmail
- print email gmail
- fax in gmail
- empty trash gmail
- delete old emails
- create g email list
- change background gmail
- send group email
- link gmail accounts
- schedule email gmail
- remove g accounts android
- recall gmail email
- archive mails gmail
- delete g profile pic
- create group gmail
- delete gmail account
- deactivate gmail account
- attach an email in gmail
- attach file gmail
- create gmail account
- cc feature gmail
- delete folder gmail
- create folders gmail
- change gmail address
- reset gmail password
- change signature Gmail
- gmail password iphone
- change password mobile
- block user gmail
- add signature gmail
How to Turn On Dark Mode in Gmail App
Since people are liking dark mode, reducing eye strain, and preserving battery life at the same time, dark modes have gained a lot of popularity in recent years. Because of this, organizations like Google and Apple have started rolling out system-wide dark modes for all of their operating systems. Let us now check out the steps to turn on dark mode in Gmail app. In addition, you can turn off dark mode on the LinkedIn app.
Turn On Dark Mode in Gmail App in 6 simple steps
Step 1- Open Gmail App: Turn on your iPhone or Android device initially.
- The Gmail app icon will then appear in the menu on your phone. Then, a tap will cause the Gmail program to launch.
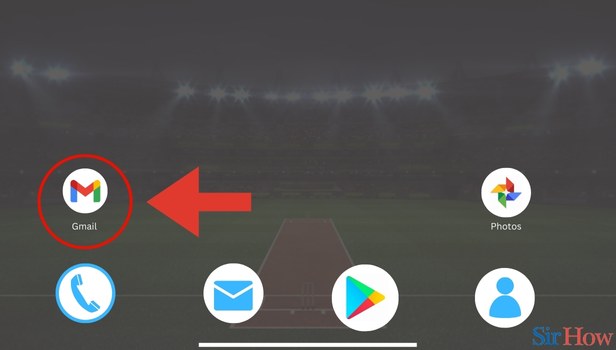
Step 2- Tap on Three Horizontal Lines: Then when the Gmail app opens up, you have in front of you the primary inbox page.
- On the top of the primary inbox page, you can spot a search bar.
- There are three horizontal bars on the left side of the search bar.
- Then you have to tap on the three horizontal bars.
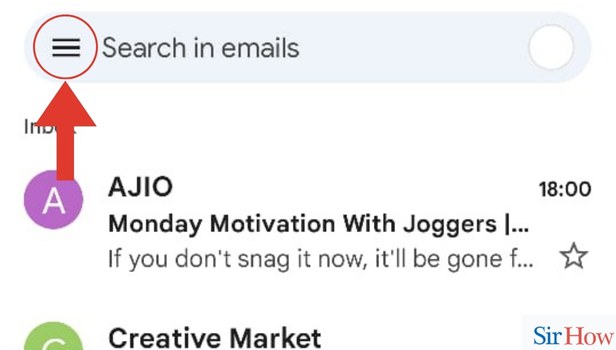
Step 3- Tap on Settings: When you tap on the three horizontal bars, a drop-down list appears.
- Scroll down through the drop-down list and spot the Settings option.
- Then you have to click on the Settings option.
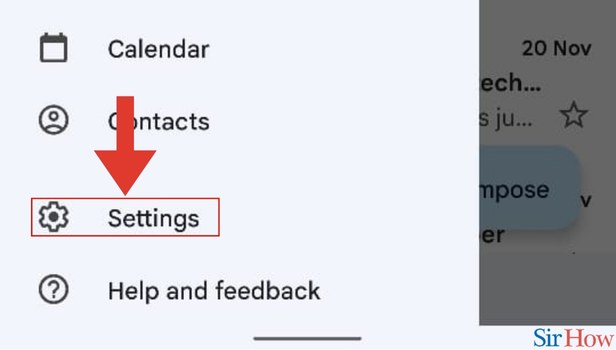
Step 4- Tap on General Settings: When you tap on the Settings option, a new page comes up.
- Then spot the General settings subheading.
- Then tap on the General settings subheading.
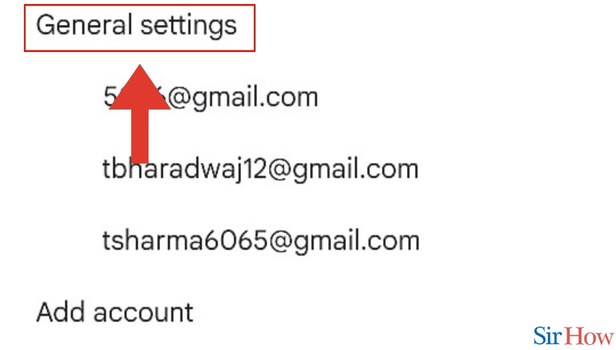
Step 5- Tap on Theme: When you tap on the General settings options, a new page opens up.
- Then you will spot the Theme option. Tap on it.
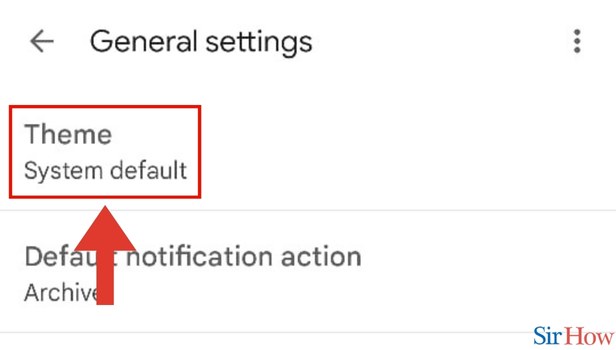
Step 6- Tap on Dark: When you tap on the Theme sub heading a new dialog box appears.
- Then spot on the Dark option and tap on it.
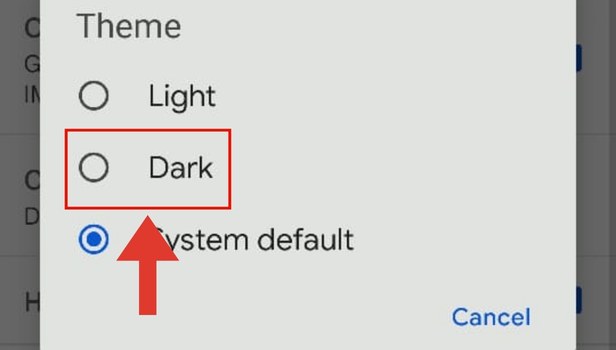
All supported apps that adopt the default system will automatically change to a dark theme if your mobile device is running Android 10 or later. To achieve this, set the dark theme as the system default on your device. Simply access Settings, go down to the Display section, choose it, then select the Dark theme toggle.
FAQs
Why doesn't Gmail have a dark mode?
Make sure you have the most recent version of Gmail installed on your phone in order to enable dark mode on Android. (If one displays, click "Update"). Unfortunately, Android Pie and previous versions do not support dark mode.
Why am I unable to alter my Gmail theme?
Run your administrator account and then log in (it should not end in @gmail.com). User preferences. To the Themes section, scroll down. The Let users select their own themes box may be checked or unchecked.
How can I personalize the Gmail app?
Customize the main menu's apps:
- Click Settings in the upper right corner. A selection of fast settings opens.
- Click on Customize in the "Apps in Gmail" section.
- Then, choose the Gmail apps you want to use.
- Select "Done".
Why does the Google App not support Dark Mode?
Only when the dark mode is turned on in the phone's settings does it function. Therefore, you must turn on dark mode in the system settings. Note: Go to phone Settings > Display to enable dark mode on Android.
Here's how you can turn on dark mode on YouTube on your iPhone.
Is dark mode healthier for your eyes?
An interface configuration known as "dark mode" uses a dark canvas as the background. The color of the text and objects is white or light. This mode is thought to be safer for your eyes when working at night or simply in dimly lit areas. It would also conserve battery life for phones.
These FAQs will help you to know more about Turning on Dark mode in the Gmail app.
Related Article
- How to Set Dark Mode in Gmail App
- How to Turn off Dark Mode on Gmail App
- How to Block a Sender in Gmail App
- How to Undo Sent Mail in Gmail App
- How to Stop Unwanted Emails in Gmail App
- How To Delete All Emails In Gmail App
- How To Delete Outlook Account In Gmail App
- How To Designate Email As Spam In Gmail App
- How To Add Google Chat In Gmail App
- How To Send Hyperlink In Gmail App
- More Articles...
