- Gmail
- block contacts gmail
- mute gmail app
- turn out office
- update phone number
- write email gmail app
- change password gmail
- change recovery email
- set dark mode
- turn dark mode
- block sender gmail
- undo sent mail
- stop unwanted emails
- delete emails gmail app
- outlook account gmail app
- designate gmail app
- google chat gmail app
- send hyperlink gmail app
- outlook gmail app
- sound gmail app
- labels gmail app
- update promotions gmail app
- verification gmail app
- get notifications gmail app
- update the gmail app
- block email gmail app
- unsend email gmail app
- insert signature gmail app
- date birth gmail app
- email unread gmail app
- send videos gmail app
- delete history gmail app
- mark read gmail app
- forward gmail app
- trash gmail app
- move folders gmail app
- folders gmail app
- recovery gmail app
- yahoo mail gmail app
- email date gmail app
- snooze gmail app
- sync settings gmail app
- encrypt gmail app
- view gmail app
- compose gmail app
- make call gmail app
- get gmail safari
- address gmail app
- read gmail app
- autofill gmail app
- find unread gmail app
- office 365 gmail app
- delete promotion gmail app
- office gmail app
- font size gmail app
- unsubscribe from emails gmail
- theme gmail app
- cache gmail app
- off sync gmail app
- sign out gmail app
- see archived gmail app
- delete unread gmail app
- remove account gmail app
- hyperlink gmail app
- archived in gmail app
- add gmail app
- accounts gmail app
- download gmail app
- delete sender gmail app
- contacts to gmail app
- recall gmail app
- google meet gmail app
- swipe gmail app
- change notification gmail app
- attach file in gmail
- mark gmail app
- select all gmail app
- gmail home screen
- text color gmail app
- sort gmail app
- yahoo gmail app
- storage gmail app
- edit contacts gmail app
- sharing gmail app
- delete email gmail app
- how to chat on gmail app
- promotions gmail app
- number gmail app
- notification on gmail app
- disable gmail app
- filter gmail in app
- text gmail app
- searches gmail app
- name gmail app
- individual gmail app
- delete in gmail app
- background gmail app
- profile gmail app
- password gmail app
- unread emails gmail app
- image gmail app
- trash in gmail app
- attachment gmail app
- access calendar gmail app
- change signature gmail app
- archived email gmail app
- signature gmail app
- auto sync gmail app
- unmute gmail app
- date gmail app
- images gmail app
- video chat gmail app
- archive gmail app
- whitelist gmail app
- old email gmail app
- video gmail app
- conversation gmail app
- canned gmail app
- view calendar gmail app
- gmail app light mode
- pdf gmail app
- pin email gmail app
- settings gmail app
- color gmail app
- uninstall gmail app
- delete member whatsapp community
- create whatsapp community
- link whatsapp group
- unsubscribe gmail app
- archived gmail app
- unread on gmail app
- view contact gmail app
- trade license uae
- how to enquire trade name in uae
- contacts gmail app
- sync gmail app
- calendar events uae
- apply job uae
- call gmail app
- file gmail app
- filter gmail app
- outlook email gmail app
- font gmail app
- hotmail gmail app
- view email gmail app
- cc gmail app
- second email gmail app
- calendar gmail app
- attachments gmail app
- notification gmail app
- undo gmail app
- unblock gmail app
- reply gmail app
- dark mode gmail app
- ads gmail app
- sender gmail app
- account gmail app
- sort unread gmail app
- sort email gmail app
- invite gmail app
- unread gmail app
- delete gmail app
- search gmail app
- spam gmail app
- refresh gmail app
- email gmail app
- meet tab gmail app
- bin gmail app
- attach image gmail
- add account gmail app
- compose email in gmail app
- delete social gmail app
- create group gmail app
- delete account gmail app
- change language gmail app
- change dark mode gmail app
- search trash gmail app
- format font in gmail
- change default font gmail
- sort emails in gmail
- search by date gmail
- Delete sent email Gmail
- Mark read Gmail
- filter emails gmail
- Attach folder Gmail
- Group in Gmail
- export emails gmail
- Add link Gmail
- Forward Gmail Account
- archived emails gmail
- Change Gmail password
- send email gmail
- sign out gmail
- create gmail signature
- Email to G Group
- font size gmail
- delete all emails
- view unread mails
- unsubscribe emails gmail
- switch gmail accounts
- search in gmail
- print email gmail
- fax in gmail
- empty trash gmail
- delete old emails
- create g email list
- change background gmail
- send group email
- link gmail accounts
- schedule email gmail
- remove g accounts android
- recall gmail email
- archive mails gmail
- delete g profile pic
- create group gmail
- delete gmail account
- deactivate gmail account
- attach an email in gmail
- attach file gmail
- create gmail account
- cc feature gmail
- delete folder gmail
- create folders gmail
- change gmail address
- reset gmail password
- change signature Gmail
- gmail password iphone
- change password mobile
- block user gmail
- add signature gmail
How to Change Number in Gmail App
Have you decided to Change the Number in Gmail App? If yes, this article will give you a descriptive step-by-step guide using which you can change your number. Changing your Gmail password, Gmail profile, contact number, and other such details helps your email profile stay updated. So, without any further ado, read on to get your guide.
Change Number in Gmail App: 11 Steps
Step 1- Open Gmail App: The first step is to open the Gmail app. You can use the app. But you also have the option of accessing Gmail online through any search engine.
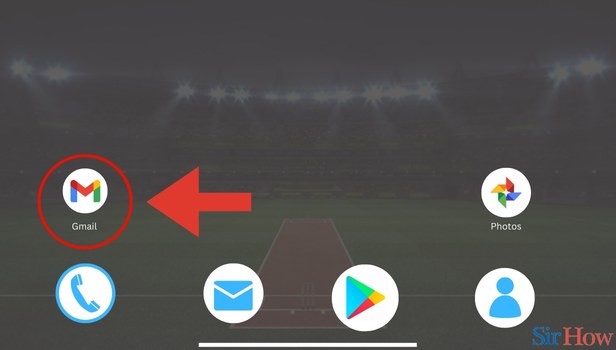
Step 2- Tap on Profile Icon: In the next step, you need to find your profile icon. Please note that you will find this in the top right of your screen.
- Click on your Profile icon.
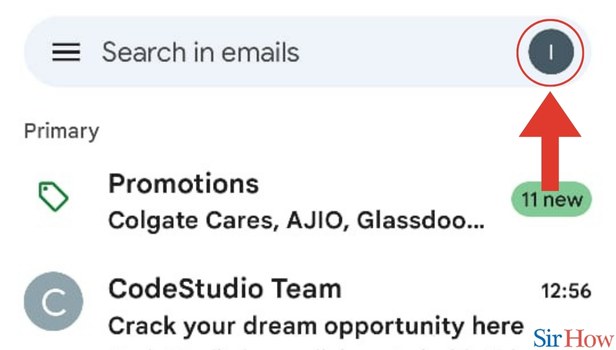
Step 3- Tap on Manage Account: Once you click on your profile icon, you need to find the option Manage your Google account. You will find this option below your email addresses on your screen.
- Click on Manage your Google account.
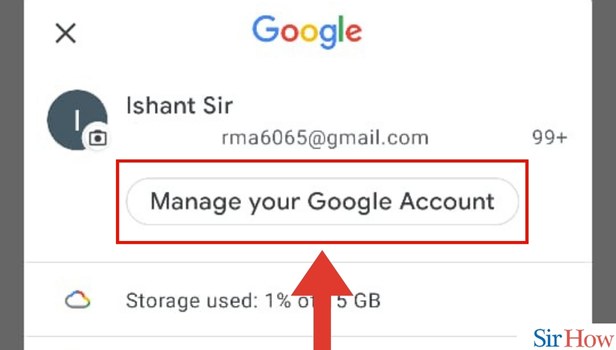
Step 4- Tap on personal Info: In the fourth step, you need to select the option Personal info. You will find this besides other options like Data and privacy.
- Click on Personal info.
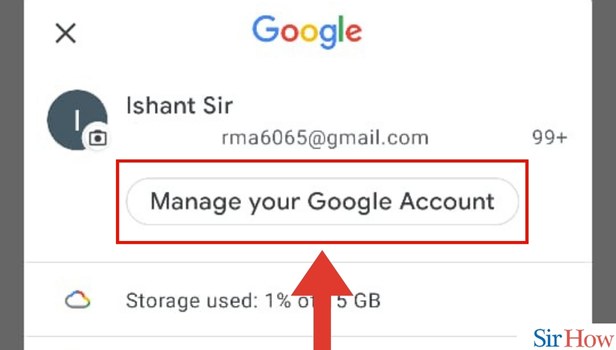
Step 5- tap on Arrow: Once you click on personal information you need to find an arrow on the right of your screen.
- Tap on the arrow.
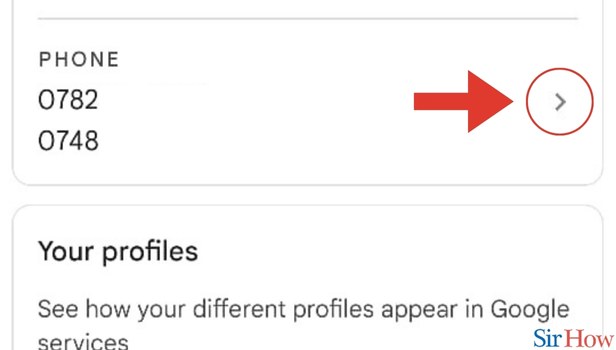
Step 6- Tap on Arrow in front of the number you want to change: Once you tap on the arrow, scroll down to your contact numbers. From here:
- You need to tap on the arrow on the right of your contact number.
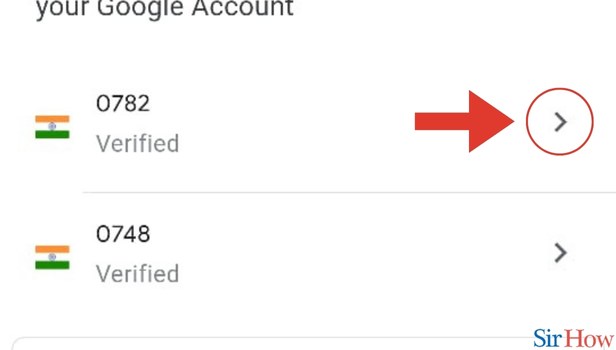
Step 7- Tap on Edit Icon: In the seventh step, you need to find the pen icon. You will find this icon in the top right.
- Click on the pen icon.
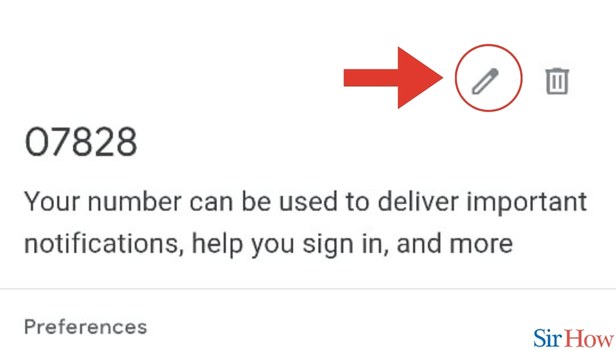
Step 8- Enter Password and Tap Next: Once you click on the pen icon, you will find the space to enter your password. Here, you need to:
- Enter your password.
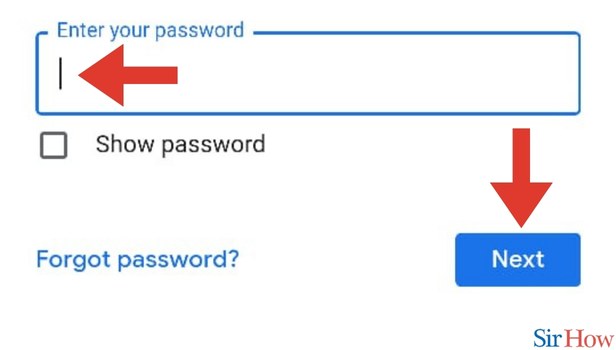
Step 9- Tap Another Number: In the ninth step, you need to tap on the Use another number option.
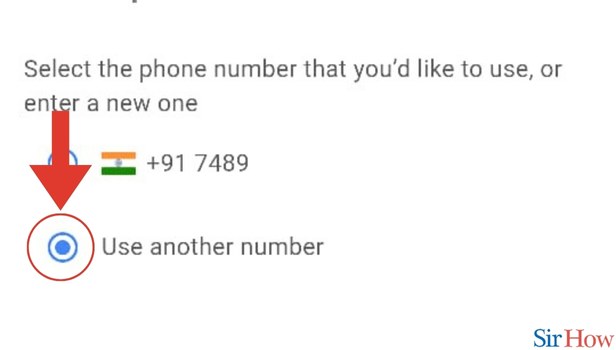
Step 10- Enter Number: In the second last step, you need to enter the new number. You have to add this number in the space that you can see on your screen.
- Enter the number you want to update.
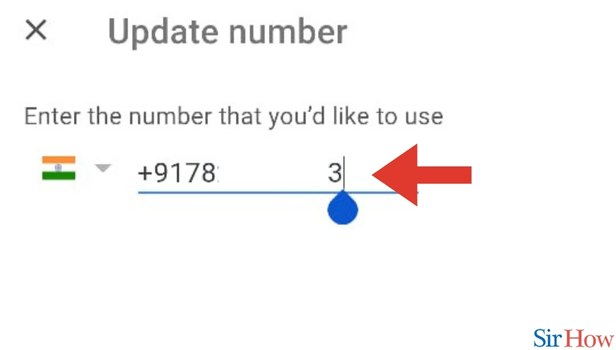
Step 11- Tap on Select: As the last step, simply tap select to update the new number. You will see this option in the bottom right of your screen.
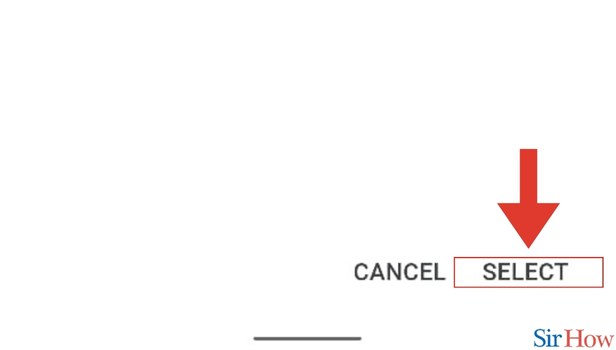
This 11-step guide will give you all the guidance you need to Change your Number in Gmail App. Similarly, if you want to learn how you can change your account in Gmail, you can do it in a few simple ways. Additionally, if you want to learn more about Changing Numbers, go over the FAQs.
FAQs
Is my Gmail phone number publicly visible?
That's not true, your Gmail phone number is not publicly visible.
Why should I provide my phone number to Gmail?
You should provide your phone number to Gmail because it saves you from many phishing attacks online.
Can I change my Gmail profile picture?
That's right, you can change your Gmail profile picture. For that, you need to follow the same steps till step no. 4 in this article after which need to click on your profile picture on the right. After clicking on your profile picture you need to select your new picture and press Go.
I am unable to see my updated Gmail profile picture. What should I do?
Your updated Gmail profile picture will be visible as soon as the update gets reflected in all places.
What is a recovery email address?
A recovery email address is where you receive all your security notifications.
These FAQs will make it easy for you to know how you can change your Number in Gmail App.
