- Gmail
- block contacts gmail
- mute gmail app
- turn out office
- update phone number
- write email gmail app
- change password gmail
- change recovery email
- set dark mode
- turn dark mode
- block sender gmail
- undo sent mail
- stop unwanted emails
- delete emails gmail app
- outlook account gmail app
- designate gmail app
- google chat gmail app
- send hyperlink gmail app
- outlook gmail app
- sound gmail app
- labels gmail app
- update promotions gmail app
- verification gmail app
- get notifications gmail app
- update the gmail app
- block email gmail app
- unsend email gmail app
- insert signature gmail app
- date birth gmail app
- email unread gmail app
- send videos gmail app
- delete history gmail app
- mark read gmail app
- forward gmail app
- trash gmail app
- move folders gmail app
- folders gmail app
- recovery gmail app
- yahoo mail gmail app
- email date gmail app
- snooze gmail app
- sync settings gmail app
- encrypt gmail app
- view gmail app
- compose gmail app
- make call gmail app
- get gmail safari
- address gmail app
- read gmail app
- autofill gmail app
- find unread gmail app
- office 365 gmail app
- delete promotion gmail app
- office gmail app
- font size gmail app
- unsubscribe from emails gmail
- theme gmail app
- cache gmail app
- off sync gmail app
- sign out gmail app
- see archived gmail app
- delete unread gmail app
- remove account gmail app
- hyperlink gmail app
- archived in gmail app
- add gmail app
- accounts gmail app
- download gmail app
- delete sender gmail app
- contacts to gmail app
- recall gmail app
- google meet gmail app
- swipe gmail app
- change notification gmail app
- attach file in gmail
- mark gmail app
- select all gmail app
- gmail home screen
- text color gmail app
- sort gmail app
- yahoo gmail app
- storage gmail app
- edit contacts gmail app
- sharing gmail app
- delete email gmail app
- how to chat on gmail app
- promotions gmail app
- number gmail app
- notification on gmail app
- disable gmail app
- filter gmail in app
- text gmail app
- searches gmail app
- name gmail app
- individual gmail app
- delete in gmail app
- background gmail app
- profile gmail app
- password gmail app
- unread emails gmail app
- image gmail app
- trash in gmail app
- attachment gmail app
- access calendar gmail app
- change signature gmail app
- archived email gmail app
- signature gmail app
- auto sync gmail app
- unmute gmail app
- date gmail app
- images gmail app
- video chat gmail app
- archive gmail app
- whitelist gmail app
- old email gmail app
- video gmail app
- conversation gmail app
- canned gmail app
- view calendar gmail app
- gmail app light mode
- pdf gmail app
- pin email gmail app
- settings gmail app
- color gmail app
- uninstall gmail app
- delete member whatsapp community
- create whatsapp community
- link whatsapp group
- unsubscribe gmail app
- archived gmail app
- unread on gmail app
- view contact gmail app
- trade license uae
- how to enquire trade name in uae
- contacts gmail app
- sync gmail app
- calendar events uae
- apply job uae
- call gmail app
- file gmail app
- filter gmail app
- outlook email gmail app
- font gmail app
- hotmail gmail app
- view email gmail app
- cc gmail app
- second email gmail app
- calendar gmail app
- attachments gmail app
- notification gmail app
- undo gmail app
- unblock gmail app
- reply gmail app
- dark mode gmail app
- ads gmail app
- sender gmail app
- account gmail app
- sort unread gmail app
- sort email gmail app
- invite gmail app
- unread gmail app
- delete gmail app
- search gmail app
- spam gmail app
- refresh gmail app
- email gmail app
- meet tab gmail app
- bin gmail app
- attach image gmail
- add account gmail app
- compose email in gmail app
- delete social gmail app
- create group gmail app
- delete account gmail app
- change language gmail app
- change dark mode gmail app
- search trash gmail app
- format font in gmail
- change default font gmail
- sort emails in gmail
- search by date gmail
- Delete sent email Gmail
- Mark read Gmail
- filter emails gmail
- Attach folder Gmail
- Group in Gmail
- export emails gmail
- Add link Gmail
- Forward Gmail Account
- archived emails gmail
- Change Gmail password
- send email gmail
- sign out gmail
- create gmail signature
- Email to G Group
- font size gmail
- delete all emails
- view unread mails
- unsubscribe emails gmail
- switch gmail accounts
- search in gmail
- print email gmail
- fax in gmail
- empty trash gmail
- delete old emails
- create g email list
- change background gmail
- send group email
- link gmail accounts
- schedule email gmail
- remove g accounts android
- recall gmail email
- archive mails gmail
- delete g profile pic
- create group gmail
- delete gmail account
- deactivate gmail account
- attach an email in gmail
- attach file gmail
- create gmail account
- cc feature gmail
- delete folder gmail
- create folders gmail
- change gmail address
- reset gmail password
- change signature Gmail
- gmail password iphone
- change password mobile
- block user gmail
- add signature gmail
How to Print Email in Gmail App
Gmail has a function using which you can print an Email from the Gmail app. If you want then you can view, download as a PDF file and print a specific message in the Gmail app. Here's how to print an email in Gmail app without printing the entire exchange using any browser and the web client.
You can additionally print Emails from the Gmail app.
Print Email in Gmail App in 7 easy steps
Step 1- Open Gmail App: You first must open both your Android and iPhone handsets. then seek the Gmail app icon in your phone's menu.
- Thereafter, press the Gmail app icon to access it.
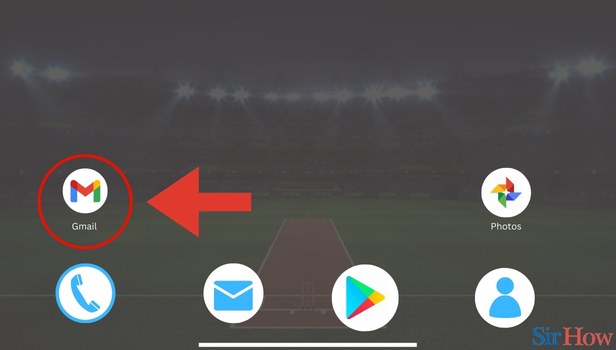
Step 2- Tap on the Email You want to Print: When the Gmail app opens, you can find the primary inbox page.
- In the primary inbox page, spot the Email that you want to print.
- Then select that Email and it will open up.
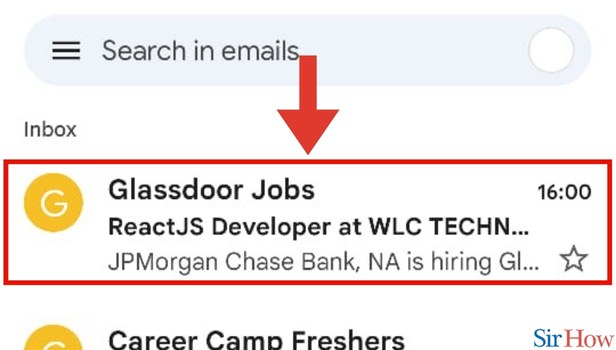
Step 3- Tap on Three Vertical Dots: When you click on the Email, it opens up.
- In the top right corner of that page, spot three vertical dots.
- Then tap on the three vertical dots.
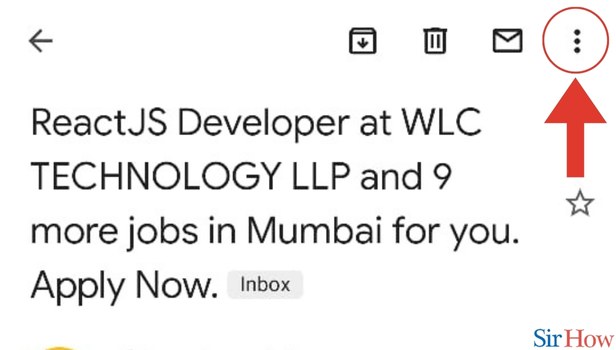
Step 4- Tap on Print: When you tap on the three vertical dots, a drop-down list appears.
- Then spot the Print option in that drop-down list.
- Click on the Print option.
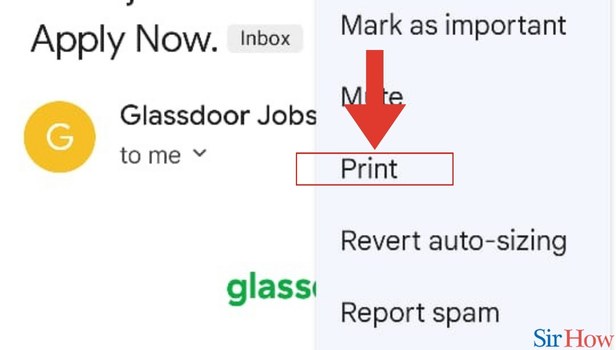
Step 5- Tap on Down Arrow: When you tap on the Print option, a new page comes up.
- Then spot a down arrow beside the Save as PDF option on the new page.
- Then tap on that down arrow.
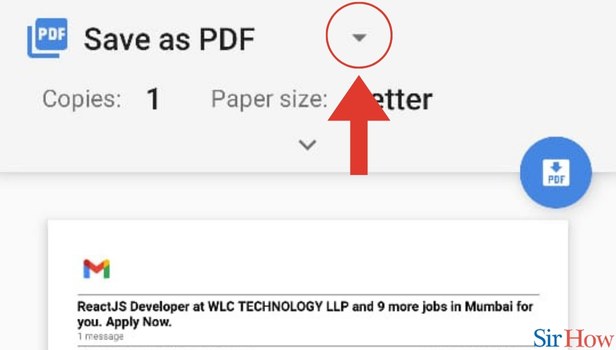
Step 6- Select All Printers: When you tap on the down arrow, a drop-down list appears.
- Click on the All printers option from the drop-down list.
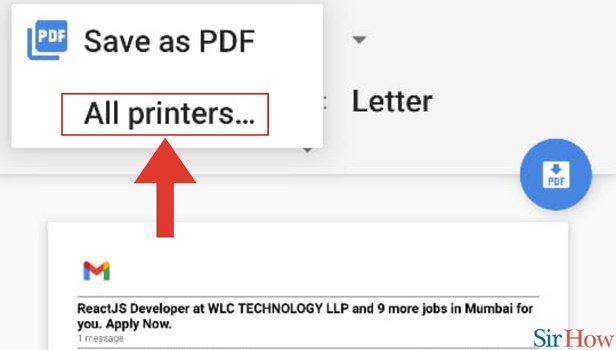
Step 7- Tap on Print Icon: Once you select the All printers options, a new page appears.
- On the new page, spot the Print icon in the top right corner of the page.
- Finally, tap on the Print icon, and your Email will be printed in no time.
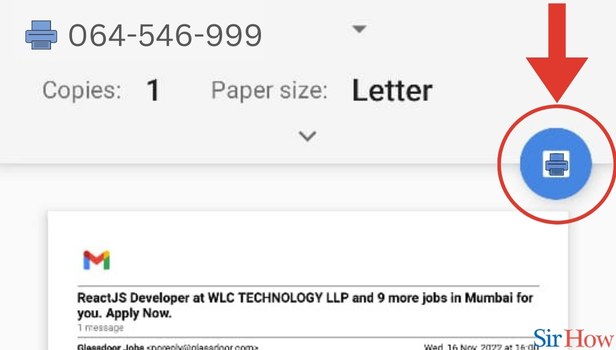
A very helpful feature of the Gmail app is the ability to print emails. To assist you with the process, we have written the above article for you.
FAQs
How can I print a Gmail email in its entirety?
Select the message you wish to print by opening the discussion. Choose Print by clicking the three dots next to the message. When a message is open in conversation view and you choose the printer icon, the entire conversation prints.
How can I print an email's contents only?
Select the section of the message that you want to print. Instead of using the Print Preview window, choose the text or other component of the message directly in the browser window. Click the arrow next to the Print button on the browser's toolbar, and then select Print.
Find out how to print WhatsApp messages on android.
Is it possible to print emails without opening them?
Without opening the email or the attachment in Outlook 2019 or 365, you can immediately print the associated files. Mark the email in your "Inbox" that contains the attachment(s) you want to print. Choose "File" > "Print." A "Print Options" button should be chosen.
Where is the print button located?
Investigate the File menu. The File menu of the program frequently contains a Print option. 2. Input Ctrl+P.
Can Gmail emails be downloaded?
Your data from Gmail can be downloaded and exported. You can download any data that hasn't been deleted. You can use the information in another service or build an archive to save it for your records.
In what way do I access the Print menu?
To access the Print menu, press Ctrl + P.
These FAQs will help you to print or download an Email from the Gmail app and also find more information relating to it.
Related Article
- How to Delete Forwarded Mail in Gmail App
- How to Change Background in Gmail App
- How to Change Profile Picture in Gmail App
- How to Change Password in Gmail App
- How to Install Gmail App on iPhone
- How to Remove Account From Gmail App in iPhone
- How to Delete Multiple Emails on Gmail App on iPhone
- How to Search Unread Emails in Gmail App
- How to Add Image in Gmail App
- How to Search Trash in Gmail App
- More Articles...
