- Gmail
- block contacts gmail
- mute gmail app
- turn out office
- update phone number
- write email gmail app
- change password gmail
- change recovery email
- set dark mode
- turn dark mode
- block sender gmail
- undo sent mail
- stop unwanted emails
- delete emails gmail app
- outlook account gmail app
- designate gmail app
- google chat gmail app
- send hyperlink gmail app
- outlook gmail app
- sound gmail app
- labels gmail app
- update promotions gmail app
- verification gmail app
- get notifications gmail app
- update the gmail app
- block email gmail app
- unsend email gmail app
- insert signature gmail app
- date birth gmail app
- email unread gmail app
- send videos gmail app
- delete history gmail app
- mark read gmail app
- forward gmail app
- trash gmail app
- move folders gmail app
- folders gmail app
- recovery gmail app
- yahoo mail gmail app
- email date gmail app
- snooze gmail app
- sync settings gmail app
- encrypt gmail app
- view gmail app
- compose gmail app
- make call gmail app
- get gmail safari
- address gmail app
- read gmail app
- autofill gmail app
- find unread gmail app
- office 365 gmail app
- delete promotion gmail app
- office gmail app
- font size gmail app
- unsubscribe from emails gmail
- theme gmail app
- cache gmail app
- off sync gmail app
- sign out gmail app
- see archived gmail app
- delete unread gmail app
- remove account gmail app
- hyperlink gmail app
- archived in gmail app
- add gmail app
- accounts gmail app
- download gmail app
- delete sender gmail app
- contacts to gmail app
- recall gmail app
- google meet gmail app
- swipe gmail app
- change notification gmail app
- attach file in gmail
- mark gmail app
- select all gmail app
- gmail home screen
- text color gmail app
- sort gmail app
- yahoo gmail app
- storage gmail app
- edit contacts gmail app
- sharing gmail app
- delete email gmail app
- how to chat on gmail app
- promotions gmail app
- number gmail app
- notification on gmail app
- disable gmail app
- filter gmail in app
- text gmail app
- searches gmail app
- name gmail app
- individual gmail app
- delete in gmail app
- background gmail app
- profile gmail app
- password gmail app
- unread emails gmail app
- image gmail app
- trash in gmail app
- attachment gmail app
- access calendar gmail app
- change signature gmail app
- archived email gmail app
- signature gmail app
- auto sync gmail app
- unmute gmail app
- date gmail app
- images gmail app
- video chat gmail app
- archive gmail app
- whitelist gmail app
- old email gmail app
- video gmail app
- conversation gmail app
- canned gmail app
- view calendar gmail app
- gmail app light mode
- pdf gmail app
- pin email gmail app
- settings gmail app
- color gmail app
- uninstall gmail app
- delete member whatsapp community
- create whatsapp community
- link whatsapp group
- unsubscribe gmail app
- archived gmail app
- unread on gmail app
- view contact gmail app
- trade license uae
- how to enquire trade name in uae
- contacts gmail app
- sync gmail app
- calendar events uae
- apply job uae
- call gmail app
- file gmail app
- filter gmail app
- outlook email gmail app
- font gmail app
- hotmail gmail app
- view email gmail app
- cc gmail app
- second email gmail app
- calendar gmail app
- attachments gmail app
- notification gmail app
- undo gmail app
- unblock gmail app
- reply gmail app
- dark mode gmail app
- ads gmail app
- sender gmail app
- account gmail app
- sort unread gmail app
- sort email gmail app
- invite gmail app
- unread gmail app
- delete gmail app
- search gmail app
- spam gmail app
- refresh gmail app
- email gmail app
- meet tab gmail app
- bin gmail app
- attach image gmail
- add account gmail app
- compose email in gmail app
- delete social gmail app
- create group gmail app
- delete account gmail app
- change language gmail app
- change dark mode gmail app
- search trash gmail app
- format font in gmail
- change default font gmail
- sort emails in gmail
- search by date gmail
- Delete sent email Gmail
- Mark read Gmail
- filter emails gmail
- Attach folder Gmail
- Group in Gmail
- export emails gmail
- Add link Gmail
- Forward Gmail Account
- archived emails gmail
- Change Gmail password
- send email gmail
- sign out gmail
- create gmail signature
- Email to G Group
- font size gmail
- delete all emails
- view unread mails
- unsubscribe emails gmail
- switch gmail accounts
- search in gmail
- print email gmail
- fax in gmail
- empty trash gmail
- delete old emails
- create g email list
- change background gmail
- send group email
- link gmail accounts
- schedule email gmail
- remove g accounts android
- recall gmail email
- archive mails gmail
- delete g profile pic
- create group gmail
- delete gmail account
- deactivate gmail account
- attach an email in gmail
- attach file gmail
- create gmail account
- cc feature gmail
- delete folder gmail
- create folders gmail
- change gmail address
- reset gmail password
- change signature Gmail
- gmail password iphone
- change password mobile
- block user gmail
- add signature gmail
How to Undo Sent Mail in Gmail App
Undo Sent Mail in Gmail App - Have you ever accidentally hit send on an email before you were finished editing it, or sent an email to the wrong person or forgot to attach an important file? We've all been there, and it can be a frustrating experience. Fortunately, Gmail has a feature that can help alleviate this problem: the "Undo Send" option. In this blog post, we'll walk you through how to enable and use the "Undo Send" feature in the Gmail app, so you can quickly and easily retract those pesky emails before they're sent off into the void.
Undo Sent Mail in Gmail App 4 steps
Step 1- Open Gmail App:- Ensure that you have the Gmail app installed on your device.
- Launch the Gmail app by tapping on its icon on your device's home screen or app drawer.
- If you haven't signed in already, sign in with your Gmail credentials.
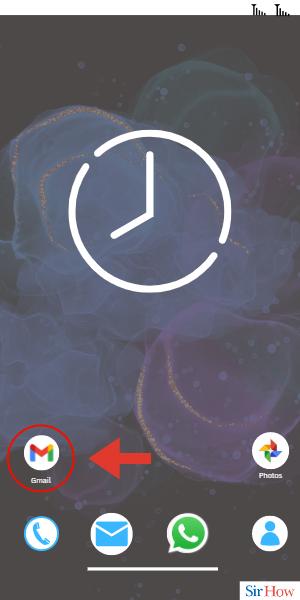
Step 2- Tap on Compose:- Once you're signed in, tap on the red "Compose" button at the bottom right corner of the screen to start composing your email.
- Add the recipient(s), subject, and content of your email as you normally would.
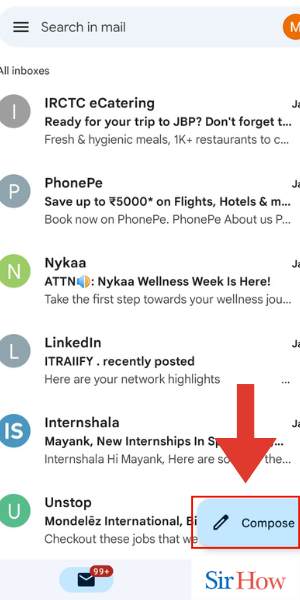
Step 3- Compose Email and Tap on Sent Icon:- After you've finished composing your email, tap on the "Send" icon, which is usually represented by an upward arrow or paper plane icon.
- This will send your email, but don't worry if you've made a mistake. You still have a chance to undo it!
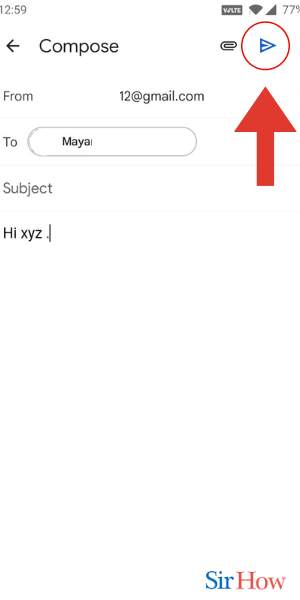
Step 4- Tap on Undo:- Immediately after tapping on "Send," you'll see a yellow bar at the bottom of your screen that says "Sent."
- Tap on the "Undo" option that appears within that yellow bar.
- You'll then be taken back to the email you just composed, giving you the chance to edit, delete or make any changes before resending it.
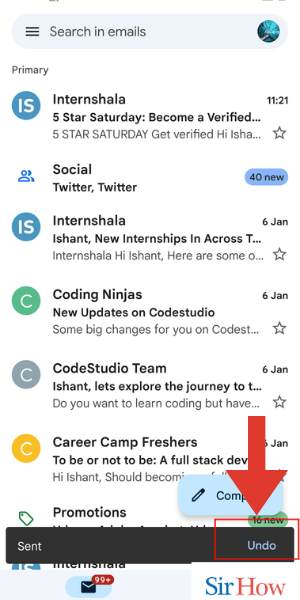
In summary, the "Undo Send" feature in the Gmail app is a handy tool that can help you avoid embarrassing or costly mistakes when sending emails. By following the simple steps outlined above and customizing your settings as needed, you can ensure that you always have a chance to retract those emails before they're sent off into the void.
Tips
- You can customize the "Undo Send" feature's time delay before the email is actually sent. To do this, go to the "Settings" section of your Gmail app and look for the "Undo Send" option. From here, you can set the time delay for up to 30 seconds.
- The "Undo Send" feature only works if you act quickly. You only have a short window of time (usually 5-30 seconds) to tap on the "Undo" button before the email is sent for good.
- The "Undo Send" feature is only available for emails sent from the Gmail app. If you're using a different email client or sending emails from the Gmail website, this feature won't be available.
FAQ
Can I customize the time delay for the "Undo Send" feature?
Yes, you can customize the time delay up to 30 seconds in the "Settings" section of your Gmail app.
Will the "Undo Send" feature work if I'm not using the Gmail app?
No, the "Undo Send" feature is only available for emails sent from the Gmail app.
How do I know if the "Undo Send" feature worked?
If the "Undo Send" feature was successful, you'll be taken back to the email you just composed, giving you the chance to edit, delete or make any changes before resending it.
Can I undo a sent email after the time delay has passed?
No, once the time delay has passed, the email will be sent and cannot be retrieved or undone.
Can I use the "Undo Send" feature on emails I've already sent?
No, the "Undo Send" feature only works for emails that are in the process of being sent.
How can I make sure the "Undo Send" feature is enabled on my Gmail app?
The "Undo Send" feature is usually enabled by default, but you can check your settings to make sure it's turned on.
Can I use the "Undo Send" feature on emails with attachments?
Yes, the "Undo Send" feature works oAn all types.
Related Article
- How to Enquire Trade Name in UAE
- How to See Contacts on Gmail App
- How to Sync Gmail App
- How to Get Dubai Calendar of Events in UAE
- How to Apply for a Job in UAE
- How to Call on Gmail App
- How to Attach File in Gmail App
- How to Add Filter in Gmail App
- How to Add Outlook Email to Gmail App
- How to Change Font Style in Gmail App
- More Articles...
