- stop auto download
- existing whatsapp community
- group on whatsapp community
- deactivate community whatsapp
- member whatsapp community
- view whatsapp poll
- poll whatsapp group
- exit community whatsapp
- group whatsapp community
- voted whatsapp poll
- delete whatsapp poll
- change sequence whatsapp poll
- poll whatsapp chat
- change description of community
- change community name
- add groups in community
- add new community wp
- change p picture whatsapp
- invite members w community
- find whatsapp username
- whatsapp username
- send whatsapp messages
- set delete whatsapp status
- whatsapp group wallpaper
- pin chat on whatsapp
- search messages in whatsapp
- disable voice typing whatsapp
- enable voice typing whatsapp
- whatsapp backup mobile data
- change backup email whatsapp
- set disappearing messages whatsapp
- hide dp for some whatsapp
- fingerprint lock whatsapp
- lock whatsapp with fingerprint
- use whatsapp payment
- hide about in whatsapp
- backup whatsapp videos
- hide profile picture whatsapp
- archive chats whatsapp
- update whatsapp without playstore
- delete whatsapp group chat
- use whatsapp on multiple devices
- delete whatsapp backup
- delete whatsapp messages
- read whatsapp group messages
- delete archived chats
- delete whatsapp wallpaper
- delete whatsapp photos
- delete whatsapp message everyone
- delete whatsapp business account
- delete w video call history
- delete whatsapp group admin
- delete whatsapp broadcast message
- delete whatsapp unread messages
- dark mode on whatsapp
- extract whatsapp group numbers
- delete whatsapp group message
- change whatsapp profile picture
- whatsapp group invite link
- change whatsapp camera settings
- whatsapp account to business account
- normal to business account
- change whatsapp wallpaper
- change group icon whatsapp
- change whatsapp default browser
- change whatsapp audio speed
- change whatsapp keyboard
- change email id whatsapp
- whatsapp font style
- change theme whatsapp
- change whatsapp ringtone
- change contact name whatsapp
- change whatsapp backup time
- change whatsapp lock
- change whatsapp language
- change whatsapp group name
- view once whatsapp
- backup whatsapp google drive
- delete whatsapp data
- log out of whatsapp
- bold text whatsapp
- leave whatsapp group
- install whatsapp on pc
- international contact whatsapp
- online status whatsapp
- delete whatsapp contact
- print whatsapp messages
- whatsapp group video call
- call on whatsapp
- transfer android to android
- change whatsapp background
- join whatsapp group
- scan qr code whatsapp
- message on whatsapp
- invite to whatsapp
- find own whatsapp number
- video call whatsapp
- chat transfer android to iphone
- record whatsapp call
- appear offline whatsapp
- send gif on whatsapp
- stop auto saving whatsapp
- block someone on whatsapp
- use whatsapp web
- update whatsapp
- add someone whatsapp
- hide status
- download whatsapp status
- delete status
- updates status
- change number whatsapp
- whatsapp on pc
- delete backup
- share facebook videos
- schedule messages
- find friends
- delete whatsapp group
- add delete contacts
- create group
- hide last seen
- stylish text
- message without contact
- disable auto download
- voice into text
- mute notification
- recall messages
- delete whatsapp account
- hide whatsapp chat
- disable blue ticks
- create whatsapp backup
- share live location
- restore whatsapp backup
How to Print WhatsApp Messages
We all know that WhatsApp is one of the most widely used instant messaging services in the market today. Also, we've all been a part of it, at some point or the other. However, a lot of us don't even think about a very basic feature - the printing of WhatsApp messages. The truth is, you don't really need to even touch your PC to print your WhatsApp messages. Don't believe us? Then find it out yourself in this guide!
WhatsApp | The Easy Way To Print Text Messages
Learn to print WhatsApp messages in just 8 steps
Imagine that someone has to print a few WhatsApp chats. Sounds a bit tricky, but it’s not that bad. All you need is to take a screenshot from your phone, open photoshop and make different adjustments, right? Good news folks – now you don’t have to. In this post, we will explain how easy it is to print your WhatsApp messages in just 8 easy steps. So let us quickly begin!
Step 1 - Open the WhatsApp app on your device: It is a no-brainer that step number 1 is to open the WhatsApp app on your device. Click on the app icon and the app will be opened on your device.
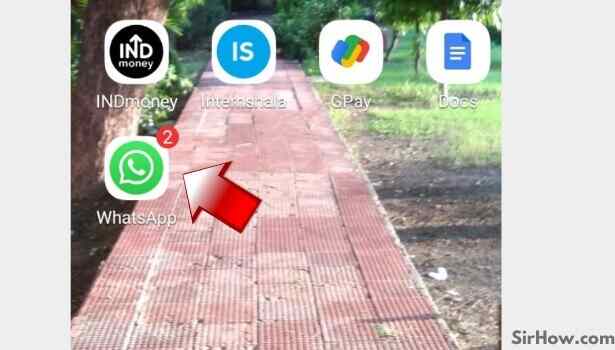
Step 2- Tap on the 3 dots button present on the top right corner: The next step, that is step number two is to click on the three vertical dots present at the top right corner of your app screen. Clicking this would slide a drop-down menu on the top right corner of your screen with multiple options.
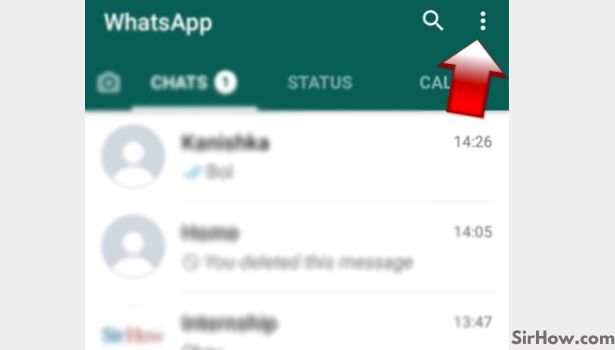
Step 3- Tap on ''Settings'' option from the drop-down menu: There would be six different options in the drop-down menu. You have to select the last option that is of 'Settings' by tapping on it.
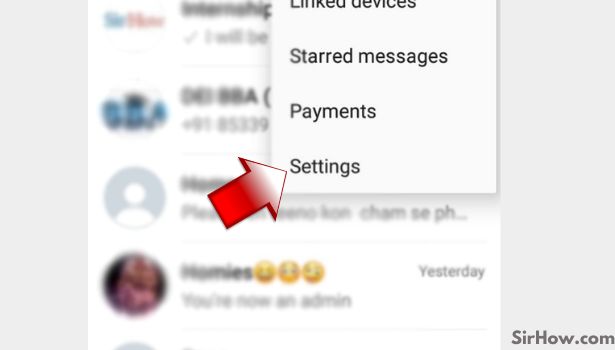
Step 4- Select the ''Chats'' option: So now, you will reach a new menu where you have to select the second option which is of 'Chats.' Simply tap on it to select it.
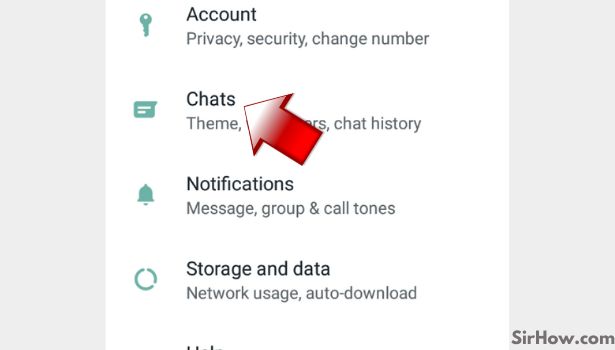
Step 5 - Tap on ''Chat history'' option: Now click on the 'Chat history' option from the menu. (Furthermore, it is the last option, right at the bottom of the app screen.)
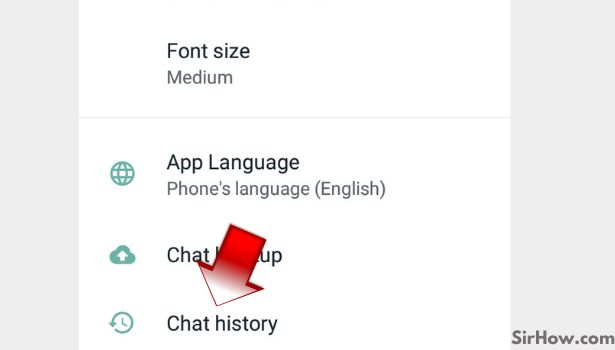
Step 6 - Tap on the ''Export chat'' option: The sixth step is to select the first option from the menu which is of 'Export chat.' So when you will select this option you will be directed to all the chats in your chat window.
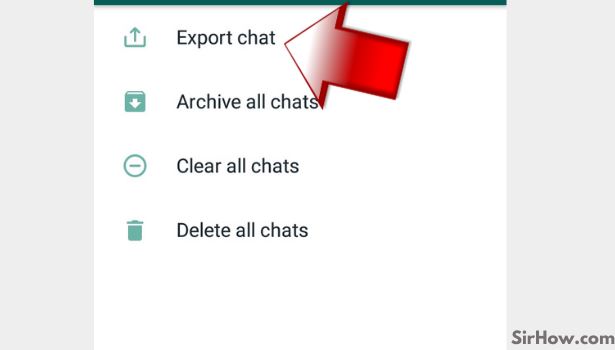
Step 7 - Select the chat of which you want to print messages: From the chat window, you have to select the chat of which you want to print the messages. Simply tap on the contact name to select the chat.
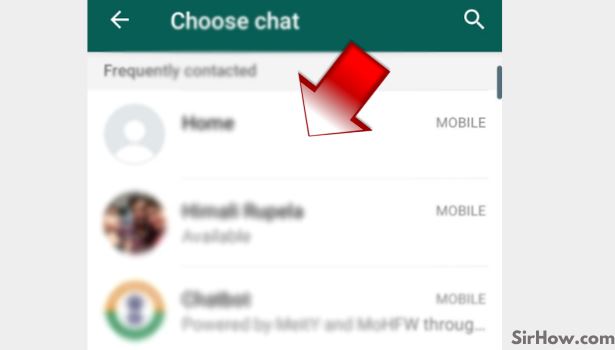
Step 8 - Select where you want to print the messages: The 8th and final step is to select the option where you want to share the messages and to print them. And this is how you print WhatsApp messages without getting into the hassle of Photoshop.
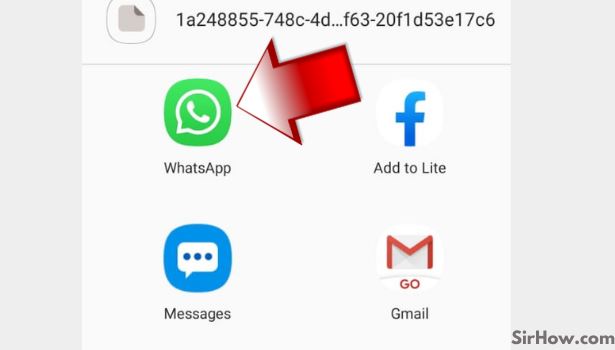
Wrapping up
So, this was all about how to print WhatsApp messages easily in just 8 simple steps. We hope with this guide now you will easily print your WhatsApp messages without any hassle. If you have any more such queries about WhatsApp and its related features then please do let us know in the comment section below.
Another Method to print WhatsApp Message
There may be many reasons why you want to print WhatsApp messages. print WhatsApp messages refer to getting a printed hard copy of a WhatsApp conversation. The procedure for this is fairly simple. But in order to properly execute it, one must have a working email account. You have to also have access to a printer, either from your mobile phone or a computer. The following article explains the steps to be followed to print WhatsApp messages.
How to Print WhatsApp messages (On Android)
1. Launch WhatsApp: The first step is to launch the application. Find the application from your app drawer in your phone and tap on it once to open.
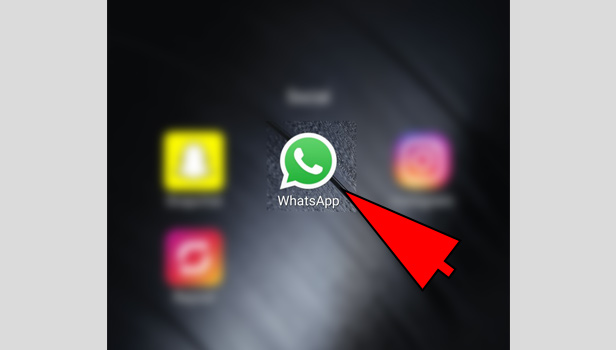
2. Open the desired chat: From the chat tab, you have to open the chat that you want to print. Scroll down or use the search option located at the top to locate the chat. When you find the chat, open it by tapping on it once.
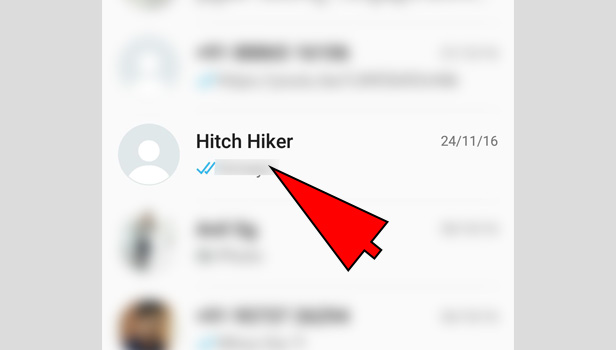
3. Tap on the menu option: In the chat screen, you have to tap on the menu option. This is located in the top right corner of the screen. It is represented by three dots. Tap on it once. It gives you a drop-down list of options.
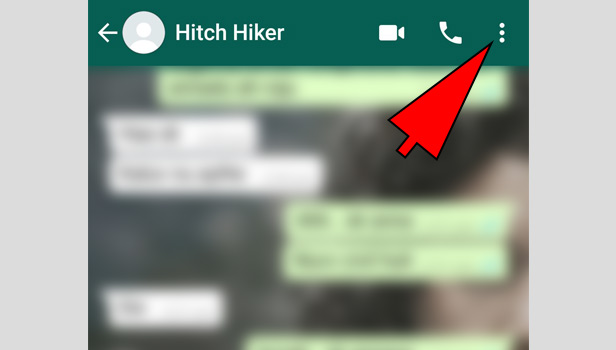
4. Choose the option "more": From the drop-down list that appears, you have to choose the "more" option. This includes options that are subsidiary. Tap on it once and it will give you a new list of options.
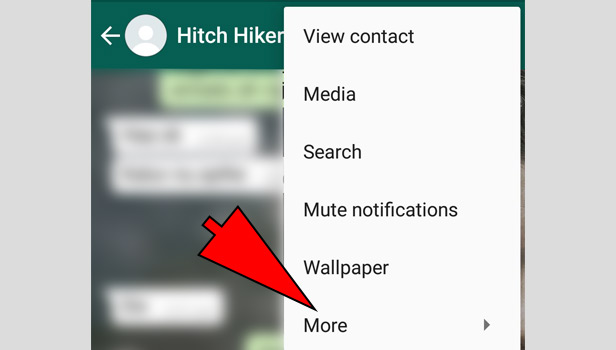
5. Select "Export chat": From the more options, you have to select "Export chat". Tap on it once to select. When you do so, a dialog box will appear on the screen. This will ask you whether you want to include media. Select your desired option. It will then give you an option of which application you want to use to export.
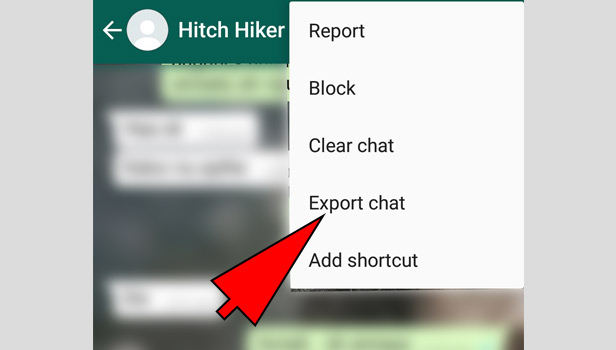
6. Pick your email application: From the list of applications, it gives you, pick the email application. It doesn't matter if it is the default email application on your phone, or any installed applications like Gmail, Inbox, etc. Locate the email application and tap on it.
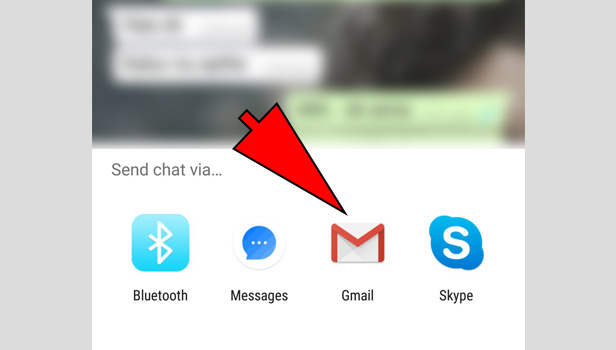
7. Send the chat to your own email: Once it opens up the email application, it will automatically load the exported chat. You have to just enter the Email address. It is advised to send it to your own address for easy access. enter your address and press enter.
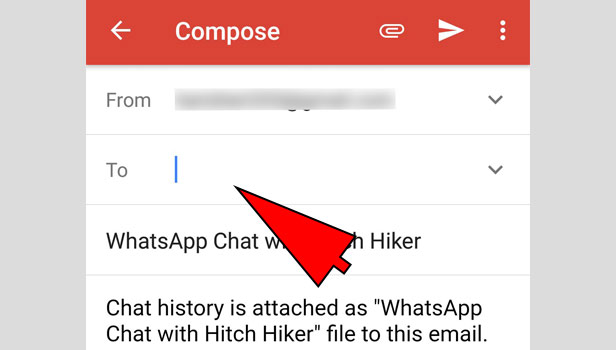
8. Open your chat sheet and give the print command from mobile. If you want to print using your computer, follow the below steps.
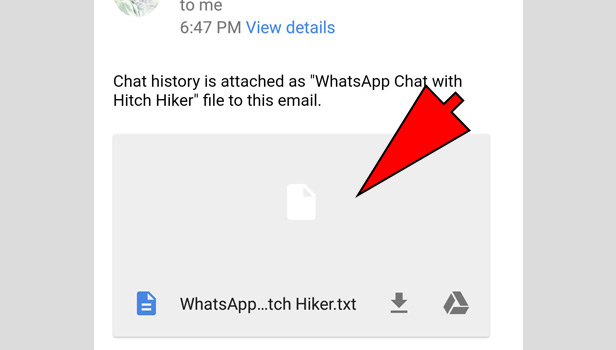
How to print the messages (on Computer)
After this, you have to go to your computer which is connected to any printer. The following steps explain the next stage of actions to Print WhatsApp messages.
1. Open your Email account: When you switch on your computer, open the browser and log into your email account by entering your username and password.
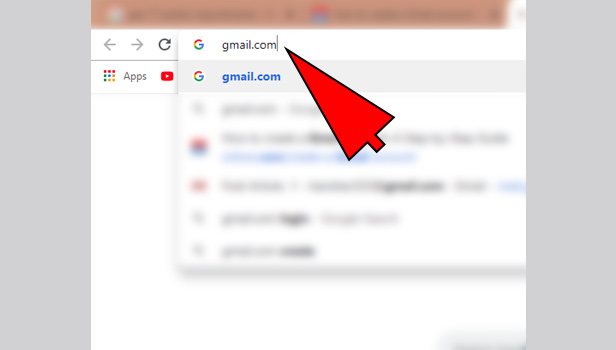
2. Find the mail and open it: Once you open the mail, find the email that you had just sent yourself. It should be in your inbox. Tap on it once to open it. You will notice that the Exported messages have been attached as a text document.
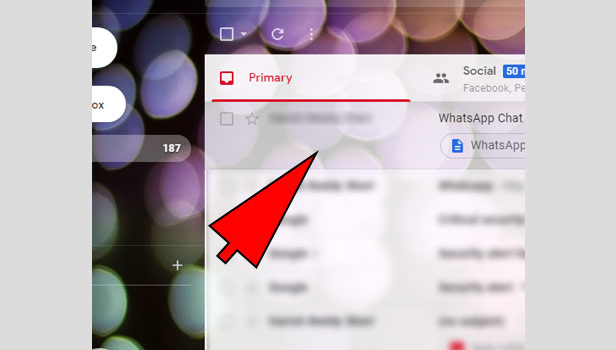
3. Download the attached text document: Once you open the mail, scroll down to the attachments. When you see the text attachment, simply download it by clicking on the downward arrow. It will automatically get downloaded to your PC.
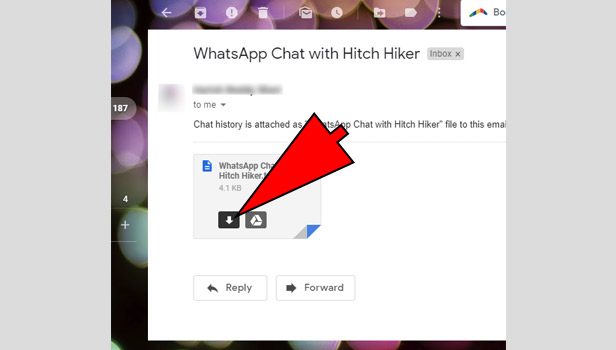
4. Open the downloaded document: Once you download the document, you have to locate it on your computer and open it. It will open it on MS Word by default. In this application, you can view the text file. You can even make any deletions or corrections if necessary.
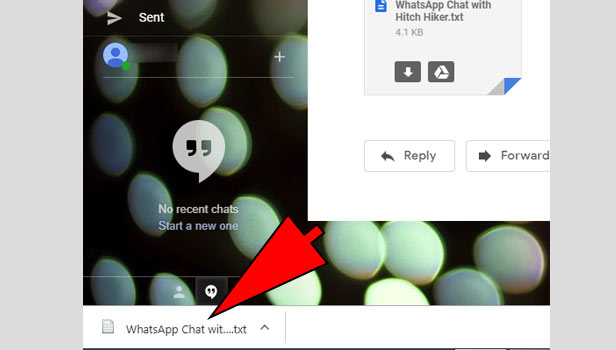
5. Print the File: Once you are satisfied with the document, you can print it from MS Word. Go to "file" and select the print option. Give the necessary commands and print the WhatsApp messages. In this way, you can easily print any WhatsApp messages.
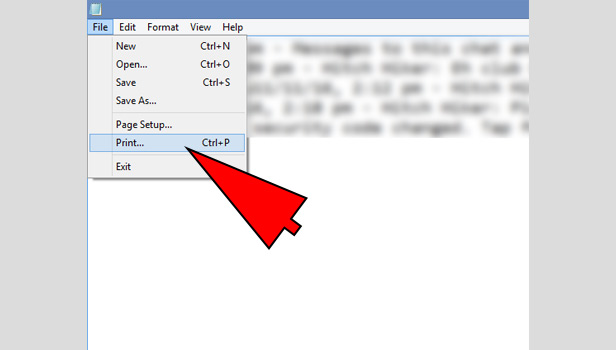
Thus, in this way, you can Print WhatsApp messages on an android device. Though it may be a lengthy procedure, it is very simple if you follow the above steps. First, you have to export it from your mobile phone. And then you have to access it from your PC and download it. After which you can print it like any other document.
