- Microsoft Teams
- make video call
- send attachment microsoft
- use microsoft teams video
- add multiple users
- see everyone microsoft
- add apps microsoft
- activate cortana microsoft
- disable gifs microsoft teams
- pin chat microsoft teams
- change cortana’s voice
- add room microsoft
- remove someone microsoft
- ping someone microsoft
- download file microsoft
- find microsoft teams
- get microsoft teams
- schedule recurring meeting
- send pictures microsoft teams
- schedule microsoft teams meeting
- enable chat microsoft teams
- share video audio
- delete conversations microsoft
- create new team
- leave team microsoft teams
- sign out microsoft teams
- mute yourself microsoft teams
- add members team
- edit team description
- turn off microsoft teams
- transfer files from
- share documents microsoft teams
- get microsoft teams code
- download recording microsoft teams
- present ppt microsoft teams
- keep microsoft teams active
- change microsoft teams personal
- find team microsoft teams
- chat privately microsoft teams
- make microsoft teams
- receipts microsoft teams
- control microsoft teams
- sync on microsoft teams
- contacts google microsoft teams
- files microsoft teams
- location microsoft teams
- history microsoft teams
- unblock microsoft teams
- conference microsoft teams
- microsoft teams management
- background in microsoft teams
- create group microsoft teams
- form microsoft teams
- leave microsoft teams
- audio microsoft teams
- photo microsoft teams
- unhide chat microsoft teams
- external microsoft teams
- rename microsoft teams
- chat on microsoft teams
- gifs microsoft teams
- remove microsoft teams
- calendar microsoft teams
- number microsoft teams
- chat microsoft teams
- conference call microsoft teams
- use whiteboard microsoft teams
- reply message microsoft teams
- use microsoft teams meetings
- make presenter microsoft teams
- off microsoft teams notifications
- microsoft teams invite link
- leave class microsoft teams
- login microsoft teams
- clear microsoft teams cache
- microsoft teams meeting link guest
- phone audio microsoft teams
- share screen microsoft teams
- microsoft teams meeting gmail
- make folder microsoft teams
- recorded video microsoft teams
- record microsoft teams meeting
- quote message microsoft teams
- see people's faces microsoft teams
- mute others microsoft teams
- save microsoft teams chat
- control microsoft teams meeting
- delete microsoft teams messages
- blur microsoft teams
- chat box microsoft teams
- multiple participants microsoft teams
- uninstall microsoft teams
- open camera microsoft teams
- prevent microsoft teams away
- block someone microsoft teams
- add calendar microsoft teams
- change name microsoft teams
- organization microsoft teams
- full screen microsoft teams
- microsoft teams recording
- powerpoint microsoft teams
- background microsoft teams
- assign tasks microsoft teams
- remove someone microsoft teams
- delete microsoft meeting
- find microsoft number
- open link microsoft teams
- track tasks microsoft teams
- use microsoft lists teams
- send microsoft recording
- send invitation microsoft teams
- carriage microsoft teams chat
- join microsoft teams
- rotate video microsoft teams
- move files microsoft teams
- trick microsoft teams status
- remove pinned chats
- download search history
- change theme microsoft teams
- clear app data
- sync contacts microsoft teams
- mute notifications attending meeting
- reduce data usage
- send important messages
- add new language
- edit messages in microsoft
- react on messages
- get notified when joins
- enable translation in microsoft
- enable cortana in microsoft
- lock meeting microsoft teams
- spotlight a participant
- check attendance in microsoft
- write on white board
- enable auto translation
- join meeting with id
- add tags in microsoft
- change screen sharing settings
- pin someone in microsoft
- add a new channel
- disable google calendar
- forward a meeting
- remove someone from teams
- praise someone on microsoft
- send a voice note
- send paragraph in microsoft
- send approvals microsoft teams
- send task list
- check voicemails microsoft teams
- get reminders from meetings
- unpin channels on microsoft
- access microsoft teams chat
- access microsoft teams
- view offline files
- add description microsoft teams
- use cellular data
- enable immersive reader
- send urgent messages
- add location microsoft teams
- put microsoft teams
- enable shift reminders
- disable youtube videos
- turn on cart captions
- make anybody owner
- add apps microsoft teams
- join team with code
- set event reminders
- mute meeting notifications
- change team picture
- get dial pad
- put meetings on hold
- turn on captions
- forward messages in microsoft
- mark messages unread
- do text formatting
- disable contacts from sync
- set status message
- reset database microsoft teams
- send emojis microsoft teams
- disable reactions microsoft teams
- enable q&a microsoft teams
- react in microsoft teams
- change image upload
How to schedule a Microsoft Teams meeting
In today's fast-paced and interconnected world, effective communication and collaboration are paramount to success, whether you're working remotely or in a traditional office environment. Microsoft Teams has emerged as a powerful platform that brings teams together, facilitating seamless collaboration, and enhancing productivity. One of its key features is the ability to schedule meetings effortlessly. In this blog post, we will delve into the simple yet powerful process of scheduling a Microsoft Teams meeting, enabling you to optimize your team's communication and achieve your goals efficiently. Let's dive in!
Schedule a Microsoft Teams meeting: 7 Steps
Step 1: Open the Microsoft Teams app - Launch the Microsoft Teams application on your computer, smartphone, or tablet.
- Ensure you have a stable internet connection for a smooth experience.
- Log in using your Microsoft account credentials.
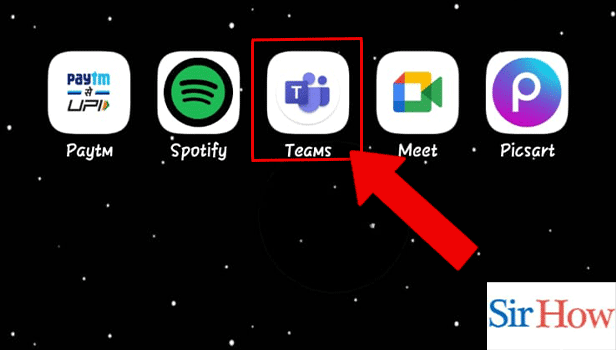
Step 2: Tap on calendar option - Locate and click on the "Calendar" tab or icon, typically located in the navigation bar at the left-hand side of the screen.
- The Calendar view will display your existing meetings and appointments.
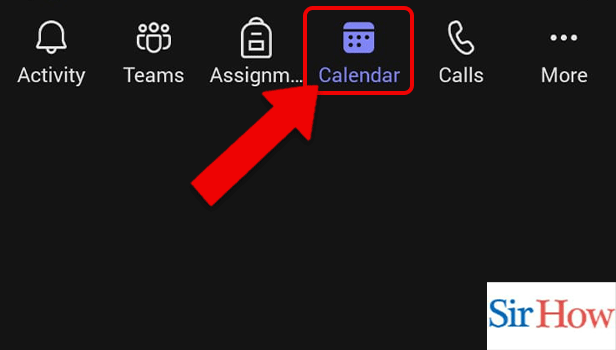
Step 3: Tap on new meeting icon - Look for the "New Meeting" button or icon, usually located at the top of the Calendar view.
- Clicking on this option will open a new meeting scheduling window.
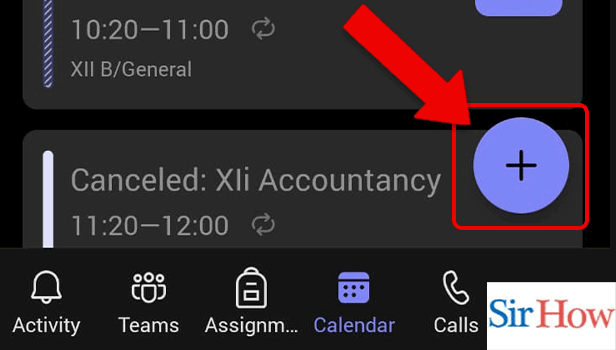
Step 4: Tap on date and time - In the meeting scheduling window, select the desired date and time for your meeting.
- Consider the availability of all participants when choosing the date and time.
- Avoid scheduling conflicts and ensure the meeting is convenient for everyone involved.
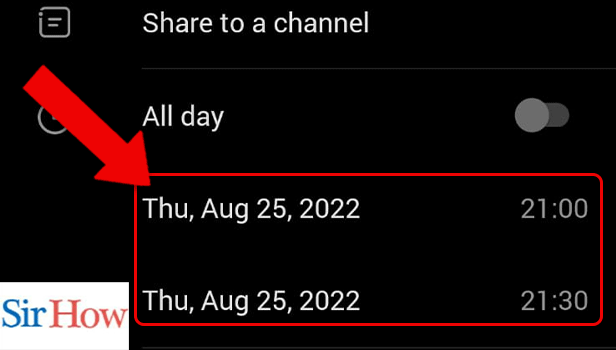
Step 5: Set date - Click on the calendar icon next to the date field to open a calendar view.
- Choose the appropriate date for your meeting.
- You can navigate through different months if needed to find the desired date.
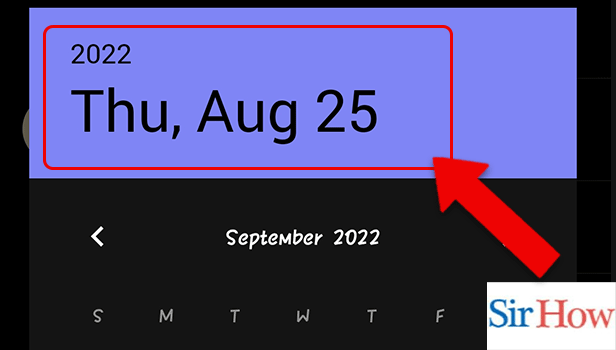
Step 6: Set time - Click on the time field to enter the desired start time for your meeting.
- Select the appropriate hour and minute using the drop-down menus.
- Ensure you specify the correct time zone, especially when scheduling meetings with participants in different regions.
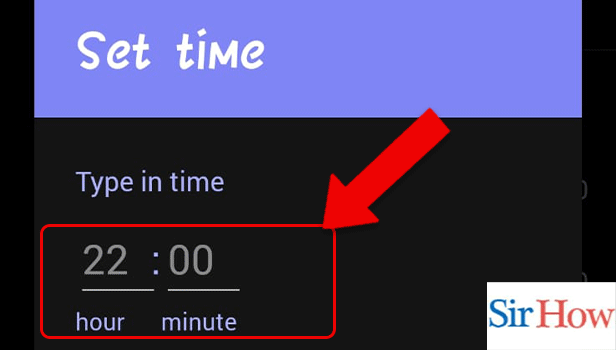
Step 7: Tap on check mark option - Once you have set the date and time, click on the check mark or "Save" button to confirm the meeting details.
- The meeting will now be scheduled, and you can proceed to invite participants and add any additional details or agenda items.
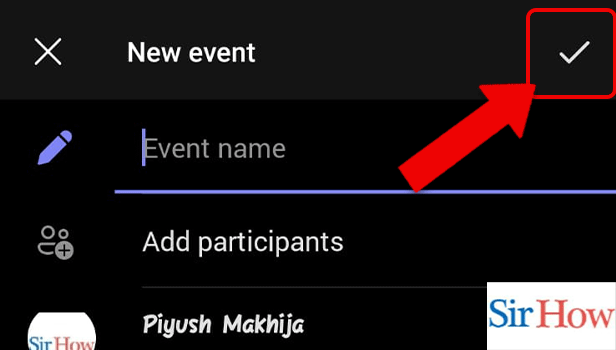
Scheduling a Microsoft Teams meeting is a straightforward process that can be done within a few clicks. By following the steps outlined above, you can effectively schedule meetings, ensuring that your team members or participants are aware of the date, time, and purpose of the meeting. Microsoft Teams offers a convenient platform for seamless collaboration, enhancing productivity and streamlining communication within your organization.
Tips
- Consider using recurring meetings: If you have regularly scheduled meetings with the same participants, take advantage of the recurring meeting feature in Microsoft Teams. This can save you time and effort by automatically generating future instances of the meeting.
- Attach relevant files and documents: When scheduling a meeting, consider attaching any relevant files or documents that participants may need to review or reference during the meeting. This helps ensure that everyone is prepared and on the same page.
- Customize meeting options: Explore the various meeting options available in Microsoft Teams to tailor the meeting experience to your specific needs. You can adjust settings such as allowing or disabling participant video, enabling meeting recording, and controlling participant permissions.
FAQ
- How can I invite participants to a scheduled Microsoft Teams meeting?
- After scheduling a meeting in Microsoft Teams, you can invite participants by clicking on the "Invite" button within the meeting details. You can add participants' email addresses or select them from your contacts or Teams channels. An invitation with the meeting details will be sent to the invited participants.
- Can I change the date and time of a scheduled meeting in Microsoft Teams?
- Yes, you can easily change the date and time of a scheduled meeting in Microsoft Teams. Open the meeting details and click on the date or time fields to make the necessary adjustments. Remember to notify participants about the changes if the meeting was already shared with them.
- Is it possible to schedule a meeting with external participants who don't use Microsoft Teams?
- Absolutely! Microsoft Teams allows you to schedule meetings with external participants who don't use Teams. When creating the meeting invitation, you can include their email addresses as guests. They will receive an email invitation with a link to join the meeting through their web browser, without needing to install the Teams app.
- How do I set up notifications for upcoming meetings in Microsoft Teams?
- By default, Microsoft Teams sends you notifications for upcoming meetings. However, to ensure you receive these notifications, make sure your notification settings are properly configured. In the Teams app, go to "Settings" > "Notifications" and enable the necessary options, such as "Meetings" or "Calendar."
- Can I schedule a recurring meeting with different time slots each week?
- Yes, you can schedule recurring meetings with different time slots each week in Microsoft Teams. When setting up the recurring meeting, choose the option for "Custom recurring" and adjust the date, time, and frequency for each instance of the meeting. This flexibility allows you to accommodate varying schedules or time zone differences.
- What happens if a participant declines a meeting invitation in Microsoft Teams?
- If a participant declines a meeting invitation in Microsoft Teams, they will be marked as "Declined" in the meeting details. You can choose to send them a separate notification or follow up with an alternative meeting option. Additionally, Microsoft Teams will send updates to all participants regarding the declined invitation.
- Is there a limit to the number of participants I can invite to a Microsoft Teams meeting?
- Microsoft Teams supports a large number of participants in a meeting. The exact limit may vary depending on your subscription or licensing, but typically it allows for up to 250 participants in a single meeting. For larger events or webinars, you can leverage Teams Live Events, which can accommodate thousands of attendees.
Related Article
- How to record a PowerPoint Presentation in Microsoft Teams
- How to Add Custom Background to Microsoft Teams
- How to Assign Tasks in Microsoft Teams
- How to Remove Someone from Microsoft Teams call
- How to Delete Microsoft Teams meeting
- How to Find Microsoft Teams phone number
- How to Open a Link in Microsoft Teams
- How to Track Tasks in Microsoft Teams
- How to Use Microsoft lists in Teams
- How to Send Microsoft Teams Recording to External users
- More Articles...
