- Microsoft Teams
- make video call
- send attachment microsoft
- use microsoft teams video
- add multiple users
- see everyone microsoft
- add apps microsoft
- activate cortana microsoft
- disable gifs microsoft teams
- pin chat microsoft teams
- change cortana’s voice
- add room microsoft
- remove someone microsoft
- ping someone microsoft
- download file microsoft
- find microsoft teams
- get microsoft teams
- schedule recurring meeting
- send pictures microsoft teams
- schedule microsoft teams meeting
- enable chat microsoft teams
- share video audio
- delete conversations microsoft
- create new team
- leave team microsoft teams
- sign out microsoft teams
- mute yourself microsoft teams
- add members team
- edit team description
- turn off microsoft teams
- transfer files from
- share documents microsoft teams
- get microsoft teams code
- download recording microsoft teams
- present ppt microsoft teams
- keep microsoft teams active
- change microsoft teams personal
- find team microsoft teams
- chat privately microsoft teams
- make microsoft teams
- receipts microsoft teams
- control microsoft teams
- sync on microsoft teams
- contacts google microsoft teams
- files microsoft teams
- location microsoft teams
- history microsoft teams
- unblock microsoft teams
- conference microsoft teams
- microsoft teams management
- background in microsoft teams
- create group microsoft teams
- form microsoft teams
- leave microsoft teams
- audio microsoft teams
- photo microsoft teams
- unhide chat microsoft teams
- external microsoft teams
- rename microsoft teams
- chat on microsoft teams
- gifs microsoft teams
- remove microsoft teams
- calendar microsoft teams
- number microsoft teams
- chat microsoft teams
- conference call microsoft teams
- use whiteboard microsoft teams
- reply message microsoft teams
- use microsoft teams meetings
- make presenter microsoft teams
- off microsoft teams notifications
- microsoft teams invite link
- leave class microsoft teams
- login microsoft teams
- clear microsoft teams cache
- microsoft teams meeting link guest
- phone audio microsoft teams
- share screen microsoft teams
- microsoft teams meeting gmail
- make folder microsoft teams
- recorded video microsoft teams
- record microsoft teams meeting
- quote message microsoft teams
- see people's faces microsoft teams
- mute others microsoft teams
- save microsoft teams chat
- control microsoft teams meeting
- delete microsoft teams messages
- blur microsoft teams
- chat box microsoft teams
- multiple participants microsoft teams
- uninstall microsoft teams
- open camera microsoft teams
- prevent microsoft teams away
- block someone microsoft teams
- add calendar microsoft teams
- change name microsoft teams
- organization microsoft teams
- full screen microsoft teams
- microsoft teams recording
- powerpoint microsoft teams
- background microsoft teams
- assign tasks microsoft teams
- remove someone microsoft teams
- delete microsoft meeting
- find microsoft number
- open link microsoft teams
- track tasks microsoft teams
- use microsoft lists teams
- send microsoft recording
- send invitation microsoft teams
- carriage microsoft teams chat
- join microsoft teams
- rotate video microsoft teams
- move files microsoft teams
- trick microsoft teams status
- remove pinned chats
- download search history
- change theme microsoft teams
- clear app data
- sync contacts microsoft teams
- mute notifications attending meeting
- reduce data usage
- send important messages
- add new language
- edit messages in microsoft
- react on messages
- get notified when joins
- enable translation in microsoft
- enable cortana in microsoft
- lock meeting microsoft teams
- spotlight a participant
- check attendance in microsoft
- write on white board
- enable auto translation
- join meeting with id
- add tags in microsoft
- change screen sharing settings
- pin someone in microsoft
- add a new channel
- disable google calendar
- forward a meeting
- remove someone from teams
- praise someone on microsoft
- send a voice note
- send paragraph in microsoft
- send approvals microsoft teams
- send task list
- check voicemails microsoft teams
- get reminders from meetings
- unpin channels on microsoft
- access microsoft teams chat
- access microsoft teams
- view offline files
- add description microsoft teams
- use cellular data
- enable immersive reader
- send urgent messages
- add location microsoft teams
- put microsoft teams
- enable shift reminders
- disable youtube videos
- turn on cart captions
- make anybody owner
- add apps microsoft teams
- join team with code
- set event reminders
- mute meeting notifications
- change team picture
- get dial pad
- put meetings on hold
- turn on captions
- forward messages in microsoft
- mark messages unread
- do text formatting
- disable contacts from sync
- set status message
- reset database microsoft teams
- send emojis microsoft teams
- disable reactions microsoft teams
- enable q&a microsoft teams
- react in microsoft teams
- change image upload
How to get to Microsoft teams admin center
In today's fast-paced digital landscape, effective communication and collaboration are essential for the success of any organization. With the rise of remote work and distributed teams, Microsoft Teams has emerged as a powerful platform that brings people together and enables seamless teamwork. But to harness the full potential of Microsoft Teams and ensure smooth operation, you need to become familiar with its administrative features.
Get to Microsoft teams admin center: 7 Steps
Step 1: Open the play store app - Launch the Play Store application on your mobile device or tablet.
- Ensure that you have a stable internet connection to download and install the Microsoft admin app without interruptions.
- If you're using an iOS device, navigate to the App Store instead of the Play Store to search for the Microsoft admin app.
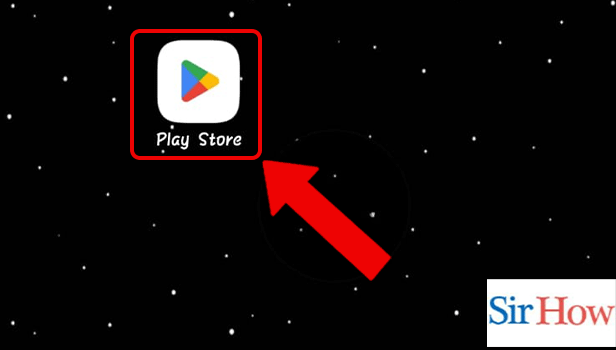
Step 2: Search for the Microsoft admin app - In the search bar of the Play Store, type "Microsoft admin" and tap on the search icon.
- To save time and ensure accuracy, use voice search by tapping on the microphone icon and saying "Microsoft admin" into your device.
- Look for the official Microsoft app with the correct logo and verified developer details to ensure you're downloading the legitimate app.
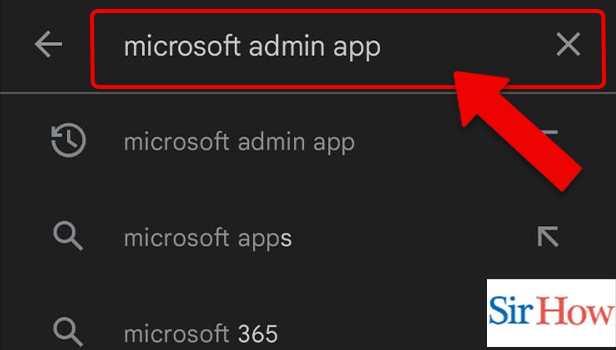
Step 3: Install it - Locate the Microsoft admin app from the search results and tap on it to view the app details. Then, click on the "Install" button.
- Check the app's reviews and ratings to get an idea of its reliability and functionality.
- Make sure you have sufficient storage space on your device before installing the app to avoid any installation issues.
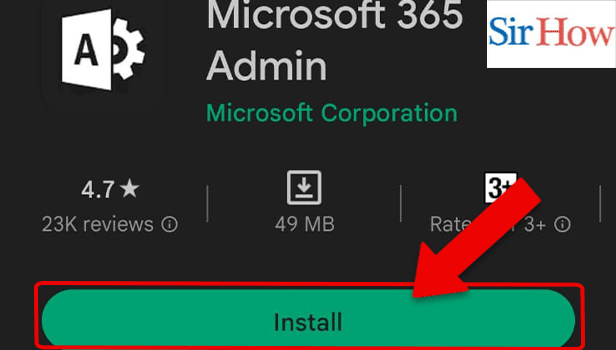
Step 4: Open the app - Once the app is installed, tap on the "Open" button to launch the Microsoft admin app.
- Grant any necessary permissions the app requires to function properly, such as access to your device's camera or storage.
- Keep your device's operating system and the Microsoft admin app up to date to benefit from the latest features and security improvements.
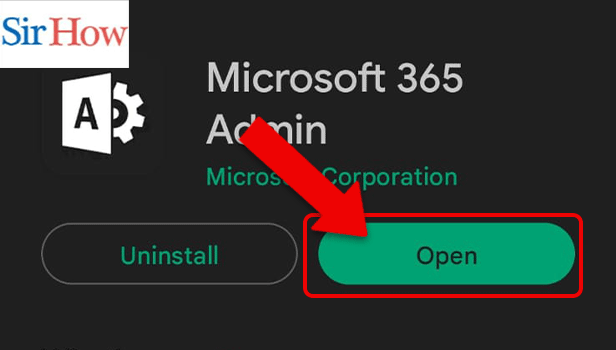
Step 5: Enter e-mail - On the login screen, enter the email address associated with your Microsoft Teams admin account.
- Double-check the email address for accuracy to ensure a successful login.
- If you have multiple email addresses, use the one that is linked to your Microsoft Teams admin role.
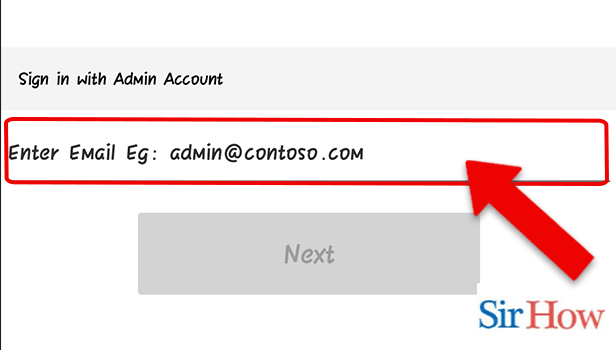
Step 6: Enter password - Input the password corresponding to your Microsoft Teams admin account.
- Ensure that you enter your password accurately, taking into account any uppercase or lowercase letters, numbers, or special characters.
- If you forget your password, utilize the password recovery options provided by Microsoft to regain access to your account.
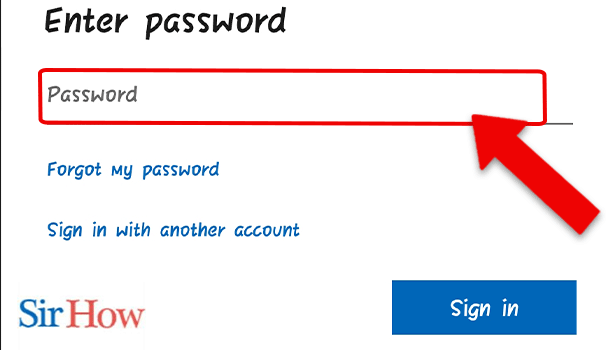
Step 7: Sign in to access the admin center - Tap on the "Sign In" or "Log In" button to authenticate your credentials and gain access to the Microsoft Teams Admin Center.
- Enable two-factor authentication for an added layer of security to protect your admin account.
- Remember to sign out of the Microsoft admin app after each session, especially when using a shared or public device.
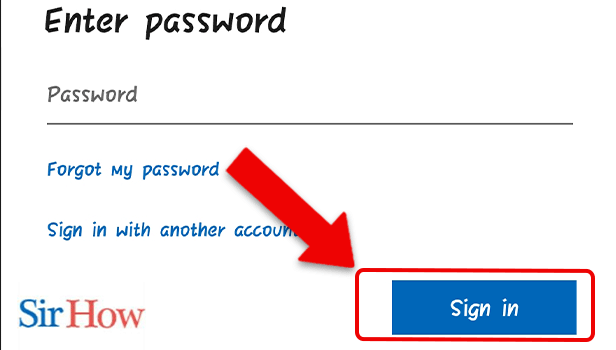
By following these simple steps, you can easily navigate to the Microsoft Teams Admin Center using the Microsoft admin app. Accessing the admin center puts powerful administrative capabilities at your disposal, allowing you to manage and optimize your Teams environment effectively. Take advantage of this centralized hub to streamline your administrative tasks and enhance collaboration within your organization.
Tips
- Familiarize yourself with the various features and settings available in the Microsoft Teams Admin Center to customize and tailor your Teams experience.
- Stay updated with Microsoft's official documentation, blogs, and community forums to learn about new features, best practices, and troubleshooting techniques.
FAQ
Is the Microsoft admin app available for both Android and iOS devices?
Yes, the Microsoft admin app is available for both Android and iOS devices. You can download it from the Play Store for Android or the App Store for iOS.
Can I use my personal Microsoft account to access the Teams Admin Center?
No, you need to have an administrator account associated with your organization's Microsoft Teams subscription to access the Teams Admin Center.
What if I forgot my password for the Microsoft Teams admin account?
If you forgot your password, you can utilize the password recovery options provided by Microsoft to regain access to your admin account. Look for the "Forgot Password" or "Password Recovery" option on the login screen.
Can I manage multiple organizations' Teams accounts through the admin center?
Yes, the Microsoft Teams Admin Center allows you to manage multiple organizations' Teams accounts if you have the necessary permissions and roles assigned. You can switch between organizations within the app.
Are there any specific system requirements for using the Microsoft admin app?
To use the Microsoft admin app, ensure that your mobile device or tablet meets the minimum system requirements, such as having a compatible operating system version and sufficient storage space.
Can I perform all administrative tasks from the Microsoft Teams Admin Center?
The Microsoft Teams Admin Center provides a comprehensive set of administrative features and settings. However, there may be certain advanced or specialized tasks that require accessing other administrative portals or utilizing PowerShell commands.
How can I ensure the security of my Microsoft Teams admin account?
To enhance the security of your Microsoft Teams admin account, consider enabling two-factor authentication (2FA). This adds an extra layer of protection by requiring a second form of verification, such as a unique code sent to your mobile device, in addition to your password. Regularly update your password and avoid sharing your admin credentials with unauthorized individuals.
Related Article
- How to Add Members to a Team in Microsoft Teams
- How to Edit Team Description in Microsoft Teams
- How to Turn off Microsoft Teams pop up
- How to Transfer Files from Google Drive to Microsoft Teams
- How to Share Documents on Microsoft Teams
- How to Get a Microsoft Teams Code
- How to Download a Recording from Microsoft Teams
- How to Present PPT in Microsoft Teams in mobile
- How to keep Microsoft Teams Active
- How to Change Microsoft Teams from personal to work
- More Articles...
