- Microsoft Teams
- make video call
- send attachment microsoft
- use microsoft teams video
- add multiple users
- see everyone microsoft
- add apps microsoft
- activate cortana microsoft
- disable gifs microsoft teams
- pin chat microsoft teams
- change cortana’s voice
- add room microsoft
- remove someone microsoft
- ping someone microsoft
- download file microsoft
- find microsoft teams
- get microsoft teams
- schedule recurring meeting
- send pictures microsoft teams
- schedule microsoft teams meeting
- enable chat microsoft teams
- share video audio
- delete conversations microsoft
- create new team
- leave team microsoft teams
- sign out microsoft teams
- mute yourself microsoft teams
- add members team
- edit team description
- turn off microsoft teams
- transfer files from
- share documents microsoft teams
- get microsoft teams code
- download recording microsoft teams
- present ppt microsoft teams
- keep microsoft teams active
- change microsoft teams personal
- find team microsoft teams
- chat privately microsoft teams
- make microsoft teams
- receipts microsoft teams
- control microsoft teams
- sync on microsoft teams
- contacts google microsoft teams
- files microsoft teams
- location microsoft teams
- history microsoft teams
- unblock microsoft teams
- conference microsoft teams
- microsoft teams management
- background in microsoft teams
- create group microsoft teams
- form microsoft teams
- leave microsoft teams
- audio microsoft teams
- photo microsoft teams
- unhide chat microsoft teams
- external microsoft teams
- rename microsoft teams
- chat on microsoft teams
- gifs microsoft teams
- remove microsoft teams
- calendar microsoft teams
- number microsoft teams
- chat microsoft teams
- conference call microsoft teams
- use whiteboard microsoft teams
- reply message microsoft teams
- use microsoft teams meetings
- make presenter microsoft teams
- off microsoft teams notifications
- microsoft teams invite link
- leave class microsoft teams
- login microsoft teams
- clear microsoft teams cache
- microsoft teams meeting link guest
- phone audio microsoft teams
- share screen microsoft teams
- microsoft teams meeting gmail
- make folder microsoft teams
- recorded video microsoft teams
- record microsoft teams meeting
- quote message microsoft teams
- see people's faces microsoft teams
- mute others microsoft teams
- save microsoft teams chat
- control microsoft teams meeting
- delete microsoft teams messages
- blur microsoft teams
- chat box microsoft teams
- multiple participants microsoft teams
- uninstall microsoft teams
- open camera microsoft teams
- prevent microsoft teams away
- block someone microsoft teams
- add calendar microsoft teams
- change name microsoft teams
- organization microsoft teams
- full screen microsoft teams
- microsoft teams recording
- powerpoint microsoft teams
- background microsoft teams
- assign tasks microsoft teams
- remove someone microsoft teams
- delete microsoft meeting
- find microsoft number
- open link microsoft teams
- track tasks microsoft teams
- use microsoft lists teams
- send microsoft recording
- send invitation microsoft teams
- carriage microsoft teams chat
- join microsoft teams
- rotate video microsoft teams
- move files microsoft teams
- trick microsoft teams status
- remove pinned chats
- download search history
- change theme microsoft teams
- clear app data
- sync contacts microsoft teams
- mute notifications attending meeting
- reduce data usage
- send important messages
- add new language
- edit messages in microsoft
- react on messages
- get notified when joins
- enable translation in microsoft
- enable cortana in microsoft
- lock meeting microsoft teams
- spotlight a participant
- check attendance in microsoft
- write on white board
- enable auto translation
- join meeting with id
- add tags in microsoft
- change screen sharing settings
- pin someone in microsoft
- add a new channel
- disable google calendar
- forward a meeting
- remove someone from teams
- praise someone on microsoft
- send a voice note
- send paragraph in microsoft
- send approvals microsoft teams
- send task list
- check voicemails microsoft teams
- get reminders from meetings
- unpin channels on microsoft
- access microsoft teams chat
- access microsoft teams
- view offline files
- add description microsoft teams
- use cellular data
- enable immersive reader
- send urgent messages
- add location microsoft teams
- put microsoft teams
- enable shift reminders
- disable youtube videos
- turn on cart captions
- make anybody owner
- add apps microsoft teams
- join team with code
- set event reminders
- mute meeting notifications
- change team picture
- get dial pad
- put meetings on hold
- turn on captions
- forward messages in microsoft
- mark messages unread
- do text formatting
- disable contacts from sync
- set status message
- reset database microsoft teams
- send emojis microsoft teams
- disable reactions microsoft teams
- enable q&a microsoft teams
- react in microsoft teams
- change image upload
How To Add A Room In Microsoft Teams Meeting
Large conference rooms, to small huddle phases, Microsoft teams rooms (previously known as skype room systems version 2) brings HD video, audio and content sharing to teams, or skype for business calls, and meetings of all sizes.
6 Easy steps to add a room in Microsoft teams-
Step 1: Open the microsoft teams app
The first step is to open the teams app on your mobile phone or laptop.
- If you don’t have the app installed, then install the app from Playstore.
- Then you need to login into your account first if you haven’t.
- If you don’t have an existing account on MS Teams then create it.
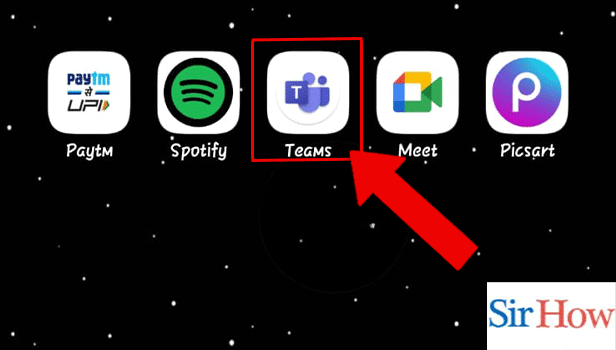
Step 2: Start or join the meeting
Tap on the scheduled meeting from calendar. Select and start the meeting by joining it.
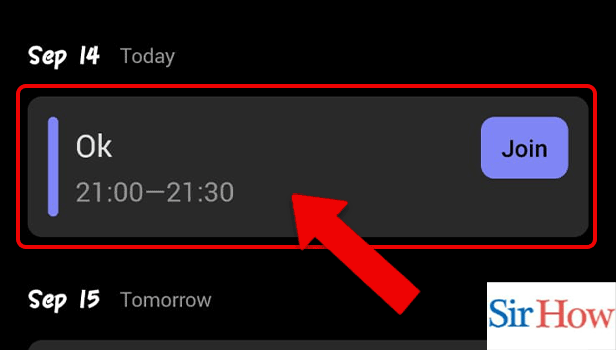
Step 3: Tap on the participants icon
1.) Open participants icon near meeting name after joining
2.) Participants icon is near chat box.
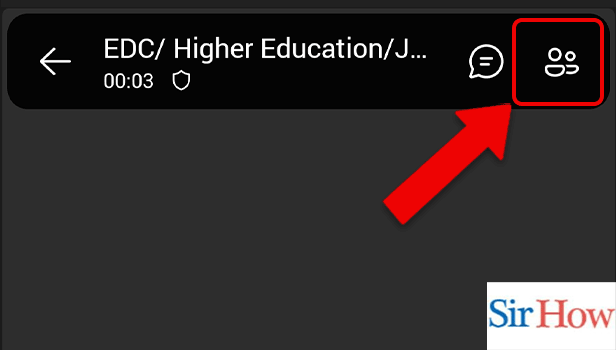
Step 4: Tap on add a room
Click on "add a room" option under add people.
Look at the photo below for reference.
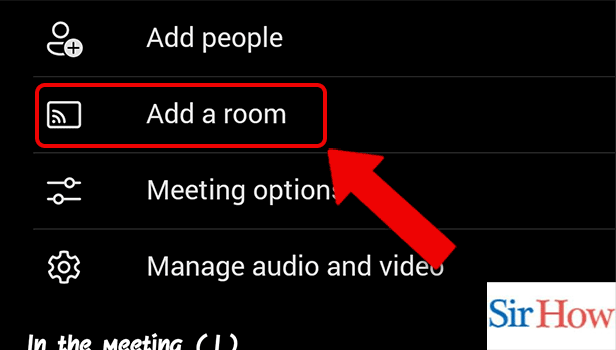
Step 5: Search for rooms
Click on "Search for rooms" option under "add a room" sub-option
add a room
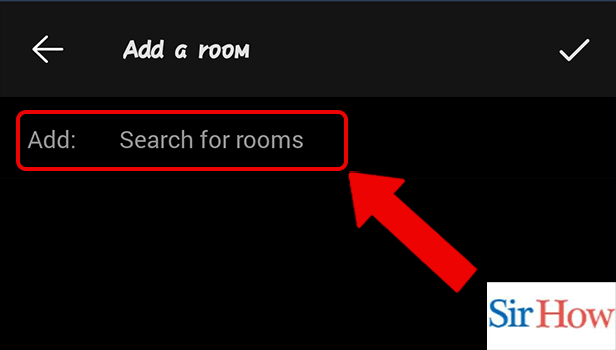
Step 6: Tap on the check mark icon
Type name of session/ meeting type
next click on tick mark icon to confirm room name
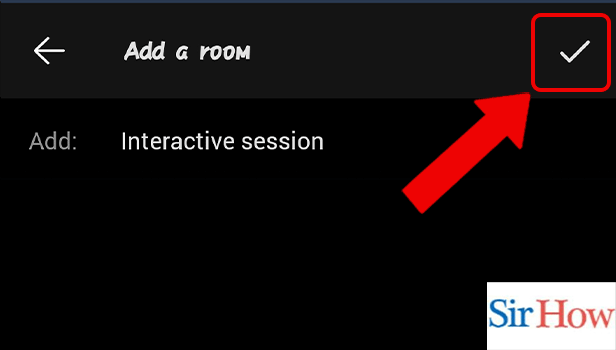
Before meetings begin, change the settings in the breakout rooms to maximize productivity. Meeting planners have the option of creating and naming breakout rooms, allocating attendees to specific rooms, setting timers, and other planning tools.
You must be a meeting organizer or presenter who's been appointed a breakout rooms manager. Assign participants to each room if you didn't do so automatically or need to reassign someone to another room.
FAQs about- How to add a room in Microsoft Teams?
1.) How to join a breakout room?
If you're the meeting organizer or a breakout rooms manager, you can join any of the rooms.
- In the meeting controls, select Breakout rooms
 .
. - Hover over the room and select More options
 then Join room.
then Join room.
2.)How to leave a Breakout room?
- In the meeting controls, select Return
3.)How To interact with a Breakout room?
As meeting organizer, you can send announcements to all the breakout rooms and contribute to any of the room chats.
4.)How to chat in breakout rooms?
Each breakout room has its own chat. All of the chats are available in your main Teams Chat list.
5.)How to Close breakout rooms?
When you close the breakout rooms, the participants return to the main meeting.
- In the meeting controls, select Breakout rooms
 .
. - Hover over the room and select More options
 then Close room.
then Close room.
Close all the rooms at the same time
- In the meeting controls, select Breakout rooms
 .
. - Select Close.
During a meeting, you can delete all the breakout rooms, create new ones, and reassign participants to them. Follow the instructions above to create new breakout rooms and assign people to them in Microsoft Excel 2015 (xBox, Mac OS X, Windows, EE, PowerPC).
Related Article
- How to Prevent Microsoft Teams from showing away
- How to Block Someone on Microsoft Teams
- How to Add Calendar to Microsoft Teams
- How to Change Name in Microsoft Teams
- How to Create Organization in Microsoft Teams
- How to Get Full Screen in Microsoft Teams
- How to Know if Microsoft Teams is recording
- How to record a PowerPoint Presentation in Microsoft Teams
- How to Add Custom Background to Microsoft Teams
- How to Assign Tasks in Microsoft Teams
- More Articles...
