- Microsoft Teams
- make video call
- send attachment microsoft
- use microsoft teams video
- add multiple users
- see everyone microsoft
- add apps microsoft
- activate cortana microsoft
- disable gifs microsoft teams
- pin chat microsoft teams
- change cortana’s voice
- add room microsoft
- remove someone microsoft
- ping someone microsoft
- download file microsoft
- find microsoft teams
- get microsoft teams
- schedule recurring meeting
- send pictures microsoft teams
- schedule microsoft teams meeting
- enable chat microsoft teams
- share video audio
- delete conversations microsoft
- create new team
- leave team microsoft teams
- sign out microsoft teams
- mute yourself microsoft teams
- add members team
- edit team description
- turn off microsoft teams
- transfer files from
- share documents microsoft teams
- get microsoft teams code
- download recording microsoft teams
- present ppt microsoft teams
- keep microsoft teams active
- change microsoft teams personal
- find team microsoft teams
- chat privately microsoft teams
- make microsoft teams
- receipts microsoft teams
- control microsoft teams
- sync on microsoft teams
- contacts google microsoft teams
- files microsoft teams
- location microsoft teams
- history microsoft teams
- unblock microsoft teams
- conference microsoft teams
- microsoft teams management
- background in microsoft teams
- create group microsoft teams
- form microsoft teams
- leave microsoft teams
- audio microsoft teams
- photo microsoft teams
- unhide chat microsoft teams
- external microsoft teams
- rename microsoft teams
- chat on microsoft teams
- gifs microsoft teams
- remove microsoft teams
- calendar microsoft teams
- number microsoft teams
- chat microsoft teams
- conference call microsoft teams
- use whiteboard microsoft teams
- reply message microsoft teams
- use microsoft teams meetings
- make presenter microsoft teams
- off microsoft teams notifications
- microsoft teams invite link
- leave class microsoft teams
- login microsoft teams
- clear microsoft teams cache
- microsoft teams meeting link guest
- phone audio microsoft teams
- share screen microsoft teams
- microsoft teams meeting gmail
- make folder microsoft teams
- recorded video microsoft teams
- record microsoft teams meeting
- quote message microsoft teams
- see people's faces microsoft teams
- mute others microsoft teams
- save microsoft teams chat
- control microsoft teams meeting
- delete microsoft teams messages
- blur microsoft teams
- chat box microsoft teams
- multiple participants microsoft teams
- uninstall microsoft teams
- open camera microsoft teams
- prevent microsoft teams away
- block someone microsoft teams
- add calendar microsoft teams
- change name microsoft teams
- organization microsoft teams
- full screen microsoft teams
- microsoft teams recording
- powerpoint microsoft teams
- background microsoft teams
- assign tasks microsoft teams
- remove someone microsoft teams
- delete microsoft meeting
- find microsoft number
- open link microsoft teams
- track tasks microsoft teams
- use microsoft lists teams
- send microsoft recording
- send invitation microsoft teams
- carriage microsoft teams chat
- join microsoft teams
- rotate video microsoft teams
- move files microsoft teams
- trick microsoft teams status
- remove pinned chats
- download search history
- change theme microsoft teams
- clear app data
- sync contacts microsoft teams
- mute notifications attending meeting
- reduce data usage
- send important messages
- add new language
- edit messages in microsoft
- react on messages
- get notified when joins
- enable translation in microsoft
- enable cortana in microsoft
- lock meeting microsoft teams
- spotlight a participant
- check attendance in microsoft
- write on white board
- enable auto translation
- join meeting with id
- add tags in microsoft
- change screen sharing settings
- pin someone in microsoft
- add a new channel
- disable google calendar
- forward a meeting
- remove someone from teams
- praise someone on microsoft
- send a voice note
- send paragraph in microsoft
- send approvals microsoft teams
- send task list
- check voicemails microsoft teams
- get reminders from meetings
- unpin channels on microsoft
- access microsoft teams chat
- access microsoft teams
- view offline files
- add description microsoft teams
- use cellular data
- enable immersive reader
- send urgent messages
- add location microsoft teams
- put microsoft teams
- enable shift reminders
- disable youtube videos
- turn on cart captions
- make anybody owner
- add apps microsoft teams
- join team with code
- set event reminders
- mute meeting notifications
- change team picture
- get dial pad
- put meetings on hold
- turn on captions
- forward messages in microsoft
- mark messages unread
- do text formatting
- disable contacts from sync
- set status message
- reset database microsoft teams
- send emojis microsoft teams
- disable reactions microsoft teams
- enable q&a microsoft teams
- react in microsoft teams
- change image upload
How to Download a Recording from Microsoft Teams
If you're a Microsoft Teams user, you may have wondered how to download a recording from Microsoft Teams. Whether it's for archival purposes or to share with team members who weren't able to attend a meeting, downloading a recording is a simple process that can be completed in just a few steps. In this blog post, we'll guide you through the step-by-step process to download a recording from Microsoft Teams. So, let's get started!
Download a Recording from Microsoft Teams in 6 Steps
Step 1: Open the Microsoft teams app - Launch the Microsoft Teams app on your desktop or mobile device.
- Make sure you have a stable internet connection to ensure smooth navigation.
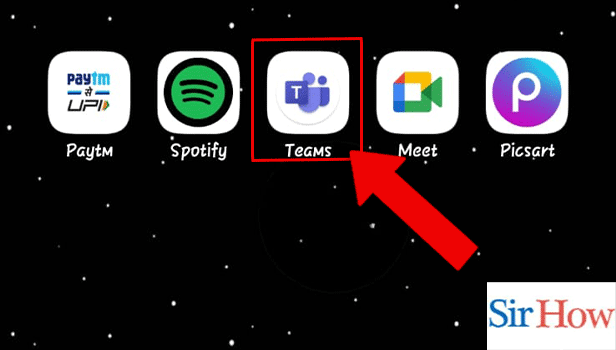
Step 2: Select the team and tap general - Navigate to the team where the recording you want to download is located.
Tap on the “General” tab.
- You can use the search bar to locate the team easily.
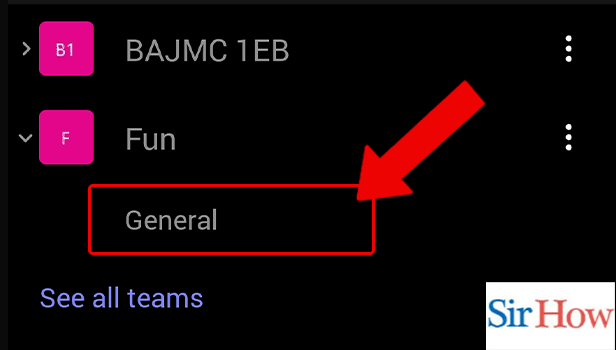
Step 3: Tap the files option - Once you are in the “General” tab, look for the “Files” option, and click on it.
- You can also use the keyboard shortcut “Ctrl+6” on Windows or “Command+6” on Mac to access files quickly.
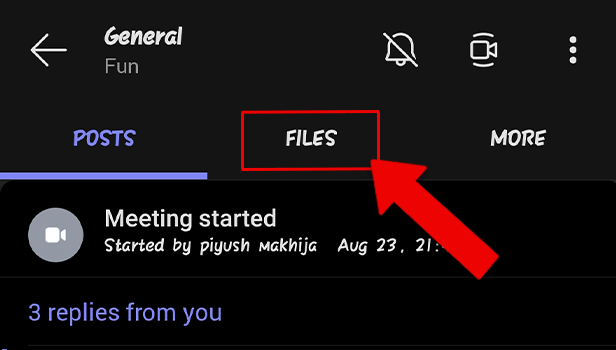
Step 4: Tap the recordings option - In the files section, locate and click on the “Recordings” folder.
- You can sort the recordings by date, name, or size to make it easier to locate your recording.
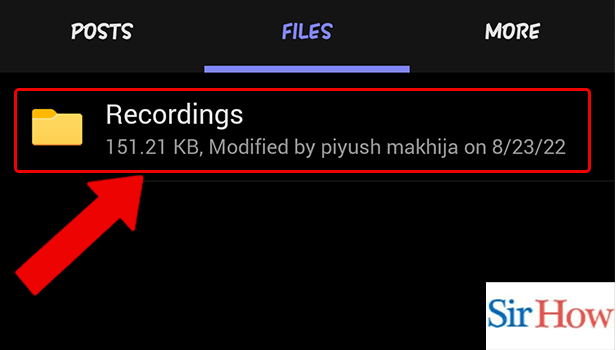
Step 5: Tap on the 3 dots - Locate the recording you want to download and click on the three dots next to it.
- You can preview the recording by clicking on the play button before downloading it.
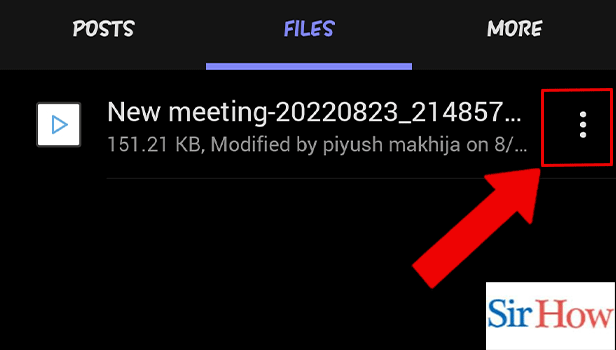
Step 6: Tap on download - From the options that appear, click on “Download” to start downloading the recording.
- Choose a location on your device to save the recording, where you can easily access it.
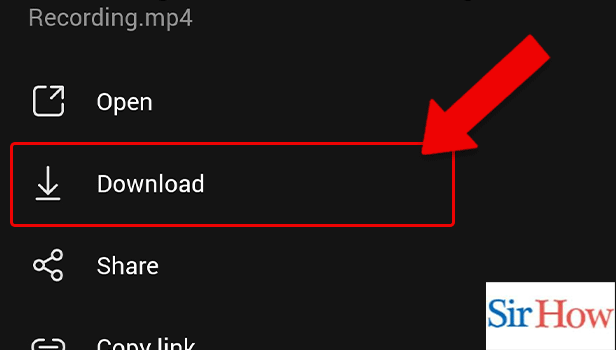
Tips
- Always ensure you have the necessary permissions to access and download recordings in Microsoft Teams.
- Check your internet connection before launching the Microsoft Teams app to avoid connectivity issues.
- Keep your device updated to ensure compatibility with the latest version of the Teams app.
- Regularly backup your recordings to avoid losing them.
- If you encounter any issues downloading a recording, reach out to Microsoft Teams support for assistance.
FAQ
Q1. Can I download a recording from Microsoft Teams on my mobile device?
A1. Yes, you can download a recording from Microsoft Teams on your mobile device by following the same steps outlined in this blog post.
Q2. Can I download multiple recordings at once in Microsoft Teams?
A2. No, you can only download one recording at a time in Microsoft Teams.
Q3. How long does it take to download a recording from Microsoft Teams?
A3. The time it takes to download a recording from Microsoft Teams depends on.
Related Article
- How to Present PPT in Microsoft Teams in mobile
- How to keep Microsoft Teams Active
- How to Change Microsoft Teams from personal to work
- How to Find a Team on Microsoft Teams
- How to Chat Privately in Microsoft Teams
- How to Make a Microsoft Teams channel private
- How to Turn off Read Receipts in Microsoft Teams
- How to Take Control in Microsoft Teams
- How to Sync Contacts From Google in Microsoft Teams
- How to Sync Contacts From Google in Microsoft Teams
- More Articles...
