- Microsoft Teams
- make video call
- send attachment microsoft
- use microsoft teams video
- add multiple users
- see everyone microsoft
- add apps microsoft
- activate cortana microsoft
- disable gifs microsoft teams
- pin chat microsoft teams
- change cortana’s voice
- add room microsoft
- remove someone microsoft
- ping someone microsoft
- download file microsoft
- find microsoft teams
- get microsoft teams
- schedule recurring meeting
- send pictures microsoft teams
- schedule microsoft teams meeting
- enable chat microsoft teams
- share video audio
- delete conversations microsoft
- create new team
- leave team microsoft teams
- sign out microsoft teams
- mute yourself microsoft teams
- add members team
- edit team description
- turn off microsoft teams
- transfer files from
- share documents microsoft teams
- get microsoft teams code
- download recording microsoft teams
- present ppt microsoft teams
- keep microsoft teams active
- change microsoft teams personal
- find team microsoft teams
- chat privately microsoft teams
- make microsoft teams
- receipts microsoft teams
- control microsoft teams
- sync on microsoft teams
- contacts google microsoft teams
- files microsoft teams
- location microsoft teams
- history microsoft teams
- unblock microsoft teams
- conference microsoft teams
- microsoft teams management
- background in microsoft teams
- create group microsoft teams
- form microsoft teams
- leave microsoft teams
- audio microsoft teams
- photo microsoft teams
- unhide chat microsoft teams
- external microsoft teams
- rename microsoft teams
- chat on microsoft teams
- gifs microsoft teams
- remove microsoft teams
- calendar microsoft teams
- number microsoft teams
- chat microsoft teams
- conference call microsoft teams
- use whiteboard microsoft teams
- reply message microsoft teams
- use microsoft teams meetings
- make presenter microsoft teams
- off microsoft teams notifications
- microsoft teams invite link
- leave class microsoft teams
- login microsoft teams
- clear microsoft teams cache
- microsoft teams meeting link guest
- phone audio microsoft teams
- share screen microsoft teams
- microsoft teams meeting gmail
- make folder microsoft teams
- recorded video microsoft teams
- record microsoft teams meeting
- quote message microsoft teams
- see people's faces microsoft teams
- mute others microsoft teams
- save microsoft teams chat
- control microsoft teams meeting
- delete microsoft teams messages
- blur microsoft teams
- chat box microsoft teams
- multiple participants microsoft teams
- uninstall microsoft teams
- open camera microsoft teams
- prevent microsoft teams away
- block someone microsoft teams
- add calendar microsoft teams
- change name microsoft teams
- organization microsoft teams
- full screen microsoft teams
- microsoft teams recording
- powerpoint microsoft teams
- background microsoft teams
- assign tasks microsoft teams
- remove someone microsoft teams
- delete microsoft meeting
- find microsoft number
- open link microsoft teams
- track tasks microsoft teams
- use microsoft lists teams
- send microsoft recording
- send invitation microsoft teams
- carriage microsoft teams chat
- join microsoft teams
- rotate video microsoft teams
- move files microsoft teams
- trick microsoft teams status
- remove pinned chats
- download search history
- change theme microsoft teams
- clear app data
- sync contacts microsoft teams
- mute notifications attending meeting
- reduce data usage
- send important messages
- add new language
- edit messages in microsoft
- react on messages
- get notified when joins
- enable translation in microsoft
- enable cortana in microsoft
- lock meeting microsoft teams
- spotlight a participant
- check attendance in microsoft
- write on white board
- enable auto translation
- join meeting with id
- add tags in microsoft
- change screen sharing settings
- pin someone in microsoft
- add a new channel
- disable google calendar
- forward a meeting
- remove someone from teams
- praise someone on microsoft
- send a voice note
- send paragraph in microsoft
- send approvals microsoft teams
- send task list
- check voicemails microsoft teams
- get reminders from meetings
- unpin channels on microsoft
- access microsoft teams chat
- access microsoft teams
- view offline files
- add description microsoft teams
- use cellular data
- enable immersive reader
- send urgent messages
- add location microsoft teams
- put microsoft teams
- enable shift reminders
- disable youtube videos
- turn on cart captions
- make anybody owner
- add apps microsoft teams
- join team with code
- set event reminders
- mute meeting notifications
- change team picture
- get dial pad
- put meetings on hold
- turn on captions
- forward messages in microsoft
- mark messages unread
- do text formatting
- disable contacts from sync
- set status message
- reset database microsoft teams
- send emojis microsoft teams
- disable reactions microsoft teams
- enable q&a microsoft teams
- react in microsoft teams
- change image upload
How to Edit Team Description in Microsoft Teams
If you're a Microsoft Teams user, you know how important it is to keep your team information up to date. One crucial piece of information is your team description, which helps new members understand your team's purpose and goals. In this blog post, we'll walk you through the simple steps to edit your team description in Microsoft Teams, so you can keep your team members informed and engaged. Whether you're updating your team's mission statement or simply adding a few key details, we've got you covered. Let's get started!
Edit Team Description in Microsoft Teams in 5 Steps
Step 1: Open Microsoft Teams - Open the Microsoft Teams app on your computer or mobile device.
Log in to your account if you haven't already.
- Ensure that you have the latest version of Microsoft Teams installed.
- Use a reliable internet connection to avoid any interruptions during the editing process.
- Make sure you have the necessary permissions to edit the team description.
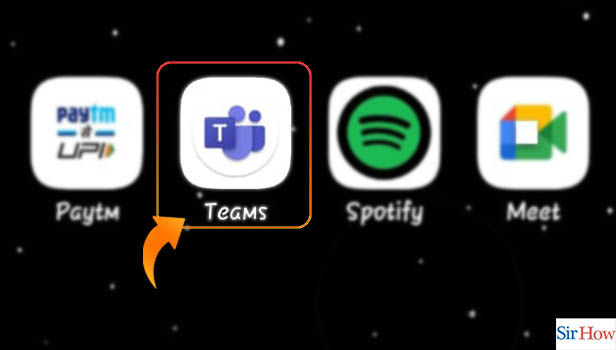
Step 2: Go to Teams option - Click on the Teams option located in the navigation bar on the left-hand side of the app.
Select the team whose description you want to edit.
- Ensure that you select the correct team to avoid making changes to the wrong team.
- Take note of the team's current description so you can compare it with the new one.
- Discuss any changes with your team members before making the update to ensure everyone is on the same page.
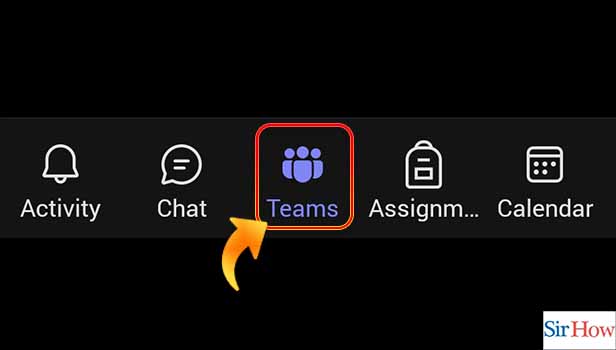
Step 3: Click on the 3 dots available on the right side of your team. - On the right-hand side of the team name, you'll see three dots. Click on these dots to access the team options.
- Take note of the other options available in the menu, as they may be useful for your team.
- Ensure that you click on the correct team's three dots, as Teams' user interface can sometimes be confusing.
- If you're having trouble locating the three dots, hover your mouse over the team name until they appear.
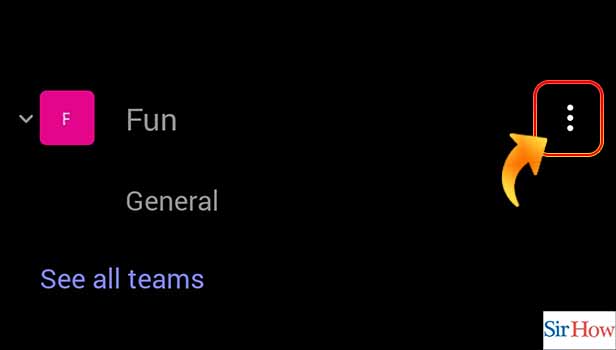
Step 4: Click on the edit teams option - From the dropdown menu, select Edit team.
- Ensure that you're using an account with admin privileges to access this option.
- Make sure that you're in the Teams view and not in the Chat view.
- Take your time to review the other options available in the dropdown menu to familiarize yourself with the Teams app.
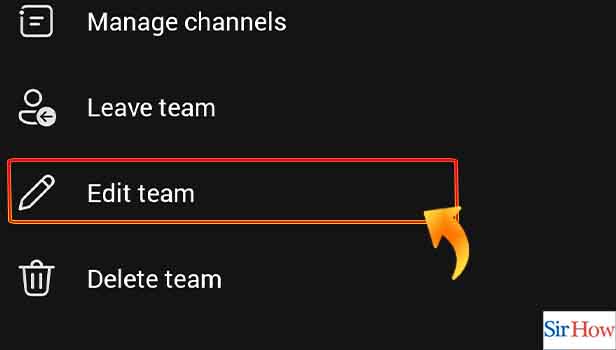
Step 5: Change the description - In the Edit team dialog box, you can change your team name, add or remove members, and update your team's description.
To change the description, type in the new description in the text box provided.
- Keep your team description concise and to the point.
- Highlight your team's mission, goals, and values in the description.
- Ensure that the new description reflects any changes in your team's focus or direction.
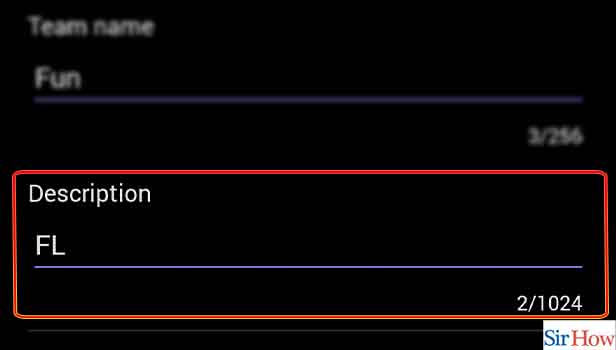
Updating your team's description in Microsoft Teams is a straightforward process that can be done in just a few clicks. By keeping your team description up to date, you can ensure that your team members stay informed and engaged. With the tips provided, you can make the editing process even more efficient and effective.
Tips
- Regularly review and update your team's description to keep it current and relevant.
- Use keywords and phrases that potential new members might search for when looking for a team to join.
- Share your team's description on your organization's intranet or website to attract new members.
FAQ
- Can anyone edit the team description in Microsoft Teams?
- No, only members with admin privileges can edit the team description in Microsoft Teams.
- Can I add images or videos to the team description?
- No, Microsoft Teams only supports text in the team description field.
- Can I revert to the previous team description if I make a mistake?
- Yes, simply follow the same steps to edit the team description and enter the previous description in the text box.
- How often should I update my team's description?
- It's a good idea to review and update your team's description at least once a quarter, or whenever there are significant changes to your team's focus or direction.
Related Article
- How to Delete Microsoft Teams Messages
- How to Blur Background in Microsoft Teams
- How to Get the Chat box on Microsoft Teams
- How to See Multiple Participants on Microsoft Teams
- How to Uninstall Microsoft Teams
- How to Open Camera on Microsoft Teams
- How to Prevent Microsoft Teams from showing away
- How to Block Someone on Microsoft Teams
- How to Add Calendar to Microsoft Teams
- How to Change Name in Microsoft Teams
- More Articles...
