- Microsoft Teams
- make video call
- send attachment microsoft
- use microsoft teams video
- add multiple users
- see everyone microsoft
- add apps microsoft
- activate cortana microsoft
- disable gifs microsoft teams
- pin chat microsoft teams
- change cortana’s voice
- add room microsoft
- remove someone microsoft
- ping someone microsoft
- download file microsoft
- find microsoft teams
- get microsoft teams
- schedule recurring meeting
- send pictures microsoft teams
- schedule microsoft teams meeting
- enable chat microsoft teams
- share video audio
- delete conversations microsoft
- create new team
- leave team microsoft teams
- sign out microsoft teams
- mute yourself microsoft teams
- add members team
- edit team description
- turn off microsoft teams
- transfer files from
- share documents microsoft teams
- get microsoft teams code
- download recording microsoft teams
- present ppt microsoft teams
- keep microsoft teams active
- change microsoft teams personal
- find team microsoft teams
- chat privately microsoft teams
- make microsoft teams
- receipts microsoft teams
- control microsoft teams
- sync on microsoft teams
- contacts google microsoft teams
- files microsoft teams
- location microsoft teams
- history microsoft teams
- unblock microsoft teams
- conference microsoft teams
- microsoft teams management
- background in microsoft teams
- create group microsoft teams
- form microsoft teams
- leave microsoft teams
- audio microsoft teams
- photo microsoft teams
- unhide chat microsoft teams
- external microsoft teams
- rename microsoft teams
- chat on microsoft teams
- gifs microsoft teams
- remove microsoft teams
- calendar microsoft teams
- number microsoft teams
- chat microsoft teams
- conference call microsoft teams
- use whiteboard microsoft teams
- reply message microsoft teams
- use microsoft teams meetings
- make presenter microsoft teams
- off microsoft teams notifications
- microsoft teams invite link
- leave class microsoft teams
- login microsoft teams
- clear microsoft teams cache
- microsoft teams meeting link guest
- phone audio microsoft teams
- share screen microsoft teams
- microsoft teams meeting gmail
- make folder microsoft teams
- recorded video microsoft teams
- record microsoft teams meeting
- quote message microsoft teams
- see people's faces microsoft teams
- mute others microsoft teams
- save microsoft teams chat
- control microsoft teams meeting
- delete microsoft teams messages
- blur microsoft teams
- chat box microsoft teams
- multiple participants microsoft teams
- uninstall microsoft teams
- open camera microsoft teams
- prevent microsoft teams away
- block someone microsoft teams
- add calendar microsoft teams
- change name microsoft teams
- organization microsoft teams
- full screen microsoft teams
- microsoft teams recording
- powerpoint microsoft teams
- background microsoft teams
- assign tasks microsoft teams
- remove someone microsoft teams
- delete microsoft meeting
- find microsoft number
- open link microsoft teams
- track tasks microsoft teams
- use microsoft lists teams
- send microsoft recording
- send invitation microsoft teams
- carriage microsoft teams chat
- join microsoft teams
- rotate video microsoft teams
- move files microsoft teams
- trick microsoft teams status
- remove pinned chats
- download search history
- change theme microsoft teams
- clear app data
- sync contacts microsoft teams
- mute notifications attending meeting
- reduce data usage
- send important messages
- add new language
- edit messages in microsoft
- react on messages
- get notified when joins
- enable translation in microsoft
- enable cortana in microsoft
- lock meeting microsoft teams
- spotlight a participant
- check attendance in microsoft
- write on white board
- enable auto translation
- join meeting with id
- add tags in microsoft
- change screen sharing settings
- pin someone in microsoft
- add a new channel
- disable google calendar
- forward a meeting
- remove someone from teams
- praise someone on microsoft
- send a voice note
- send paragraph in microsoft
- send approvals microsoft teams
- send task list
- check voicemails microsoft teams
- get reminders from meetings
- unpin channels on microsoft
- access microsoft teams chat
- access microsoft teams
- view offline files
- add description microsoft teams
- use cellular data
- enable immersive reader
- send urgent messages
- add location microsoft teams
- put microsoft teams
- enable shift reminders
- disable youtube videos
- turn on cart captions
- make anybody owner
- add apps microsoft teams
- join team with code
- set event reminders
- mute meeting notifications
- change team picture
- get dial pad
- put meetings on hold
- turn on captions
- forward messages in microsoft
- mark messages unread
- do text formatting
- disable contacts from sync
- set status message
- reset database microsoft teams
- send emojis microsoft teams
- disable reactions microsoft teams
- enable q&a microsoft teams
- react in microsoft teams
- change image upload
How to Share Audio on Microsoft Teams
The process of Share Audio on Microsoft Teams is very easy. Firstly, you have to go into the chats and then move to the chatbox of the person with whom you want to communicate. You will locate a plus sign beside the message option where you have to click and share audio on Microsoft Teams. Moreover, you can choose particular audio to share with your team members by searching with their names on the search bar.
Share Audio on Microsoft Teams in 8 easy steps:
Step 1: Open the Microsoft Teams app: Firstly, open the Microsoft Teams app. You need to have a proper internet connection to run the Microsoft Teams application. Download the application if you don't have the application on your mobile.
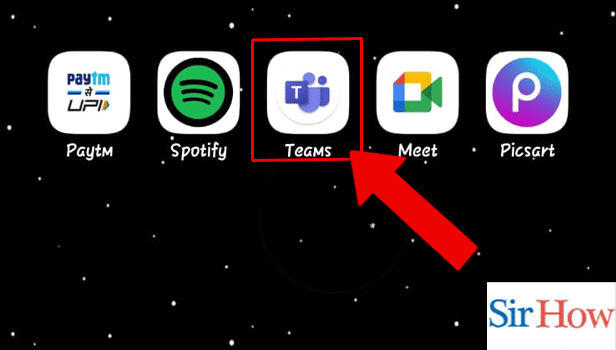
Step 2: Tap on the Chat icon: Secondly, look at the bottom of your screen. You can locate the Chat icon in the second position. Tap on the Chat icon. Follow the picture to make the step more specific.
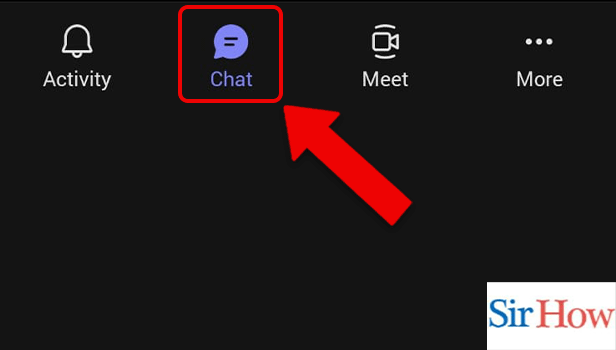
Step 3: Tap on the Chat: However, you have to tap on the member's chat with whom you want to make a conversation. Search their names in the search box and find them.
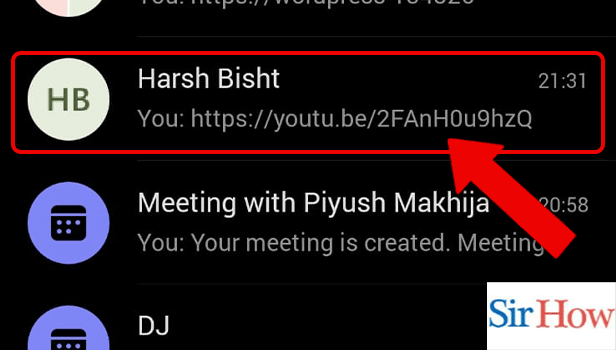
Step 4: Tap on the Add icon: After entering the chat box, you have to tap on the add icon present beside the message option. Moreover, follow the image carefully to see the position of the icons.
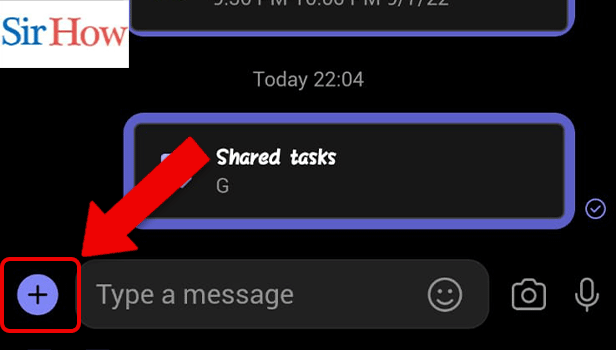
Step 5: Tap on Attach icon: Additionally, a new interface will open after you tap on the add icon. Find and tap on attach icon present there. You can locate the icon in the second position from the left.
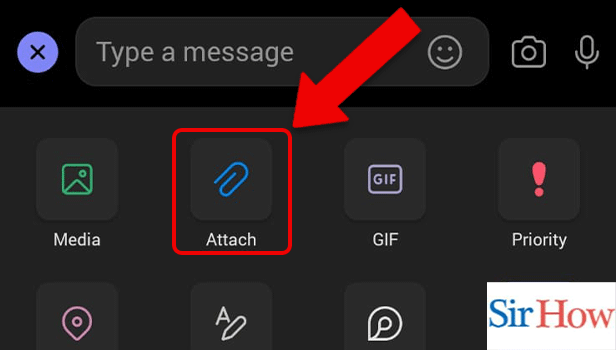
Step 6: Tap on the Triple bar: In the next step you have to tap on the triple bar. You can locate it at the top left corner of your screen.
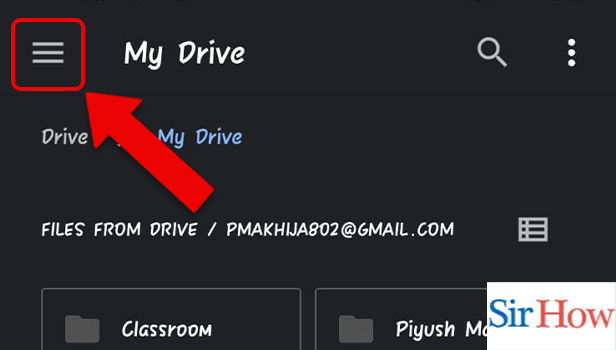
Step 7: Tap on the Audio folder: Make sure you tap on the audio folder because it will help you to share audio. See the given image indicating the position of the audio option. It is in the second position.
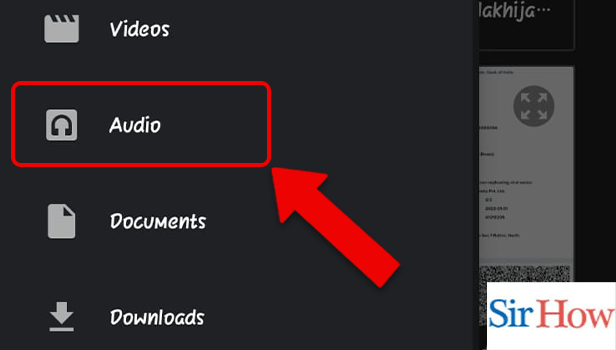
Step 8: Tap on Audio: Lastly, tap on audio to complete your final step. Select the audio you want to share and share it.
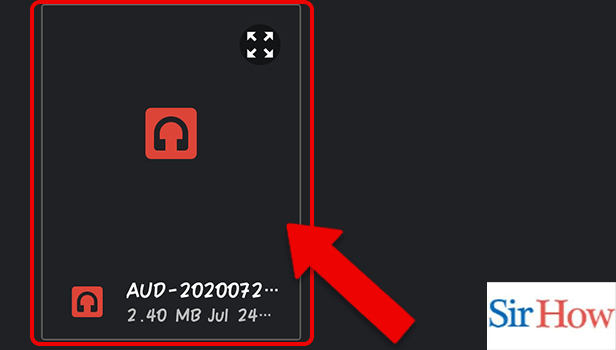
These eight steps mentioned above are necessary to know the whole process of "How to Share Audio on Microsoft Teams." Moreover, the steps are written in simple language so that anyone can understand the process.
FAQs
On Teams, is desktop audio shareable?
Yes, desktop audio is shareable.
Why am I unable to share my screen with audio?
Check that your device is selected before clicking the Audio video. Make sure it is audible and check the volume as well. Get full screen in Microsoft Teams to see the meeting properly.
When you screen share, can you hear audio?
Yes, you can hear audio while your screen is shared. Moreover, enable phone audio in Microsoft Teams to hear the sound.
What is the best method for distributing audio files?
The best method for distributing audio files is through OneDrive and Gmail.
How can I send a link to an audio file?
You must first upload the MP3 file to a cloud storage platform like Google Drive or iCloud in order to link to it. However, you can check voicemail in Microsoft Teams to hear the voices of other members.
Thus, read the most frequently asked FAQs from the above portion. For any queries, let us know in the comment section.
Related Article
- How to edit messages in Microsoft Teams
- How to react on messages in Microsoft Teams
- How to get notified when anybody joins or leaves Microsoft Teams meeting
- How to enable translation in Microsoft Teams
- How to enable Cortana in Microsoft Teams Meeting
- How to lock meeting in Microsoft Teams
- How to spotlight a participant on Microsoft Teams
- How to check attendance in Microsoft Teams
- How to write on white board in Microsoft Teams
- How to enable auto-translation in Microsoft Teams
- More Articles...
