- YouTube
- find saved videos
- turn off restricted
- turn off youtube
- turn off ambient
- turn off dark
- turn off live
- turn off pip
- turn off auto pause
- turn off captions
- turn off preview
- turn off recommendations
- turn off recommend
- turn off subtitles
- turn off bedtime
- turn off incognito
- turn off parental
- turn off 10 second
- turn off mini
- set timer turn
- turn off 2 step
- turn off 60fps
- turn off assistant
- turn off notifications
- turn off audio
- turn off next
- turn off auto
- turn off black
- turn off comment
- turn off automatic
- turn off download
- turn off political
- turn off suggestions
- turn off theme
- turn off search
- turn off speech
- turn off history
- turn off permanently
- make phone video
- play youtube screen
- set youtube automatically
- turn off music
- turn off notifications
- turn off playing
- turn off 360
- turn off age
- turn off ads
- turn off annotations
- turn off generated
- turn off mute
- turn off auto rotate
- turn auto stop
- turn auto translate
- turn autoplay music
- turn autoplay playlists
- turn autoplay downloads
- turn autoplay youtube
- turn off autoplay thumbnail
- turn off autoplay
- turn off disable
- delete videos youtube
- delete youtube
- delete youtube history
- turn desktop mode
- delete my youtube
- delete youtube playlist
- delete youtube shorts
- uninstall updates youtube
- delete own youtube
- see who views
- make youtube short
- turn comments=youtube
- add 60 seconds music
- get more views
- monetize youtube shorts
- watch youtube shorts
- change thumbnail youtube
- forward youtube short
- remix sound youtube
- download youtube videos
- not recommend channel
- stop youtube emails
- download youtube shorts
- view subscribers’ gender
- view playlists featuring
- view location viewers
- see watch subscribers
- view image posts
- download audio from youtube
- delete playlist youtube
- high quality youtube
- delete youtube videos
- report on youtube channel
- make youtube video private
- add tags youtube videos
- remove shorts youtube
- report a youtube channel
- change youtube banner
- view views channel
- ctr your channel
- video impression youtube
- time viewers youtube
- add chapters youtube
- youtube watch hours
- channel terms youtube
- view location viewers youtube
- view top posts youtube
- see watch time youtube
- find video youtube
- view videos youtube
- view age category youtube
- view impressions youtube
- views last month youtube
- view duration youtube
- view youtube sites connection
- view viewers youtube
- youtube video microsoft teams
- view suggesting youtube
- unique viewers youtube
- live youtube channel
- reset youtube recommendations
- turn comments on youtube
- saved videos on youtube
- remove shorts on youtube
- message someone in youtube
- set youtube video quality
- upload youtube short
- youtube video on instagram
- youtube video screen off
- clear youtube app cache
- upload video on youtube
- change language on youtube
- sign out of youtube
- edit youtube thumbnail on iphone
- youtube videos sharing
- block channel in youtube
- youtube data download
- show videos in full screen on youtube
- time change for double tap to seek on youtube
- access saved youtube videos
- data saving on youtube
- enable dark theme of youtube
- turn on incognito in youtube
- auto playing tumbnail preview on youtube
- enable reminders in youtube
- enable captions to youtube videos
- save youtube videos
- downloaded videos on youtube
- delete playlist on youtube
- like/dislike youtube videos
- share youtube videos
- delete watch history on youtube
- delete search history on youtube
- delete downloads on youtube
- play high quality youtube videos
- download quality on youtube
- playback speed on youtube
- subscribe youtube channel
- delete youtube recent searches
- stop youtube playing next
- delete youtube watch later
- stop youtube channel appearing
- delete youtube watched videos
- delete youtube browsing history
- stop youtube recommended channel
- delete youtube browser history
- delete youtube watch list
- delete search history youtube app
- stop youtube auto play
- stop youtube notifications
- stop yt recommending videos
- delete youtube search history
- restrict youtube
- report youtube channel
- see subscribers youtube
- see comments youtube
- go live youtube
- upload hd youtube
- check youtube history
- change youtube thumbnail
- stop ads youtube
- parental controls youtube
- delete youtube comments
- change youtube url
- youtube video private
- upload video youtube
- change youtube profile
- add tags youtube
- youtube videos offline
- verified on youtube
- disable comments youtube
- embed youtube videos
- download audio youtube
- youtube dark mode
- increase views youtube
- promote youtube channel
- update channel name
- youtube playlist
- comment on youtube
- delete youtube video
- delete youtube channel
- delete youtube account
- create youtube channel
- download y videos
How to Turn off Youtube Autoplay Permanently
In today's digital era, YouTube has become an integral part of our daily lives, serving as an endless source of entertainment, education, and inspiration. However, one feature that can often disrupt our viewing experience is the autoplay feature. Whether you're trying to focus on a specific video or simply want to exercise more control over your online activities, turning off YouTube autoplay permanently can be a game-changer. In this blog post, we'll guide you through the steps to regain control and enjoy a more intentional and personalized YouTube journey. Say goodbye to those unexpected video transitions and regain the power to curate your own viewing experience. Let's dive in!
Turn off YouTube autoplay permanently: 5 Steps
Step 1: Open YouTube app - Launch the YouTube app on your mobile device or access it through your preferred web browser.
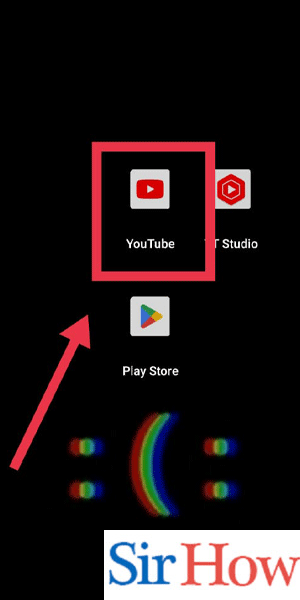
Step 2: Tap on your profile pic - Look for your profile picture or avatar, usually located at the top-right corner of the YouTube interface.
- Tap on it to access your account settings and personalization options.
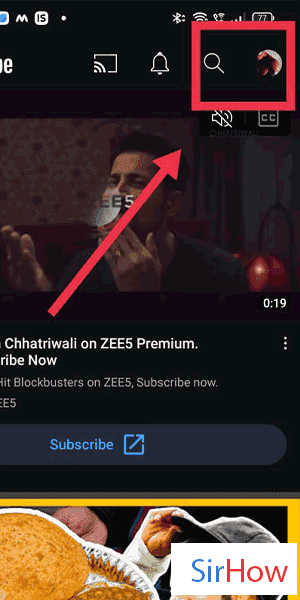
Step 3: Tap on settings - Within the account menu, locate and tap on the "Settings" option.
- This will open up a list of various settings and preferences for your YouTube account.
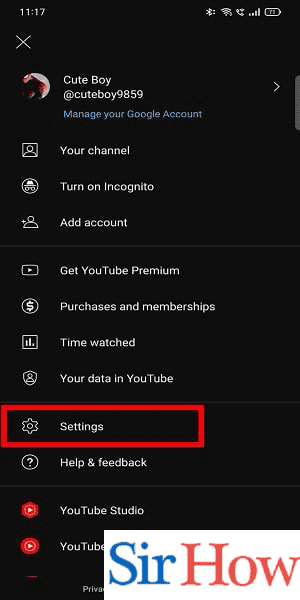
Step 4: Tap on Autoplay - Scroll through the settings list until you find the "Autoplay" option.
- Tap on it to access the autoplay settings.
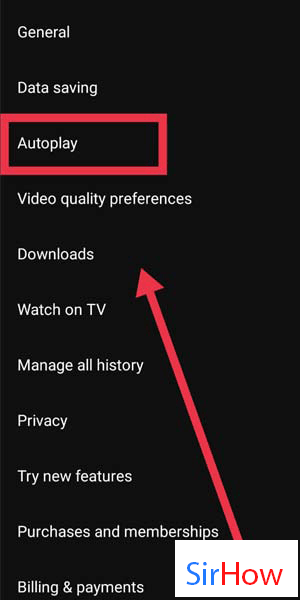
Step 5: Turn off Autoplay - In the autoplay settings, you will typically see a toggle switch.
- Simply toggle the switch to the "Off" position to disable autoplay permanently.
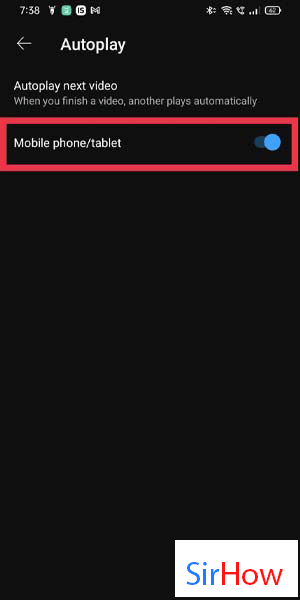
By following these simple steps, you can regain control over your YouTube experience and permanently disable autoplay. Take charge of your viewing habits, create personalized playlists, and explore content at your own pace. Enjoy a more intentional and focused YouTube journey without the interruption of autoplay.
Tips
- Create Custom Playlists: Instead of relying on YouTube's autoplay feature, take control of your viewing experience by creating customized playlists. Add videos that you want to watch sequentially and enjoy a curated content stream without unexpected transitions.
- Utilize the Watch Later Feature: If you come across interesting videos but don't want to disrupt your current viewing session, use the "Watch Later" feature. By adding videos to your Watch Later playlist, you can queue them up for later without triggering autoplay.
- Explore Recommendations Manually: To explore new content and recommendations, rather than relying on autoplay, take the initiative to manually browse through related videos, suggested channels, or YouTube's homepage. This way, you can choose what you want to watch next and avoid any unwanted autoplay surprises.
FAQ
Can I turn off autoplay on the YouTube website?
Yes, you can turn off autoplay on both the YouTube app and the YouTube website. The steps may vary slightly, but the option to disable autoplay permanently is available in both versions.
Will disabling autoplay affect my YouTube recommendations?
Disabling autoplay will not impact your YouTube recommendations. YouTube's recommendation algorithm takes into account your viewing history, likes, and subscriptions to suggest relevant content, regardless of whether autoplay is enabled or disabled.
Can I still use autoplay if I want to?
Absolutely! Disabling autoplay permanently simply means that videos won't play automatically once your current video ends. However, you can still enable autoplay for specific videos or playlists by toggling the autoplay switch back on.
Does disabling autoplay apply to all devices?
Yes, once you disable autoplay on one device, it will apply to your YouTube experience across all devices where you are logged into your YouTube account. This includes smartphones, tablets, computers, and smart TVs.
What happens if I don't turn off autoplay?
If autoplay is left enabled, YouTube will automatically play the next recommended video after your current video ends. This can sometimes lead to a continuous stream of unrelated or distracting content, which may not align with your preferences or interests.
Can I temporarily disable autoplay for a single video?
Yes, you can disable autoplay for a specific video by clicking or tapping on the autoplay toggle switch that appears next to the video player. This will prevent autoplay from being triggered after that particular video finishes playing.
How do I re-enable autoplay if I change my mind?
If you want to re-enable autoplay after turning it off permanently, simply follow the same steps outlined earlier and toggle the autoplay switch back on. You can always customize your autoplay preferences based on your current preferences and needs.
Related Article
- How to Install YouTube on iPhone
- How to Add Thumbnail on YouTube Video on iPhone
- How to Upload 4K Video to YouTube from iPhone
- How to upload shorts on youtube from iphone
- How to loop video on you tube on iPhone
- How to Customize YouTube Channel on iPhone
- How to Create a YouTube Short on iPhone
- How to Change Age on YouTube on iPhone
- How to Copy YouTube Video Link on iPhone
- How to Get rid of YouTube shorts on iPhone
- More Articles...
