- YouTube
- find saved videos
- turn off restricted
- turn off youtube
- turn off ambient
- turn off dark
- turn off live
- turn off pip
- turn off auto pause
- turn off captions
- turn off preview
- turn off recommendations
- turn off recommend
- turn off subtitles
- turn off bedtime
- turn off incognito
- turn off parental
- turn off 10 second
- turn off mini
- set timer turn
- turn off 2 step
- turn off 60fps
- turn off assistant
- turn off notifications
- turn off audio
- turn off next
- turn off auto
- turn off black
- turn off comment
- turn off automatic
- turn off download
- turn off political
- turn off suggestions
- turn off theme
- turn off search
- turn off speech
- turn off history
- turn off permanently
- make phone video
- play youtube screen
- set youtube automatically
- turn off music
- turn off notifications
- turn off playing
- turn off 360
- turn off age
- turn off ads
- turn off annotations
- turn off generated
- turn off mute
- turn off auto rotate
- turn auto stop
- turn auto translate
- turn autoplay music
- turn autoplay playlists
- turn autoplay downloads
- turn autoplay youtube
- turn off autoplay thumbnail
- turn off autoplay
- turn off disable
- delete videos youtube
- delete youtube
- delete youtube history
- turn desktop mode
- delete my youtube
- delete youtube playlist
- delete youtube shorts
- uninstall updates youtube
- delete own youtube
- see who views
- make youtube short
- turn comments=youtube
- add 60 seconds music
- get more views
- monetize youtube shorts
- watch youtube shorts
- change thumbnail youtube
- forward youtube short
- remix sound youtube
- download youtube videos
- not recommend channel
- stop youtube emails
- download youtube shorts
- view subscribers’ gender
- view playlists featuring
- view location viewers
- see watch subscribers
- view image posts
- download audio from youtube
- delete playlist youtube
- high quality youtube
- delete youtube videos
- report on youtube channel
- make youtube video private
- add tags youtube videos
- remove shorts youtube
- report a youtube channel
- change youtube banner
- view views channel
- ctr your channel
- video impression youtube
- time viewers youtube
- add chapters youtube
- youtube watch hours
- channel terms youtube
- view location viewers youtube
- view top posts youtube
- see watch time youtube
- find video youtube
- view videos youtube
- view age category youtube
- view impressions youtube
- views last month youtube
- view duration youtube
- view youtube sites connection
- view viewers youtube
- youtube video microsoft teams
- view suggesting youtube
- unique viewers youtube
- live youtube channel
- reset youtube recommendations
- turn comments on youtube
- saved videos on youtube
- remove shorts on youtube
- message someone in youtube
- set youtube video quality
- upload youtube short
- youtube video on instagram
- youtube video screen off
- clear youtube app cache
- upload video on youtube
- change language on youtube
- sign out of youtube
- edit youtube thumbnail on iphone
- youtube videos sharing
- block channel in youtube
- youtube data download
- show videos in full screen on youtube
- time change for double tap to seek on youtube
- access saved youtube videos
- data saving on youtube
- enable dark theme of youtube
- turn on incognito in youtube
- auto playing tumbnail preview on youtube
- enable reminders in youtube
- enable captions to youtube videos
- save youtube videos
- downloaded videos on youtube
- delete playlist on youtube
- like/dislike youtube videos
- share youtube videos
- delete watch history on youtube
- delete search history on youtube
- delete downloads on youtube
- play high quality youtube videos
- download quality on youtube
- playback speed on youtube
- subscribe youtube channel
- delete youtube recent searches
- stop youtube playing next
- delete youtube watch later
- stop youtube channel appearing
- delete youtube watched videos
- delete youtube browsing history
- stop youtube recommended channel
- delete youtube browser history
- delete youtube watch list
- delete search history youtube app
- stop youtube auto play
- stop youtube notifications
- stop yt recommending videos
- delete youtube search history
- restrict youtube
- report youtube channel
- see subscribers youtube
- see comments youtube
- go live youtube
- upload hd youtube
- check youtube history
- change youtube thumbnail
- stop ads youtube
- parental controls youtube
- delete youtube comments
- change youtube url
- youtube video private
- upload video youtube
- change youtube profile
- add tags youtube
- youtube videos offline
- verified on youtube
- disable comments youtube
- embed youtube videos
- download audio youtube
- youtube dark mode
- increase views youtube
- promote youtube channel
- update channel name
- youtube playlist
- comment on youtube
- delete youtube video
- delete youtube channel
- delete youtube account
- create youtube channel
- download y videos
How to View Typical Views of Your Channel
You can view typical views of your channel by following the simple and easy steps mentioned in the article below. This tells us about the regular viewership of videos and shorts. This tells us the average range of views of the video. It is an important characteristic of content analysis. Moreover, you can also PIP YouTube videos on your iPhone.
This article is divided into four sections guiding procedure to view typical views of your channel in YouTube Studio, Chrome, and on App. This is followed by the FAQ section which answers some of the most frequently asked questions about the YouTube App.
View Typical Views of Your Channel from YouTube Studio:
Step-1 Open YouTube Studio: You have to begin by opening YouTube Studio.
- If you don’t have the app pre-installed you can download it from the Google Play Store by searching it on the Play Store search bar.
- Then, you have to install the app.
- After installation, sign in to continue.
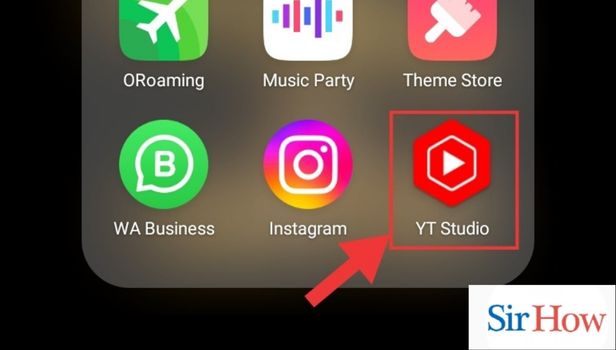
Step-2 Go to Analytics: As the next step, you have to go to the analytics from the bottom panel of the screen.
On the bottom panel, the following options are available:
- Dashboard- This contains the information about your updates.
- Content- This has similar information related to the content.
- Analytics- Analytics analyzes the shared content
- Comments- This shows all the comments on the videos and shorts you shared.
- Monetize- This contains information related to the monetary equivalent of the videos shared by you.
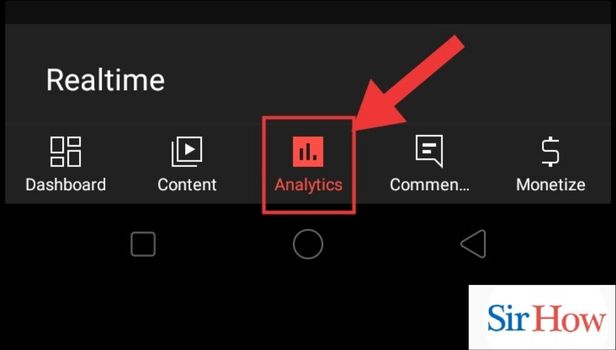
Step-3 Go to Content: Thereafter, you have to tap on content from the following options on the top of the screen:
- Overview
- Content
- Audience
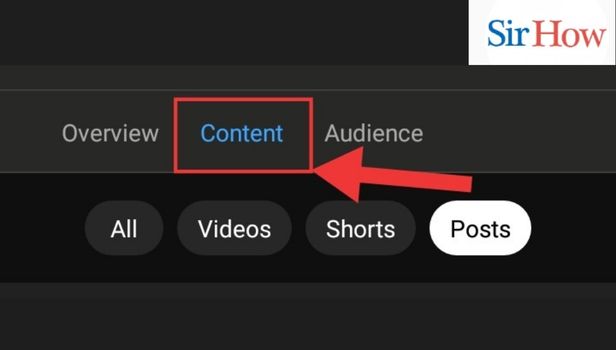
Step-4 View Your Typical Views: Finally, you should be able to see the typical view on the screen.
It shows the data for the first 28 days of sharing a post.
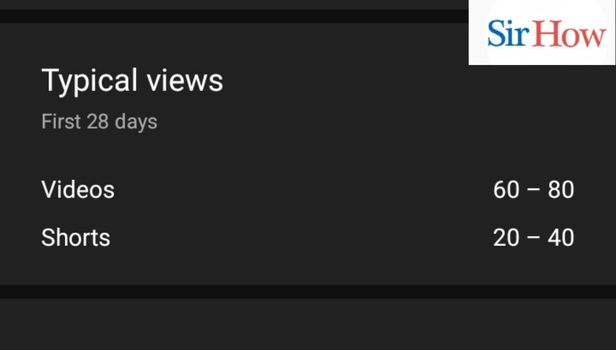
View Typical Views of Your Channel from Chrome:
Step-1 Open Chrome:
For viewing the number of views of your channel on Chrome, you have to open chrome by tapping on it from the app list or searching for it in the search bar.
Chrome is available as a pre-installed app on the device.
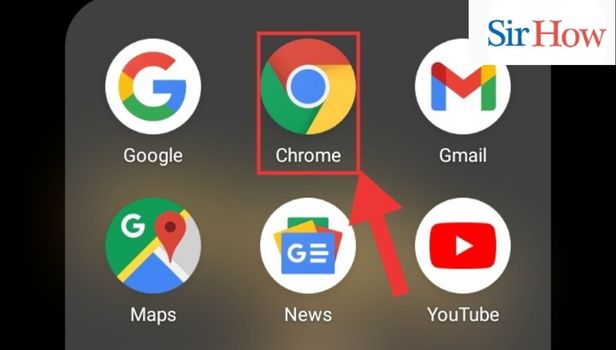
Step-2 Go to this Site: After that, you have to type YouTube studio in the search bar to open it.
Then, tap on YouTube Studio when it appears as the search result.
You have to enter your login credentials to view your account.
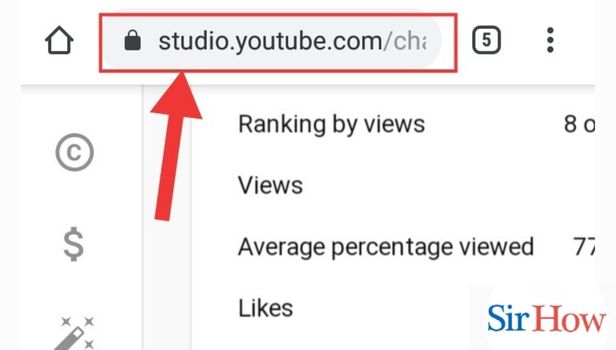
Step-3 Go to Analytics: Now, you have to tap on analytics from the side panel of the screen.
The other options available are:
- Dashboard
- Content
- Comments
- Et cetera
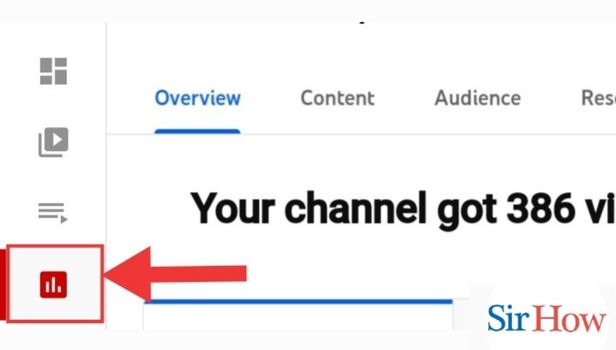
Step-4 Go to Content: You will be able to see the following options on the top of the screen:
- Overview
- Content
- Audience
- Research
From among them, tap on Content.
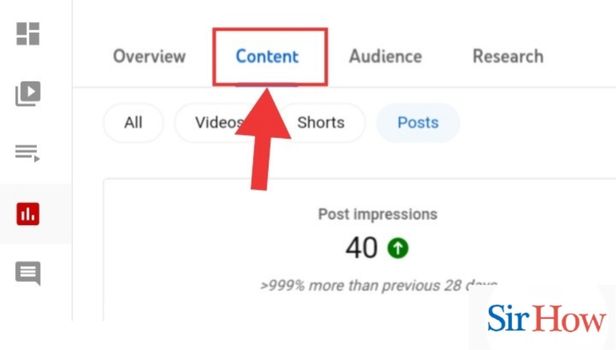
Step-5 View Your Typical Views: Lastly, you should be able to see the typical views for your videos for the first 28 days after you share it.
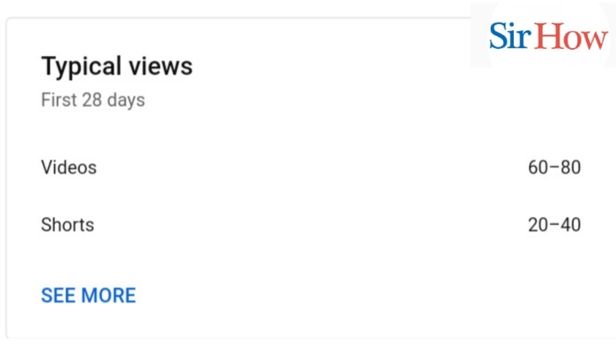
View Typical Views of Your Channel from YouTube App:
Step-1 Open YouTube App: For the YouTube app, you have to begin by opening the app on your device.
If the app is not installed, you can download it from the Google Play store or Apple app Store for your Android or iPhone respectively.
Thereafter, log in to continue.
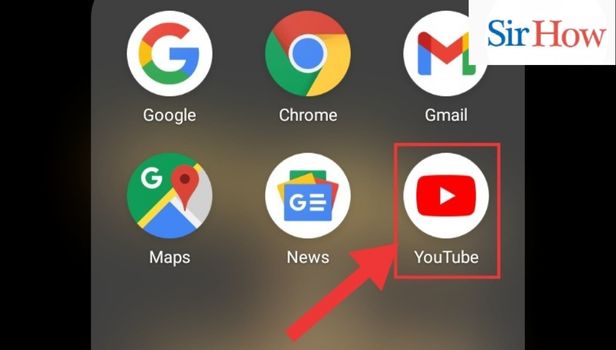
Step-2 Go to Library: You will be able to see the following options at the bottom of the screen:
- Home
- Shorts
- Subscriptions
- Library
From there, tap on Library.
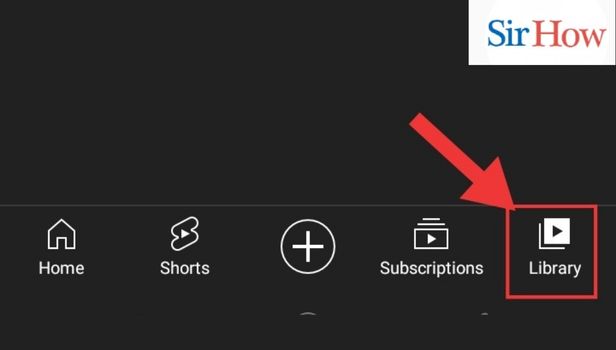
Step-3 Go to Profile: Now, tap on the profile icon from the top right corner of the screen.
It contains all the details related to your profile like settings, your channel, add an account, etc.
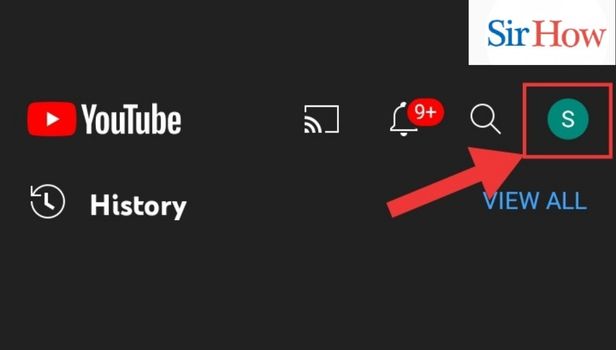
Step-4 Go to Your Channel: Thereafter, you have to tap on Your Channel to continue moving ahead with the process of viewing your typical views.
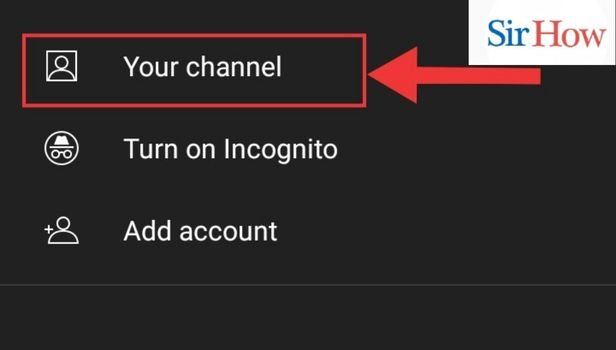
Step-5 Tap on Analytics: The previous step is followed by tapping on Analytics.
It is visible as a graph symbol next to the Manage videos option.
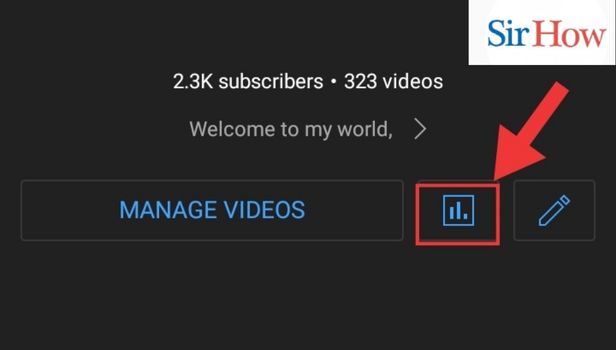
Step-6 Tap on View More Analytics: Lastly, tap on view more Analytics from the bottom of the screen to view the number of typical viewers of your videos.
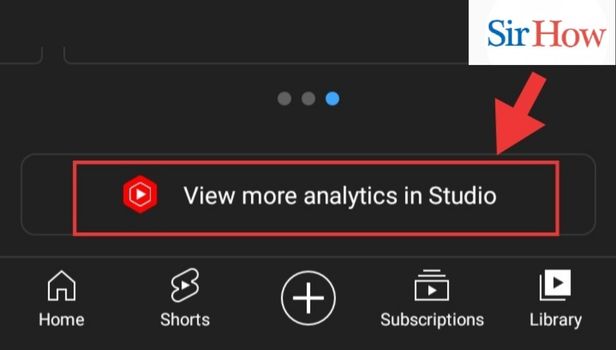
This sums up the process to view the typical views of your channel on YouTube Studio, Chrome, and the App. It presents the analytics for the first 28 days of a video's release. Now, let’s head toward the FAQ section to learn answers to the most frequently asked questions about the YouTube app.
FAQ
How to save a video to watch later on YouTube?
You can save a video to watch later by going through the simple and easy steps mentioned below:
- Firstly, begin by opening the YouTube app on your Android or iPhone. You can also search for the app in the app search of your device. If you don’t have the app, you can install it from Google Play Store or Apple App Store.
- Secondly, tap on the options. It is present in the right corner below the video as three consecutive vertical dots against the name of the video.
- Then, tap watch later.
This saves video into the watch later folder of the library and you can view it when you have time. This option helps it when you have found an interesting video but don’t have the time to see it right then. You can save it to watch later, and see it in your comfort.
How to add a thumbnail on YouTube videos on iPhone?
You can add a thumbnail on YouTube videos on your iPhone by following the simple and easy steps mentioned in the linked article. One of the most crucial components of a video is its thumbnail, thus understanding how to do it on an iPhone is crucial. A video must be recorded and edited, given a title, a description, or a bio, and a thumbnail must be created and edited. These are just a few of the numerous stages involved in creating content for YouTube.
How to mark a video as not interested?
You can mark a video as not interested by following these simple and easy steps:
- Firstly, open the YouTube app. If you don’t have the app installed, you can download it from Google Play Store or Apple App Store and sign in to continue.
- Secondly, tap on the options presented against the name of the video presentation as three vertical dots.
- Then, you have to tap on ‘Not Interested’.
When you tap ‘Not Interested’ on a video, YouTube shows fewer similar videos. For example, if you don’t want to see more videos about race cars on your feed, then you can tap on not interested in its options and a few similar videos will come up as suggestions and thus, on your feed.
How to turn on data-saving mode on YouTube?
You can turn on data saving mode by following these steps:
- One, tap on the YouTube app to open it. If you are not able to locate it, you can search for it in the search bar.
- Two, tap on the profile icon present at the top of your screen.
- Then, you have to tap on Settings among the several options available.
- Now, tap on Data Saving from the general settings section.
- You should be able to see various options like Data saving mode, reduce video quality, reduce download quality, upload over wifi only, mobile data usage reminder, etc.
- Finally, you need to turn on the toggle for Data Saving Mode.
This helps in saving data by reducing video quality, uploading over wifi only, etc. If you have limited mobile data, you should use this feature to view or browse through videos.
Where to find the channels you subscribed to on YouTube?
We receive notifications for the channels we subscribe to on YouTube. You can view the channels you subscribed for by following the steps mentioned below:
- Firstly, open the YouTube App on your Android device.
- Secondly, tap on Subscriptions from the panel at the bottom of the screen with the following options: Home, Shorts, Subscriptions, and Library.
- Then, you would be able to see a few channels you subscribed to on the top of your screen.
- Finally, tap on ‘All’ to see all the channels you have subscribed to on YouTube.
You can unsubscribe from the channels you no longer want notifications for. Moreover, you can also turn off the bell icon from there.
What does it mean to report a video on YouTube?
You can report a video if the content it presents is violent, hateful, harmful, or spammy. Reporting a video is like blocking all the content altogether. Reported content is not taken down immediately, but is reviewed and if found inappropriate, can also be age-restricted. You should report a video only when you don't want to watch similar content on your device and find it completely inappropriate.
The above article explains in simple steps the process to view typical views of your channel on YouTube, Chrome, and YouTube Studio which is followed by an FAQ section that answers some of the most frequently asked questions about YouTube. The above article makes the process simpler and easier.
Related Article
- How to turn off recommend channel on YouTube
- How to turn off subtitles on YouTube
- How to Turn off Bedtime on Youtube
- How to Turn off Incognito Mode on Youtube
- How to Turn off Parental Controls on Youtube
- How to Turn off Youtube 10 Second Skip
- How to Turn off Mini Player on Youtube
- How to Set Timer to Turn off Youtube
- How to Turn off 2 Step Verification Youtube
- How to Turn off 60fps on Youtube
- More Articles...
