- YouTube
- find saved videos
- turn off restricted
- turn off youtube
- turn off ambient
- turn off dark
- turn off live
- turn off pip
- turn off auto pause
- turn off captions
- turn off preview
- turn off recommendations
- turn off recommend
- turn off subtitles
- turn off bedtime
- turn off incognito
- turn off parental
- turn off 10 second
- turn off mini
- set timer turn
- turn off 2 step
- turn off 60fps
- turn off assistant
- turn off notifications
- turn off audio
- turn off next
- turn off auto
- turn off black
- turn off comment
- turn off automatic
- turn off download
- turn off political
- turn off suggestions
- turn off theme
- turn off search
- turn off speech
- turn off history
- turn off permanently
- make phone video
- play youtube screen
- set youtube automatically
- turn off music
- turn off notifications
- turn off playing
- turn off 360
- turn off age
- turn off ads
- turn off annotations
- turn off generated
- turn off mute
- turn off auto rotate
- turn auto stop
- turn auto translate
- turn autoplay music
- turn autoplay playlists
- turn autoplay downloads
- turn autoplay youtube
- turn off autoplay thumbnail
- turn off autoplay
- turn off disable
- delete videos youtube
- delete youtube
- delete youtube history
- turn desktop mode
- delete my youtube
- delete youtube playlist
- delete youtube shorts
- uninstall updates youtube
- delete own youtube
- see who views
- make youtube short
- turn comments=youtube
- add 60 seconds music
- get more views
- monetize youtube shorts
- watch youtube shorts
- change thumbnail youtube
- forward youtube short
- remix sound youtube
- download youtube videos
- not recommend channel
- stop youtube emails
- download youtube shorts
- view subscribers’ gender
- view playlists featuring
- view location viewers
- see watch subscribers
- view image posts
- download audio from youtube
- delete playlist youtube
- high quality youtube
- delete youtube videos
- report on youtube channel
- make youtube video private
- add tags youtube videos
- remove shorts youtube
- report a youtube channel
- change youtube banner
- view views channel
- ctr your channel
- video impression youtube
- time viewers youtube
- add chapters youtube
- youtube watch hours
- channel terms youtube
- view location viewers youtube
- view top posts youtube
- see watch time youtube
- find video youtube
- view videos youtube
- view age category youtube
- view impressions youtube
- views last month youtube
- view duration youtube
- view youtube sites connection
- view viewers youtube
- youtube video microsoft teams
- view suggesting youtube
- unique viewers youtube
- live youtube channel
- reset youtube recommendations
- turn comments on youtube
- saved videos on youtube
- remove shorts on youtube
- message someone in youtube
- set youtube video quality
- upload youtube short
- youtube video on instagram
- youtube video screen off
- clear youtube app cache
- upload video on youtube
- change language on youtube
- sign out of youtube
- edit youtube thumbnail on iphone
- youtube videos sharing
- block channel in youtube
- youtube data download
- show videos in full screen on youtube
- time change for double tap to seek on youtube
- access saved youtube videos
- data saving on youtube
- enable dark theme of youtube
- turn on incognito in youtube
- auto playing tumbnail preview on youtube
- enable reminders in youtube
- enable captions to youtube videos
- save youtube videos
- downloaded videos on youtube
- delete playlist on youtube
- like/dislike youtube videos
- share youtube videos
- delete watch history on youtube
- delete search history on youtube
- delete downloads on youtube
- play high quality youtube videos
- download quality on youtube
- playback speed on youtube
- subscribe youtube channel
- delete youtube recent searches
- stop youtube playing next
- delete youtube watch later
- stop youtube channel appearing
- delete youtube watched videos
- delete youtube browsing history
- stop youtube recommended channel
- delete youtube browser history
- delete youtube watch list
- delete search history youtube app
- stop youtube auto play
- stop youtube notifications
- stop yt recommending videos
- delete youtube search history
- restrict youtube
- report youtube channel
- see subscribers youtube
- see comments youtube
- go live youtube
- upload hd youtube
- check youtube history
- change youtube thumbnail
- stop ads youtube
- parental controls youtube
- delete youtube comments
- change youtube url
- youtube video private
- upload video youtube
- change youtube profile
- add tags youtube
- youtube videos offline
- verified on youtube
- disable comments youtube
- embed youtube videos
- download audio youtube
- youtube dark mode
- increase views youtube
- promote youtube channel
- update channel name
- youtube playlist
- comment on youtube
- delete youtube video
- delete youtube channel
- delete youtube account
- create youtube channel
- download y videos
How to Turn off Auto Quality on Youtube
In today's digital age, YouTube has become an integral part of our lives, serving as a go-to platform for entertainment, education, and everything in between. With a vast library of videos catering to diverse interests, it's no wonder that YouTube has garnered billions of loyal users worldwide. However, there's one aspect that often goes unnoticed but can significantly impact your viewing experience: auto quality.
When you visit YouTube, the default setting is to let the platform automatically adjust the video quality based on your internet connection. While this may seem convenient, it can sometimes result in frustrating playback issues, including buffering, pixelated visuals, or abrupt changes in resolution. To regain control over your YouTube experience, it's time to consider turning off auto quality.
Turn off auto quality on YouTube: 5 Steps
Step 1: Open YouTube app - Launch the YouTube app on your mobile device or open the YouTube website on your computer.
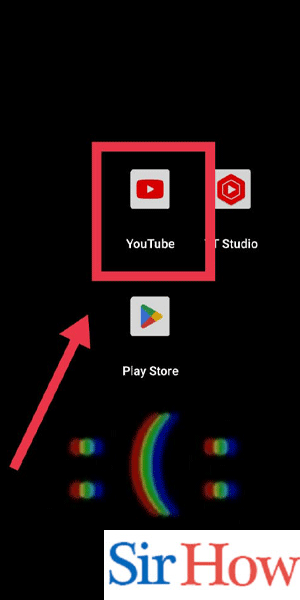
Step 2: Tap on your profile pic - Look for your profile picture or icon located in the top right corner of the app or website interface.
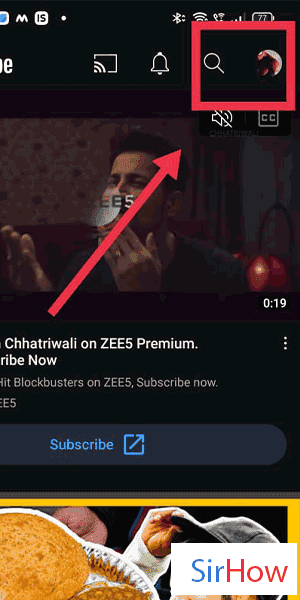
Step 3: Tap on settings - From the dropdown menu that appears when you tap on your profile pic, scroll down and select "Settings."
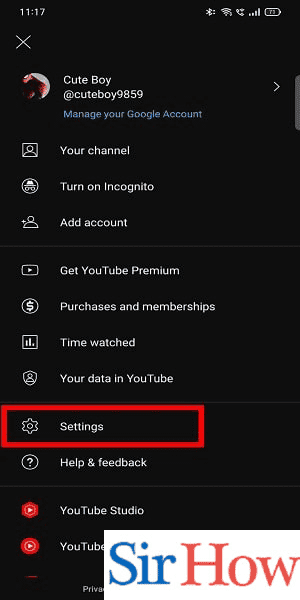
Step 4: Tap on video quality preferences - Within the Settings menu, locate and tap on "Video Quality."
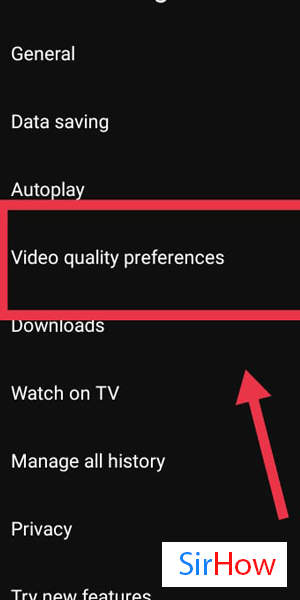
Step 5: Now you can turn off auto quality - In the Video Quality preferences, you will find an option related to auto quality. Simply toggle the switch or checkbox to turn off the auto quality feature.
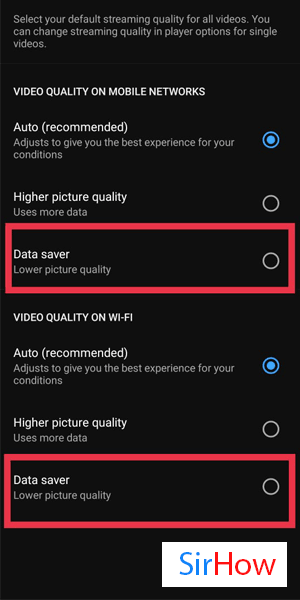
By following the simple steps outlined above, you can take control of your YouTube viewing experience by turning off auto quality. This allows you to enjoy a consistent video quality, avoid buffering or pixelation issues, and manage your data usage effectively. Remember to adjust the default quality settings and manually select the appropriate resolution based on your preference and internet capabilities. Enjoy seamless video playback and an enhanced YouTube experience tailored to your needs.
Tips
- Choose a suitable default quality: Once you have disabled auto quality, you can select a preferred default video quality for YouTube. Opt for a quality that strikes a balance between visual clarity and efficient streaming, depending on your internet connection.
- Manually adjust quality during playback: With auto quality turned off, you can manually adjust the video quality for each video you watch. Look for the quality settings (gear icon) within the YouTube player and select the desired resolution for the best viewing experience.
- Consider your data usage: Disabling auto quality can also help you manage your data consumption. By selecting a specific video quality, you have better control over how much data is being utilized while streaming YouTube videos, particularly when you are on a limited data plan.
FAQ
- Can I still manually adjust the video quality if auto quality is turned off?
- Yes, after disabling auto quality, you can manually adjust the video quality for each video you watch by accessing the quality settings (gear icon) within the YouTube player.
- What should I consider when choosing a default video quality?
- When selecting a default video quality, consider your internet connection speed, device capabilities, and your personal preference for visual clarity versus efficient streaming.
- How does turning off auto quality help with data usage?
- Disabling auto quality allows you to manually control the video quality, which can help you manage your data consumption. By selecting a lower resolution, you can reduce the amount of data used while streaming YouTube videos.
- Can I still watch videos in high quality without auto quality enabled?
- Yes, even with auto quality turned off, you can manually select a higher video quality for a specific video if your internet connection can support it and if a higher quality option is available for that particular video.
- Will turning off auto quality impact my YouTube experience?
- Turning off auto quality can actually enhance your YouTube experience by providing a consistent video quality, eliminating buffering or pixelation issues that may occur when the platform automatically adjusts the quality.
- Do I need to repeat these steps for each device I use to access YouTube?
- Yes, if you use multiple devices to access YouTube, such as a phone, tablet, or computer, you will need to disable auto quality individually on each device.
- Can I enable auto quality again if I change my mind?
- Absolutely! If you wish to revert to the default auto quality setting, you can follow the same steps outlined above and toggle the switch or checkbox to turn auto quality back on.
Related Article
- How to Turn off Autoplay on Youtube Watch Later
- How to Turn off Autoplay Thumbnail on Youtube
- How to Turn off Autoplay YouTube Chromecast
- How to Turn off Disable Comments on YouTube
- How to Delete Videos on YouTube
- How to Delete YouTube
- How to Delete YouTube History
- How to Turn off Desktop Mode on YouTube Android
- How to Delete My YouTube Channel
- How to Delete YouTube Playlist
- More Articles...
