- YouTube
- find saved videos
- turn off restricted
- turn off youtube
- turn off ambient
- turn off dark
- turn off live
- turn off pip
- turn off auto pause
- turn off captions
- turn off preview
- turn off recommendations
- turn off recommend
- turn off subtitles
- turn off bedtime
- turn off incognito
- turn off parental
- turn off 10 second
- turn off mini
- set timer turn
- turn off 2 step
- turn off 60fps
- turn off assistant
- turn off notifications
- turn off audio
- turn off next
- turn off auto
- turn off black
- turn off comment
- turn off automatic
- turn off download
- turn off political
- turn off suggestions
- turn off theme
- turn off search
- turn off speech
- turn off history
- turn off permanently
- make phone video
- play youtube screen
- set youtube automatically
- turn off music
- turn off notifications
- turn off playing
- turn off 360
- turn off age
- turn off ads
- turn off annotations
- turn off generated
- turn off mute
- turn off auto rotate
- turn auto stop
- turn auto translate
- turn autoplay music
- turn autoplay playlists
- turn autoplay downloads
- turn autoplay youtube
- turn off autoplay thumbnail
- turn off autoplay
- turn off disable
- delete videos youtube
- delete youtube
- delete youtube history
- turn desktop mode
- delete my youtube
- delete youtube playlist
- delete youtube shorts
- uninstall updates youtube
- delete own youtube
- see who views
- make youtube short
- turn comments=youtube
- add 60 seconds music
- get more views
- monetize youtube shorts
- watch youtube shorts
- change thumbnail youtube
- forward youtube short
- remix sound youtube
- download youtube videos
- not recommend channel
- stop youtube emails
- download youtube shorts
- view subscribers’ gender
- view playlists featuring
- view location viewers
- see watch subscribers
- view image posts
- download audio from youtube
- delete playlist youtube
- high quality youtube
- delete youtube videos
- report on youtube channel
- make youtube video private
- add tags youtube videos
- remove shorts youtube
- report a youtube channel
- change youtube banner
- view views channel
- ctr your channel
- video impression youtube
- time viewers youtube
- add chapters youtube
- youtube watch hours
- channel terms youtube
- view location viewers youtube
- view top posts youtube
- see watch time youtube
- find video youtube
- view videos youtube
- view age category youtube
- view impressions youtube
- views last month youtube
- view duration youtube
- view youtube sites connection
- view viewers youtube
- youtube video microsoft teams
- view suggesting youtube
- unique viewers youtube
- live youtube channel
- reset youtube recommendations
- turn comments on youtube
- saved videos on youtube
- remove shorts on youtube
- message someone in youtube
- set youtube video quality
- upload youtube short
- youtube video on instagram
- youtube video screen off
- clear youtube app cache
- upload video on youtube
- change language on youtube
- sign out of youtube
- edit youtube thumbnail on iphone
- youtube videos sharing
- block channel in youtube
- youtube data download
- show videos in full screen on youtube
- time change for double tap to seek on youtube
- access saved youtube videos
- data saving on youtube
- enable dark theme of youtube
- turn on incognito in youtube
- auto playing tumbnail preview on youtube
- enable reminders in youtube
- enable captions to youtube videos
- save youtube videos
- downloaded videos on youtube
- delete playlist on youtube
- like/dislike youtube videos
- share youtube videos
- delete watch history on youtube
- delete search history on youtube
- delete downloads on youtube
- play high quality youtube videos
- download quality on youtube
- playback speed on youtube
- subscribe youtube channel
- delete youtube recent searches
- stop youtube playing next
- delete youtube watch later
- stop youtube channel appearing
- delete youtube watched videos
- delete youtube browsing history
- stop youtube recommended channel
- delete youtube browser history
- delete youtube watch list
- delete search history youtube app
- stop youtube auto play
- stop youtube notifications
- stop yt recommending videos
- delete youtube search history
- restrict youtube
- report youtube channel
- see subscribers youtube
- see comments youtube
- go live youtube
- upload hd youtube
- check youtube history
- change youtube thumbnail
- stop ads youtube
- parental controls youtube
- delete youtube comments
- change youtube url
- youtube video private
- upload video youtube
- change youtube profile
- add tags youtube
- youtube videos offline
- verified on youtube
- disable comments youtube
- embed youtube videos
- download audio youtube
- youtube dark mode
- increase views youtube
- promote youtube channel
- update channel name
- youtube playlist
- comment on youtube
- delete youtube video
- delete youtube channel
- delete youtube account
- create youtube channel
- download y videos
How to Turn off Autoplay on Youtube Downloads
Are you tired of endlessly falling down the YouTube rabbit hole, getting lost in a whirlwind of videos that autoplay one after another? If you're like many YouTube enthusiasts, you know the struggle of trying to resist the allure of the autoplay feature. But fear not! In this blog post, we'll show you how to regain control over your YouTube experience by turning off autoplay specifically for your liked videos. Say goodbye to endless video binges and regain control of your viewing habits with this simple tweak. Let's dive in and take back control of your YouTube journey.
Turn off autoplay on YouTube downloads: 5 Steps
Step 1: Open YouTube - Launch the YouTube app or go to the YouTube website on your preferred browser.
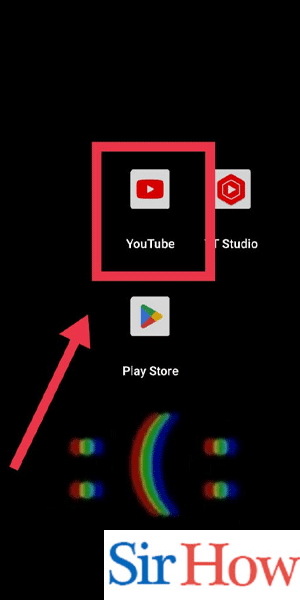
Step 2: Tap your profile pic - Look for your profile picture or avatar in the top-right corner of the screen.
- Tap on it to access your YouTube account settings.
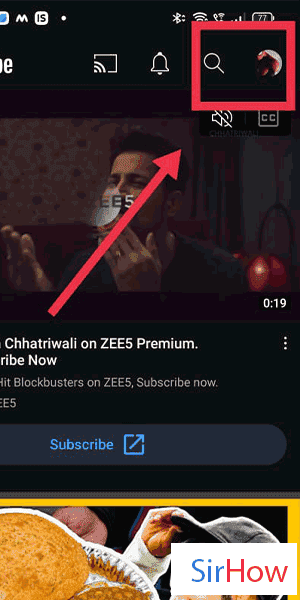
Step 3: Tap on settings - In the dropdown menu that appears, locate and tap on the "Settings" option.
- This will take you to the settings page where you can customize your YouTube preferences.
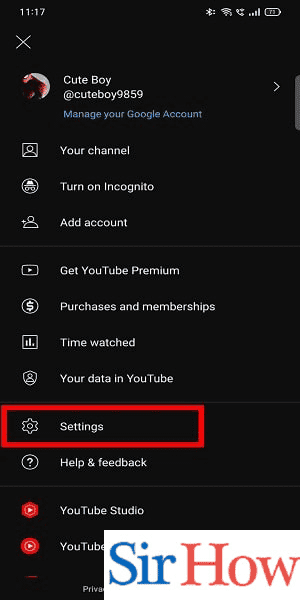
Step 4: Tap on autoplay - Scroll down the settings page until you find the "Autoplay" section.
- Tap on the Autoplay option to access the autoplay settings.
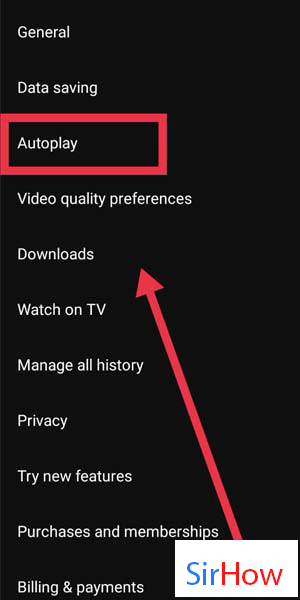
Step 5: Turn off Autoplay - On the Autoplay screen, you will see a toggle switch next to "Autoplay on Home."
- Simply tap the toggle switch to turn off the Autoplay feature.
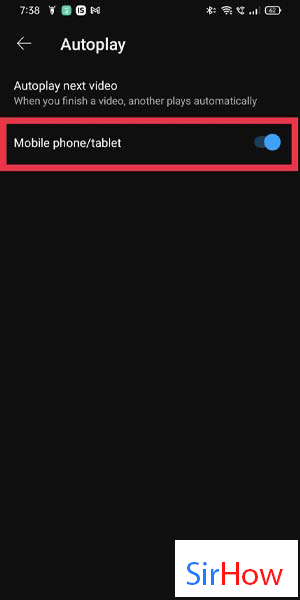
By following these simple steps and turning off autoplay for your liked videos, you can regain control over your YouTube experience. No more unintentional video binges or distractions from your intended viewing. Enjoy a more deliberate and focused YouTube journey tailored to your preferences and interests.
Tips
- Utilize the "Not interested" feature: If you come across a video that you're not interested in while browsing, click on the three dots next to the video title and select "Not interested." This helps YouTube tailor your recommendations better and reduces the chance of autoplay leading you astray.
- Create personalized playlists: Instead of relying on autoplay, consider creating personalized playlists of your liked videos. This way, you have more control over what you watch and can enjoy a curated selection of content without the risk of getting caught in the autoplay loop.
- Use the Watch Later feature: When you stumble upon a video that you'd like to watch but don't have time for at the moment, add it to your "Watch Later" playlist. This way, you can maintain a list of videos to watch without autoplay interrupting your viewing experience.
FAQ
Will turning off autoplay affect other YouTube features?
No, turning off autoplay for liked videos will only disable autoplay specifically for the videos you have liked. Other autoplay features, such as those related to the Home page or suggested videos, will continue to function as usual.
Can I still enable autoplay for specific playlists or channels?
Yes, you can selectively enable autoplay for specific playlists or channels by adjusting the autoplay settings for those particular sections of YouTube.
Will turning off autoplay affect my recommended videos?
While turning off autoplay for liked videos may influence the recommendations to some extent, YouTube's algorithm takes various factors into account. Your recommended videos will still be based on your viewing history, interactions, and other personalized data.
How can I re-enable autoplay for liked videos if needed?
To re-enable autoplay for liked videos, simply follow the same steps outlined above, but instead of turning off the toggle switch, turn it on.
Does turning off autoplay affect YouTube on all devices?
Yes, turning off autoplay for liked videos will apply to your YouTube account across all devices, including mobile phones, tablets, and computers.
Will turning off autoplay save data usage?
Yes, disabling autoplay can help conserve data usage, especially if you are on a limited data plan. It prevents unnecessary video streaming and loading of subsequent videos.
Can I turn off autoplay for specific liked videos instead of all of them?
No, the autoplay feature applies universally to all liked videos. Currently, there is no option to disable autoplay for specific videos within your liked videos list.
Related Article
- How to View Subscriber Age category on YouTube
- How to View Post Impressions on YouTube
- How to Watch Views in Last month on YouTube
- How to view Average View Duration of videos on YouTube
- How to View Youtube External sites connection
- How to view Returning viewers on YouTube
- How to add a Youtube video to Microsoft Teams
- How to View Content Suggesting you on YouTube
- How to view unique viewers on YouTube
- How to Go Live on Youtube Channel
- More Articles...
