- YouTube
- find saved videos
- turn off restricted
- turn off youtube
- turn off ambient
- turn off dark
- turn off live
- turn off pip
- turn off auto pause
- turn off captions
- turn off preview
- turn off recommendations
- turn off recommend
- turn off subtitles
- turn off bedtime
- turn off incognito
- turn off parental
- turn off 10 second
- turn off mini
- set timer turn
- turn off 2 step
- turn off 60fps
- turn off assistant
- turn off notifications
- turn off audio
- turn off next
- turn off auto
- turn off black
- turn off comment
- turn off automatic
- turn off download
- turn off political
- turn off suggestions
- turn off theme
- turn off search
- turn off speech
- turn off history
- turn off permanently
- make phone video
- play youtube screen
- set youtube automatically
- turn off music
- turn off notifications
- turn off playing
- turn off 360
- turn off age
- turn off ads
- turn off annotations
- turn off generated
- turn off mute
- turn off auto rotate
- turn auto stop
- turn auto translate
- turn autoplay music
- turn autoplay playlists
- turn autoplay downloads
- turn autoplay youtube
- turn off autoplay thumbnail
- turn off autoplay
- turn off disable
- delete videos youtube
- delete youtube
- delete youtube history
- turn desktop mode
- delete my youtube
- delete youtube playlist
- delete youtube shorts
- uninstall updates youtube
- delete own youtube
- see who views
- make youtube short
- turn comments=youtube
- add 60 seconds music
- get more views
- monetize youtube shorts
- watch youtube shorts
- change thumbnail youtube
- forward youtube short
- remix sound youtube
- download youtube videos
- not recommend channel
- stop youtube emails
- download youtube shorts
- view subscribers’ gender
- view playlists featuring
- view location viewers
- see watch subscribers
- view image posts
- download audio from youtube
- delete playlist youtube
- high quality youtube
- delete youtube videos
- report on youtube channel
- make youtube video private
- add tags youtube videos
- remove shorts youtube
- report a youtube channel
- change youtube banner
- view views channel
- ctr your channel
- video impression youtube
- time viewers youtube
- add chapters youtube
- youtube watch hours
- channel terms youtube
- view location viewers youtube
- view top posts youtube
- see watch time youtube
- find video youtube
- view videos youtube
- view age category youtube
- view impressions youtube
- views last month youtube
- view duration youtube
- view youtube sites connection
- view viewers youtube
- youtube video microsoft teams
- view suggesting youtube
- unique viewers youtube
- live youtube channel
- reset youtube recommendations
- turn comments on youtube
- saved videos on youtube
- remove shorts on youtube
- message someone in youtube
- set youtube video quality
- upload youtube short
- youtube video on instagram
- youtube video screen off
- clear youtube app cache
- upload video on youtube
- change language on youtube
- sign out of youtube
- edit youtube thumbnail on iphone
- youtube videos sharing
- block channel in youtube
- youtube data download
- show videos in full screen on youtube
- time change for double tap to seek on youtube
- access saved youtube videos
- data saving on youtube
- enable dark theme of youtube
- turn on incognito in youtube
- auto playing tumbnail preview on youtube
- enable reminders in youtube
- enable captions to youtube videos
- save youtube videos
- downloaded videos on youtube
- delete playlist on youtube
- like/dislike youtube videos
- share youtube videos
- delete watch history on youtube
- delete search history on youtube
- delete downloads on youtube
- play high quality youtube videos
- download quality on youtube
- playback speed on youtube
- subscribe youtube channel
- delete youtube recent searches
- stop youtube playing next
- delete youtube watch later
- stop youtube channel appearing
- delete youtube watched videos
- delete youtube browsing history
- stop youtube recommended channel
- delete youtube browser history
- delete youtube watch list
- delete search history youtube app
- stop youtube auto play
- stop youtube notifications
- stop yt recommending videos
- delete youtube search history
- restrict youtube
- report youtube channel
- see subscribers youtube
- see comments youtube
- go live youtube
- upload hd youtube
- check youtube history
- change youtube thumbnail
- stop ads youtube
- parental controls youtube
- delete youtube comments
- change youtube url
- youtube video private
- upload video youtube
- change youtube profile
- add tags youtube
- youtube videos offline
- verified on youtube
- disable comments youtube
- embed youtube videos
- download audio youtube
- youtube dark mode
- increase views youtube
- promote youtube channel
- update channel name
- youtube playlist
- comment on youtube
- delete youtube video
- delete youtube channel
- delete youtube account
- create youtube channel
- download y videos
How to Turn off Autoplay in Youtube Music
Are you tired of YouTube Music automatically playing the next song as soon as your favorite track ends? Don't worry, you're not alone. Autoplay can be a bit of a nuisance, interrupting your listening experience and draining your device's battery. But fear not! In this blog post, we'll show you how to turn off Autoplay in YouTube Music, giving you back control over your music and ensuring a seamless, uninterrupted listening session. So let's dive in and put an end to those surprise tracks once and for all!
Turn off autoplay in YouTube music: 3 Steps
Step 1: Open YouTube music - Launch the YouTube Music app on your mobile device or navigate to the YouTube Music website on your computer.
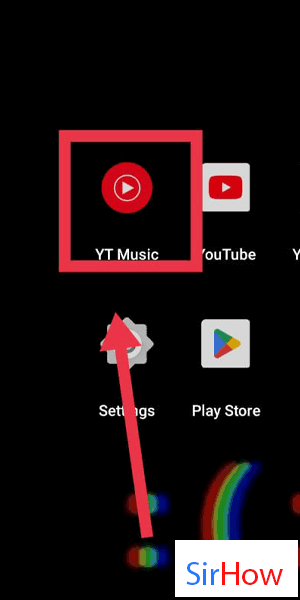
Step 2: Play any song - Select a song from your library or search for a specific track to start playing it.
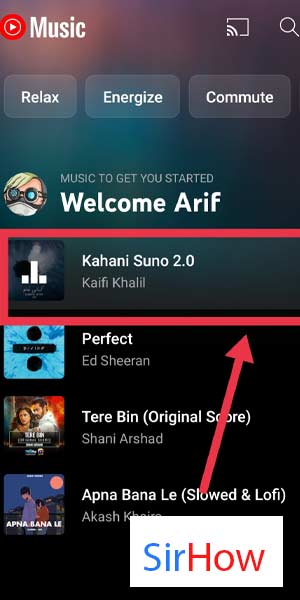
Step 3: Tap on Loop - Look for the "Loop" button located below the album artwork or video thumbnail.
- The "Loop" button is represented by two arrows forming a circle. It may be located near the play/pause and skip buttons.
- If you don't see the "Loop" button immediately, swipe up or scroll down to reveal additional options.
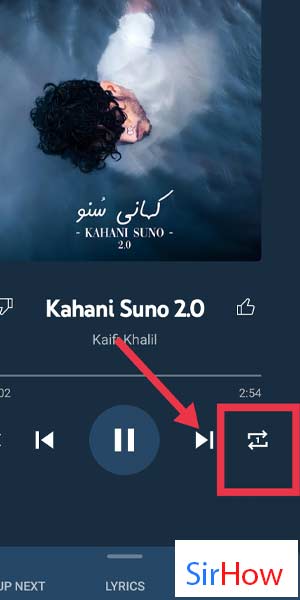
Congratulations! You have successfully turned off Autoplay in YouTube Music. Now you can enjoy your favorite songs without worrying about the next track automatically playing. Remember, you can always enable Autoplay again by following the same steps and toggling the "Loop" button. Take control of your listening experience and enjoy uninterrupted music sessions!
Tips
- Customize your playback experience: Explore the YouTube Music settings to adjust other preferences such as audio quality, equalizer settings, and more.
- Create playlists: Organize your favorite songs into playlists to curate personalized listening sessions and have more control over the order of tracks.
- Use voice commands: If you have voice assistant integration on your device, try using voice commands to control playback, search for songs, or navigate through the app more conveniently.
FAQ
Will turning off Autoplay affect my recommendations?
No, turning off Autoplay will only disable the automatic playback of the next track. Your personalized recommendations and suggestions will not be affected.
Can I still use Autoplay on specific playlists?
Yes, you can enable Autoplay on specific playlists by toggling the "Loop" button when you have the desired playlist open.
Does disabling Autoplay save battery life?
Yes, by turning off Autoplay, you prevent unnecessary song transitions, which can help conserve battery life, especially during extended listening sessions.
Will Autoplay be disabled on all my devices?
Yes, once you disable Autoplay, the setting will be synchronized across all your devices logged in with the same YouTube Music account.
Can I turn off Autoplay for music videos as well?
Yes, the Autoplay setting applies to both audio tracks and music videos on YouTube Music.
How do I enable Autoplay again?
Simply follow the same steps outlined above, but toggle the "Loop" button to activate Autoplay.
Is it possible to turn off Autoplay for individual songs?
Currently, the Autoplay setting applies globally and cannot be disabled for specific songs within YouTube Music.
Related Article
- How to View Impressions CTR of Your Channel
- How to View Video Impression on YouTube
- How to View Real Time Viewers on YouTube
- How to Add Chapters on YouTube
- How to Check YouTube Completed Watch Hours
- How to View Channel Search Terms on YouTube
- How to View Top Image Posts on YouTube
- How to See Watch Time of Subscribers on YouTube
- How to know From where Viewers find your video on YouTube
- How to View Search Terms of Videos on YouTube
- More Articles...
