- YouTube
- find saved videos
- turn off restricted
- turn off youtube
- turn off ambient
- turn off dark
- turn off live
- turn off pip
- turn off auto pause
- turn off captions
- turn off preview
- turn off recommendations
- turn off recommend
- turn off subtitles
- turn off bedtime
- turn off incognito
- turn off parental
- turn off 10 second
- turn off mini
- set timer turn
- turn off 2 step
- turn off 60fps
- turn off assistant
- turn off notifications
- turn off audio
- turn off next
- turn off auto
- turn off black
- turn off comment
- turn off automatic
- turn off download
- turn off political
- turn off suggestions
- turn off theme
- turn off search
- turn off speech
- turn off history
- turn off permanently
- make phone video
- play youtube screen
- set youtube automatically
- turn off music
- turn off notifications
- turn off playing
- turn off 360
- turn off age
- turn off ads
- turn off annotations
- turn off generated
- turn off mute
- turn off auto rotate
- turn auto stop
- turn auto translate
- turn autoplay music
- turn autoplay playlists
- turn autoplay downloads
- turn autoplay youtube
- turn off autoplay thumbnail
- turn off autoplay
- turn off disable
- delete videos youtube
- delete youtube
- delete youtube history
- turn desktop mode
- delete my youtube
- delete youtube playlist
- delete youtube shorts
- uninstall updates youtube
- delete own youtube
- see who views
- make youtube short
- turn comments=youtube
- add 60 seconds music
- get more views
- monetize youtube shorts
- watch youtube shorts
- change thumbnail youtube
- forward youtube short
- remix sound youtube
- download youtube videos
- not recommend channel
- stop youtube emails
- download youtube shorts
- view subscribers’ gender
- view playlists featuring
- view location viewers
- see watch subscribers
- view image posts
- download audio from youtube
- delete playlist youtube
- high quality youtube
- delete youtube videos
- report on youtube channel
- make youtube video private
- add tags youtube videos
- remove shorts youtube
- report a youtube channel
- change youtube banner
- view views channel
- ctr your channel
- video impression youtube
- time viewers youtube
- add chapters youtube
- youtube watch hours
- channel terms youtube
- view location viewers youtube
- view top posts youtube
- see watch time youtube
- find video youtube
- view videos youtube
- view age category youtube
- view impressions youtube
- views last month youtube
- view duration youtube
- view youtube sites connection
- view viewers youtube
- youtube video microsoft teams
- view suggesting youtube
- unique viewers youtube
- live youtube channel
- reset youtube recommendations
- turn comments on youtube
- saved videos on youtube
- remove shorts on youtube
- message someone in youtube
- set youtube video quality
- upload youtube short
- youtube video on instagram
- youtube video screen off
- clear youtube app cache
- upload video on youtube
- change language on youtube
- sign out of youtube
- edit youtube thumbnail on iphone
- youtube videos sharing
- block channel in youtube
- youtube data download
- show videos in full screen on youtube
- time change for double tap to seek on youtube
- access saved youtube videos
- data saving on youtube
- enable dark theme of youtube
- turn on incognito in youtube
- auto playing tumbnail preview on youtube
- enable reminders in youtube
- enable captions to youtube videos
- save youtube videos
- downloaded videos on youtube
- delete playlist on youtube
- like/dislike youtube videos
- share youtube videos
- delete watch history on youtube
- delete search history on youtube
- delete downloads on youtube
- play high quality youtube videos
- download quality on youtube
- playback speed on youtube
- subscribe youtube channel
- delete youtube recent searches
- stop youtube playing next
- delete youtube watch later
- stop youtube channel appearing
- delete youtube watched videos
- delete youtube browsing history
- stop youtube recommended channel
- delete youtube browser history
- delete youtube watch list
- delete search history youtube app
- stop youtube auto play
- stop youtube notifications
- stop yt recommending videos
- delete youtube search history
- restrict youtube
- report youtube channel
- see subscribers youtube
- see comments youtube
- go live youtube
- upload hd youtube
- check youtube history
- change youtube thumbnail
- stop ads youtube
- parental controls youtube
- delete youtube comments
- change youtube url
- youtube video private
- upload video youtube
- change youtube profile
- add tags youtube
- youtube videos offline
- verified on youtube
- disable comments youtube
- embed youtube videos
- download audio youtube
- youtube dark mode
- increase views youtube
- promote youtube channel
- update channel name
- youtube playlist
- comment on youtube
- delete youtube video
- delete youtube channel
- delete youtube account
- create youtube channel
- download y videos
How to Uninstall Updates of YouTube App
In this article, we will teach you how to uninstall updates of YouTube app. You can only remove an app's updates on particular phones and apps; most phones and apps do not have this option. If you don't have this choice and wish to install an older version of an app, you'll have to delete the older version from a third-party source and manually install the older version.
Stepwise Procedure to Uninstall Updates of YouTube App
Follow these five steps mentioned below and uninstall updates of the YouTube app easily.
Step 1 - Click on Setting in your Mobile: Open your mobile phone and click on the settings app in it.
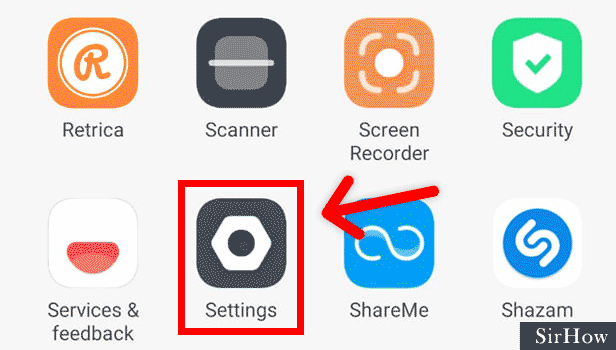
Step 2 - Click on Apps: Further when you open the settings app it will show several alternatives to choose from. Tap on the Apps option.
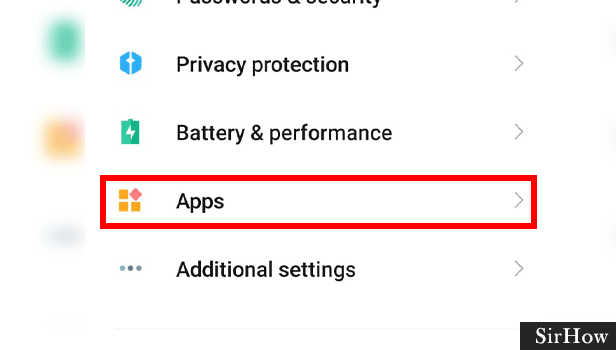
Step 3 - Click on Manage Apps: When you open the apps option further, there will be further alternatives present. Click on the manage apps option.
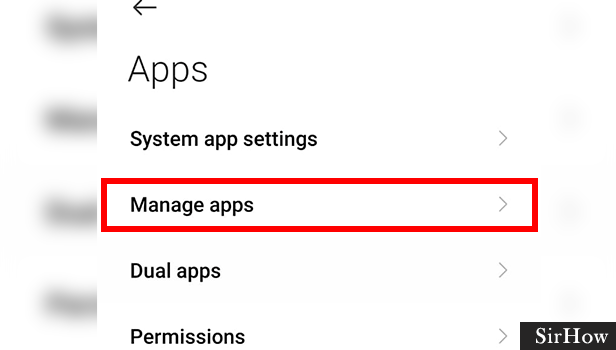
Step 4 - Click on Youtube: Manage apps option will show a list of all the downloaded apps on your device. Choose the YouTube app by clicking on it simply.
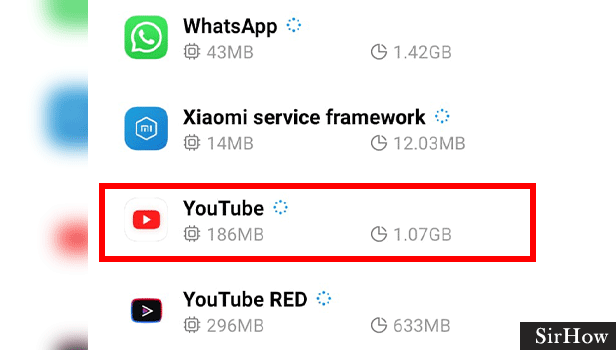
Step 5 - Click on Uninstall Updates: After you open the YouTube app option. These options include YouTube app history it will show an option to uninstall updates. Simply click on that option which will automatically uninstall unnecessary updates.

What is the Impact of Uninstalling App Updates?
App upgrades include new features, but they can also damage old ones or make changes that no one wants. Unfortunately, if you refuse to accept an update and hold on to an older app version, keeping the rest of your apps up to date becomes much more difficult.
Sure, you could go to the app's Play Store page and turn off "Automatic Updates," but this has consequences. If you go to the Play Store's My Apps area and select "Update All," you'll be asked if you want to update the app in question, and it's simple to make the wrong option. In the My Apps section, you'll always see that you have an update available.
Another solution is to turn off automatic updates entirely, but then you'd have to check for updates for all of your other apps on a regular basis, and you'd still have to avoid using the "Update All" button.
Benefits of Uninstalling App Updates
We all love new app updates — they often bring exciting new features and improvements. But sometimes they can cause more problems than they solve. App updates can be a pain. They often require a lot of time and bandwidth, and sometimes cause technical issues. But app updates are also an important part of keeping your app fresh and your users satisfied, which means they’re worth the time and effort. The best way to manage app updates is to be proactive about them and uninstall app updates when you’re not ready or able to move forward. If your phone is running slow or you're having trouble sending texts, for example, it's possible that an app update is to blame. It's a good idea to uninstall app updates that are causing problems — and don't cause you any benefit.
Related Article
- How to Turn on Incognito on Youtube
- How to Turn Off Auto Playing Thumbnail Preview on Youtube
- How to Enable Reminders on Youtube
- How to Enable Captions on Youtube Videos
- How to Save Videos on Youtube
- How to Access Downloaded Videos on Youtube
- How to Delete a Playlist on Youtube
- How to Like/Dislike Youtube Videos
- How to Share Youtube Videos
- How to Clear Watch History on Youtube
- More Articles...
