- YouTube
- find saved videos
- turn off restricted
- turn off youtube
- turn off ambient
- turn off dark
- turn off live
- turn off pip
- turn off auto pause
- turn off captions
- turn off preview
- turn off recommendations
- turn off recommend
- turn off subtitles
- turn off bedtime
- turn off incognito
- turn off parental
- turn off 10 second
- turn off mini
- set timer turn
- turn off 2 step
- turn off 60fps
- turn off assistant
- turn off notifications
- turn off audio
- turn off next
- turn off auto
- turn off black
- turn off comment
- turn off automatic
- turn off download
- turn off political
- turn off suggestions
- turn off theme
- turn off search
- turn off speech
- turn off history
- turn off permanently
- make phone video
- play youtube screen
- set youtube automatically
- turn off music
- turn off notifications
- turn off playing
- turn off 360
- turn off age
- turn off ads
- turn off annotations
- turn off generated
- turn off mute
- turn off auto rotate
- turn auto stop
- turn auto translate
- turn autoplay music
- turn autoplay playlists
- turn autoplay downloads
- turn autoplay youtube
- turn off autoplay thumbnail
- turn off autoplay
- turn off disable
- delete videos youtube
- delete youtube
- delete youtube history
- turn desktop mode
- delete my youtube
- delete youtube playlist
- delete youtube shorts
- uninstall updates youtube
- delete own youtube
- see who views
- make youtube short
- turn comments=youtube
- add 60 seconds music
- get more views
- monetize youtube shorts
- watch youtube shorts
- change thumbnail youtube
- forward youtube short
- remix sound youtube
- download youtube videos
- not recommend channel
- stop youtube emails
- download youtube shorts
- view subscribers’ gender
- view playlists featuring
- view location viewers
- see watch subscribers
- view image posts
- download audio from youtube
- delete playlist youtube
- high quality youtube
- delete youtube videos
- report on youtube channel
- make youtube video private
- add tags youtube videos
- remove shorts youtube
- report a youtube channel
- change youtube banner
- view views channel
- ctr your channel
- video impression youtube
- time viewers youtube
- add chapters youtube
- youtube watch hours
- channel terms youtube
- view location viewers youtube
- view top posts youtube
- see watch time youtube
- find video youtube
- view videos youtube
- view age category youtube
- view impressions youtube
- views last month youtube
- view duration youtube
- view youtube sites connection
- view viewers youtube
- youtube video microsoft teams
- view suggesting youtube
- unique viewers youtube
- live youtube channel
- reset youtube recommendations
- turn comments on youtube
- saved videos on youtube
- remove shorts on youtube
- message someone in youtube
- set youtube video quality
- upload youtube short
- youtube video on instagram
- youtube video screen off
- clear youtube app cache
- upload video on youtube
- change language on youtube
- sign out of youtube
- edit youtube thumbnail on iphone
- youtube videos sharing
- block channel in youtube
- youtube data download
- show videos in full screen on youtube
- time change for double tap to seek on youtube
- access saved youtube videos
- data saving on youtube
- enable dark theme of youtube
- turn on incognito in youtube
- auto playing tumbnail preview on youtube
- enable reminders in youtube
- enable captions to youtube videos
- save youtube videos
- downloaded videos on youtube
- delete playlist on youtube
- like/dislike youtube videos
- share youtube videos
- delete watch history on youtube
- delete search history on youtube
- delete downloads on youtube
- play high quality youtube videos
- download quality on youtube
- playback speed on youtube
- subscribe youtube channel
- delete youtube recent searches
- stop youtube playing next
- delete youtube watch later
- stop youtube channel appearing
- delete youtube watched videos
- delete youtube browsing history
- stop youtube recommended channel
- delete youtube browser history
- delete youtube watch list
- delete search history youtube app
- stop youtube auto play
- stop youtube notifications
- stop yt recommending videos
- delete youtube search history
- restrict youtube
- report youtube channel
- see subscribers youtube
- see comments youtube
- go live youtube
- upload hd youtube
- check youtube history
- change youtube thumbnail
- stop ads youtube
- parental controls youtube
- delete youtube comments
- change youtube url
- youtube video private
- upload video youtube
- change youtube profile
- add tags youtube
- youtube videos offline
- verified on youtube
- disable comments youtube
- embed youtube videos
- download audio youtube
- youtube dark mode
- increase views youtube
- promote youtube channel
- update channel name
- youtube playlist
- comment on youtube
- delete youtube video
- delete youtube channel
- delete youtube account
- create youtube channel
- download y videos
How to Add Tags in YouTube Videos
Youtubers adopt different techniques to increase the views on their videos like they add tags to YouTube videos to make them viral.
You can add all the relevant tags in the description of your YouTube video to increase views on YouTube. But, these tags must be related to the video. Tags are added by YouTubers with the help of the '#' (hashtag) symbol. In this article, we are going to elucidate how to add tags to your YouTube videos in 6 easy steps.
How to Add Tags to Your YouTube Videos
Add Tags in YouTube videos in 6 Steps
Step-1 Open The 'YouTube Studio': Youtube Studio is available only on the web browser and not in the app.
You can open the YouTube studio in any web browser like,
- Safari
- Chrome
- Firefox
- Opera or any other web browser that you use.
Also, you can open YouTube studio on any device like your mobile phone, tablet, laptop, or even PC.
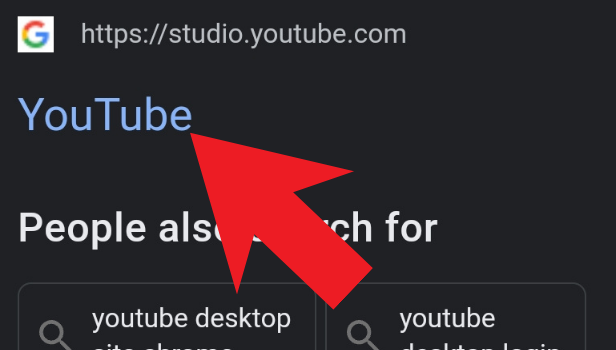
Step-2 Click On the 'Video Icon': The first screen of the YouTube Studio website contains your Channel dashboard.
On the left side of your channel dashboard, you will see a tab with several icons. From these icons, you know how to click on the third icon which is the 'Video' icon.
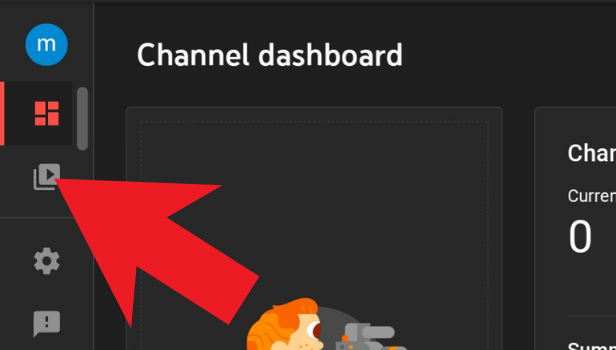
Step-3 Select The Video To Add Tags: This 'Video' section contains all the published videos on your YouTube channel.
From here you can easily access and edit your YouTube videos. But, for now, click on the YouTube video in which you want to add tags.
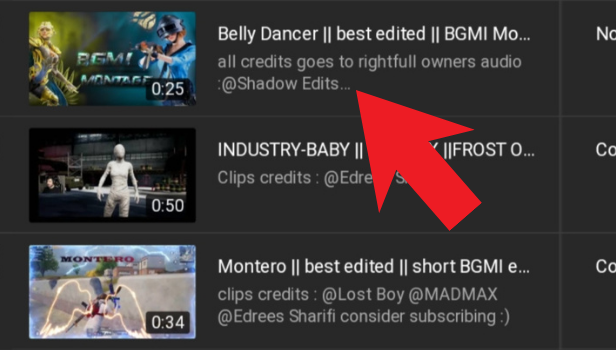
Step-4 Press the 'Pencil' Icon: By clicking on the 'Pencil Icon' ✏️ you can easily edit the particular video that you want to. So, just click on this icon to move forward with the process.
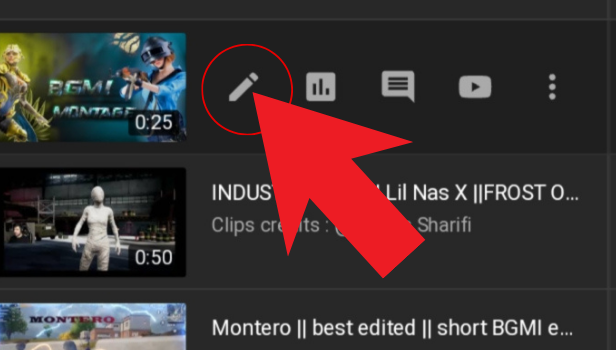
Step-5 Tap on the 'Show Mode' option: Then, you have to scroll down until you reach the very end of the list of these options.
- In the end, you will find the 'SHOW MORE' option which is present in blue color.
- Click on this SHOW MORE option now.
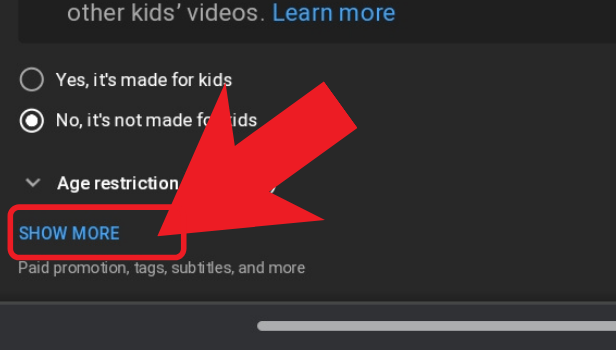
Step-6 Click on the 'Tags' section: Again, you have to scroll down in the list and then stop when you reach the 'Tags' section.
With the help of this 'Tags' option,
- You can write and then add the written tags to your video
- After that, you can save it for the video description.
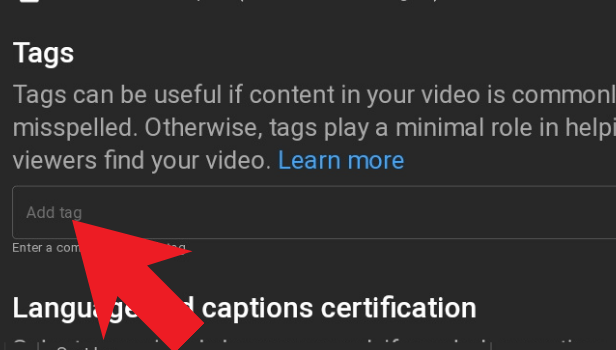
FAQ
How Can I Find The Relevant Tags for my YouTube video?
It is a really difficult job to find the relevant tags for your YouTube videos.
Here are a few simple tips and tricks which will help you in finding all the relevant tags that you can add to your YouTube videos:
- Try not to go overboard with the tags. Keep them simple and subtle.
- Also, for best results, only try to use a few specific tags that are both broad and specific to your content.
- Make sure to go with the trend. This means that you should not skip the trending tags.
- You can also take the help of the instructions on looking up tags or use YouTube's auto-suggest feature to identify trends.
- Be selective about your tags.
- Also, you should include synonyms of the keywords that are present in the title of your YouTube video.
- Take the help of a tag generator.
Do Tags Really Matter in My YouTube Videos?
According to various research and studies, tags do not have a very large impact on your YouTube videos.
This basically means that tags hardly impact or affect the views on your YouTube video. This is because they are present in the description of your YouTube video and are not broadly visible.
They obviously impact the SEO portion of your YouTube videos but that too, to not a very large extent. You can promote your YouTube channel in many other good ways.
How Many Tags Should I Use in My YouTube Videos?
There is no specific limit or rule as to how many tags you have to add to your YouTube videos.
It depends on how much relevant the tags are to the title of your video.
- Remember that adding a large number of tags will not make you the best YouTuber.
- 5 to 7 tags are enough if you really want to add them to your video.
- A large number of hashtags do not leave a good impression on the viewers.
Another Method
Tags are the most important tool to promote YouTube videos. You can use popular tags in YouTube videos so that your video will be featured on the top. Your video can be part of the trending videos. It will boost your channel and you can get more views.
You can add tags to videos when you upload a video on YouTube. You can add tags according to the trending topic and most searched keywords.
How to Add tags in YouTube videos through desktop
You can add tags only on the desktop. Let’s see these quick steps.
- Open your browser: Open your preferred browser on the desktop.
- Open YouTube: Open YouTube and sign in with your YouTube account.
- Click on the ‘upload’ icon: Click on the ‘upload’ option at the top right corner.
- Pick ‘upload video’: You will see two options including ‘go live. Click on the ‘upload video’ option.
- Click ‘select files to upload’: You can choose the option ‘select files to upload’ in the middle with the YouTube icon.
- Select the file from your computer: Now select the file you want to upload. Your file will start uploading. It takes time.
- Write the tags: Now you will see boxes including the title, description, and tags. Write your favorite tags in the tags box.
How to add tags on YouTube through the mobile app?
You can add tags on YouTube in the edit section of the video. Just see quick steps:
- Open the app: Open the YouTube app and sign in with your account.
- Tap on the ‘library’ option: Tap on the library option in the right corner at the bottom.
- Tap on ‘my videos’: Tap on the ‘my videos’ option to find out your videos.
- Tap on ‘three bars’: Now select the video and tap on the three bars option in it.
- Tap on the edit option: Now tap on the edit option to edit the details of the video.
- Add tags: Now add tags to your video. Write tags and save them for the video.
That’s how you can add tags to the mobile app.
What types of tags you can add to your video?
- Specific: You can add some specific tags in your video related to the theme of your video. YouTube will also give you some suggestions of keywords and phrases. You can try these keywords or if you want to write your own tags similar to the suggestions then do it.
- Compound: When you use two or more words in your tags. Don’t add proposition words because YouTube does not consider these words like “and, as, or on”.
- Generic: When you use tags according to your overall video. When you make a tutorial video, then you start the title with ‘how’ so this is your keyword. You can add such keywords in tags.
Remember that you only have 500 characters for your tags. So always try to add some relevant or trending keywords in your tags so that it gets featured on YouTube. Don’t waste keywords that get ignored by YouTube.
Just try to understand what keywords can be searched on your video’s topic. Find it as the viewer and you will find the best keywords on YouTube.
Related Article
- How to Remix Sound YouTube Videos
- How to Download YouTube Videos
- How to Not Recommend a Channel on YouTube
- How to Stop YouTube Emails
- How to Download YouTube Shorts on iPhone
- How to View Subscribers’ Gender on YouTube
- How to View Playlists Featuring You on YouTube
- How to view Location of Viewers on YouTube.: 4 Steps
- How to See Watch Time of Subscribers on YouTube
- How to View Top Image Posts on YouTube
- More Articles...
