- YouTube
- find saved videos
- turn off restricted
- turn off youtube
- turn off ambient
- turn off dark
- turn off live
- turn off pip
- turn off auto pause
- turn off captions
- turn off preview
- turn off recommendations
- turn off recommend
- turn off subtitles
- turn off bedtime
- turn off incognito
- turn off parental
- turn off 10 second
- turn off mini
- set timer turn
- turn off 2 step
- turn off 60fps
- turn off assistant
- turn off notifications
- turn off audio
- turn off next
- turn off auto
- turn off black
- turn off comment
- turn off automatic
- turn off download
- turn off political
- turn off suggestions
- turn off theme
- turn off search
- turn off speech
- turn off history
- turn off permanently
- make phone video
- play youtube screen
- set youtube automatically
- turn off music
- turn off notifications
- turn off playing
- turn off 360
- turn off age
- turn off ads
- turn off annotations
- turn off generated
- turn off mute
- turn off auto rotate
- turn auto stop
- turn auto translate
- turn autoplay music
- turn autoplay playlists
- turn autoplay downloads
- turn autoplay youtube
- turn off autoplay thumbnail
- turn off autoplay
- turn off disable
- delete videos youtube
- delete youtube
- delete youtube history
- turn desktop mode
- delete my youtube
- delete youtube playlist
- delete youtube shorts
- uninstall updates youtube
- delete own youtube
- see who views
- make youtube short
- turn comments=youtube
- add 60 seconds music
- get more views
- monetize youtube shorts
- watch youtube shorts
- change thumbnail youtube
- forward youtube short
- remix sound youtube
- download youtube videos
- not recommend channel
- stop youtube emails
- download youtube shorts
- view subscribers’ gender
- view playlists featuring
- view location viewers
- see watch subscribers
- view image posts
- download audio from youtube
- delete playlist youtube
- high quality youtube
- delete youtube videos
- report on youtube channel
- make youtube video private
- add tags youtube videos
- remove shorts youtube
- report a youtube channel
- change youtube banner
- view views channel
- ctr your channel
- video impression youtube
- time viewers youtube
- add chapters youtube
- youtube watch hours
- channel terms youtube
- view location viewers youtube
- view top posts youtube
- see watch time youtube
- find video youtube
- view videos youtube
- view age category youtube
- view impressions youtube
- views last month youtube
- view duration youtube
- view youtube sites connection
- view viewers youtube
- youtube video microsoft teams
- view suggesting youtube
- unique viewers youtube
- live youtube channel
- reset youtube recommendations
- turn comments on youtube
- saved videos on youtube
- remove shorts on youtube
- message someone in youtube
- set youtube video quality
- upload youtube short
- youtube video on instagram
- youtube video screen off
- clear youtube app cache
- upload video on youtube
- change language on youtube
- sign out of youtube
- edit youtube thumbnail on iphone
- youtube videos sharing
- block channel in youtube
- youtube data download
- show videos in full screen on youtube
- time change for double tap to seek on youtube
- access saved youtube videos
- data saving on youtube
- enable dark theme of youtube
- turn on incognito in youtube
- auto playing tumbnail preview on youtube
- enable reminders in youtube
- enable captions to youtube videos
- save youtube videos
- downloaded videos on youtube
- delete playlist on youtube
- like/dislike youtube videos
- share youtube videos
- delete watch history on youtube
- delete search history on youtube
- delete downloads on youtube
- play high quality youtube videos
- download quality on youtube
- playback speed on youtube
- subscribe youtube channel
- delete youtube recent searches
- stop youtube playing next
- delete youtube watch later
- stop youtube channel appearing
- delete youtube watched videos
- delete youtube browsing history
- stop youtube recommended channel
- delete youtube browser history
- delete youtube watch list
- delete search history youtube app
- stop youtube auto play
- stop youtube notifications
- stop yt recommending videos
- delete youtube search history
- restrict youtube
- report youtube channel
- see subscribers youtube
- see comments youtube
- go live youtube
- upload hd youtube
- check youtube history
- change youtube thumbnail
- stop ads youtube
- parental controls youtube
- delete youtube comments
- change youtube url
- youtube video private
- upload video youtube
- change youtube profile
- add tags youtube
- youtube videos offline
- verified on youtube
- disable comments youtube
- embed youtube videos
- download audio youtube
- youtube dark mode
- increase views youtube
- promote youtube channel
- update channel name
- youtube playlist
- comment on youtube
- delete youtube video
- delete youtube channel
- delete youtube account
- create youtube channel
- download y videos
How to Turn off Youtube Playing Videos While Scrolling
In today's fast-paced digital world, scrolling through social media feeds has become an integral part of our daily routine. However, one common frustration that many of us encounter is the autoplay feature on YouTube, which keeps playing videos as we mindlessly scroll. This continuous stream of videos can be a significant source of distraction, hindering productivity and stealing precious time. But fear not! In this blog post, we'll unveil a simple solution that allows you to turn off YouTube playing videos while scrolling, enabling a more focused and uninterrupted browsing experience. Say goodbye to mindless video loops and regain control of your online activities with this easy-to-implement tweak. Let's dive in!
Turn off YouTube playing videos while scrolling: 6 Steps
Step 1: Open YouTube app -Launch the YouTube app on your smartphone or tablet.
- Ensure you have the latest version of the app installed for the best user experience.
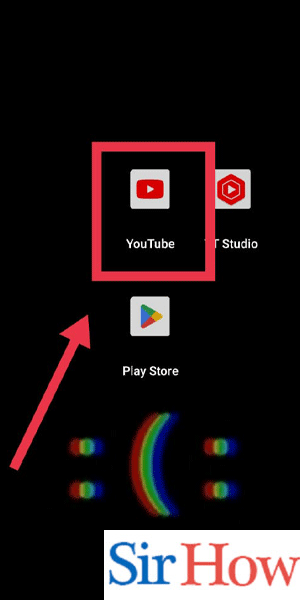
Step 2: Tap on your profile pic - Locate and tap on your profile picture or avatar in the top-right corner of the screen.
- This will open the account settings menu.
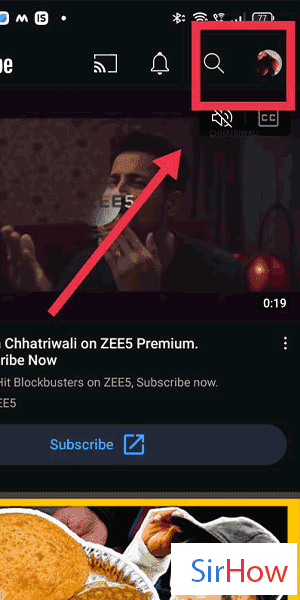
Step 3: Tap on settings - In the account settings menu, scroll down and tap on "Settings."
- This will take you to the settings page where you can customize your YouTube experience.
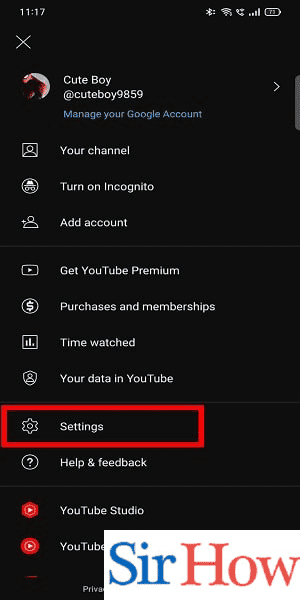
Step 4: Tap on general - On the settings page, look for the "General" option and tap on it.
- This section allows you to modify various general settings of the YouTube app.
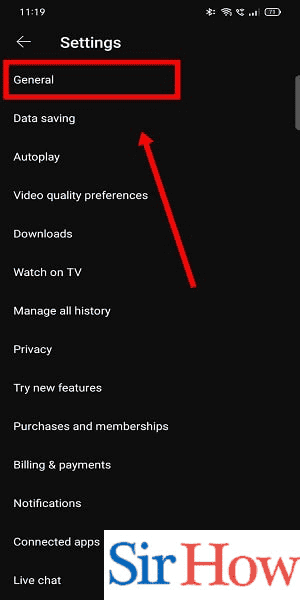
Step 5: Tap on playback feeds - Within the General settings, locate and tap on "Playback feeds."
- This option controls the autoplay feature and related settings.
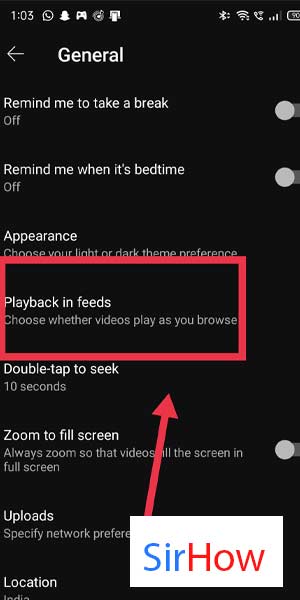
Step 6: Tap on off - In the Playback feeds settings, you will find the autoplay option.
- Tap on it and select the "Off" option to disable autoplay while scrolling.
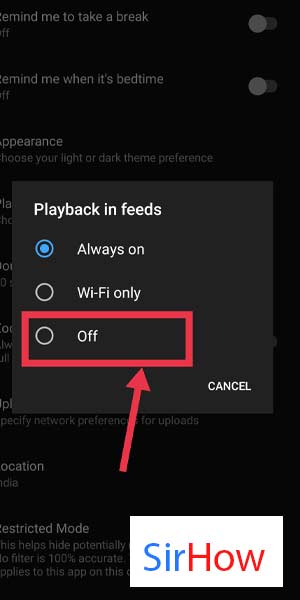
Congratulations! You have successfully turned off the autoplay feature on YouTube while scrolling through your feed. By implementing this simple tweak, you can enjoy a distraction-free browsing experience and regain control over your time. Now, you can scroll through YouTube without worrying about videos playing automatically and focus on the content that truly matters to you.
Tips
- Customize autoplay settings: Explore the Playback feeds section further to fine-tune your autoplay preferences. You can adjust settings such as autoplay on Wi-Fi only, autoplay next video, or limit autoplay to playlists.
- Enable restricted mode: Consider enabling YouTube's restricted mode if you want to filter out potentially inappropriate content. This feature can help create a safer browsing experience, especially for younger audiences.
- Explore other YouTube settings: Take some time to explore the other settings available in the YouTube app. You might discover additional features and options that can enhance your viewing experience, such as video quality settings, captions, and notifications.
FAQ
Will turning off autoplay affect my YouTube recommendations?
No, turning off autoplay will only disable the automatic playing of videos while scrolling. Your YouTube recommendations and personalized content will remain unaffected.
Can I still manually play videos after disabling autoplay?
Absolutely! Disabling autoplay only prevents videos from playing automatically while scrolling. You can still manually select and play videos of your choice.
Does turning off autoplay save data?
Yes, disabling autoplay can help conserve data usage since videos won't load and play automatically. This can be particularly beneficial if you're on a limited mobile data plan.
Can I turn off autoplay on the YouTube website?
Yes, you can also turn off autoplay on the YouTube website by following similar steps. Look for the settings or playback options within your YouTube account settings on the website.
Will this setting apply to all my devices?
The autoplay setting is specific to each device and YouTube account. You'll need to follow the steps mentioned above on each device where you want to disable autoplay.
Can I still use autoplay on specific occasions?
Yes, you can temporarily enable autoplay whenever desired. Simply go back to the Playback feeds settings and select the desired autoplay option based on your preference.
Do these steps apply to both Android and iOS devices?
Yes, the steps mentioned above are applicable to both Android and iOS devices. However, the user interface may vary slightly between the two platforms.
Related Article
- How to Sign Out of YouTube on iPhone
- How to Edit YouTube Thumbnail on iPhone
- How to Share Youtube Videos
- How to Block Channel on Youtube
- How to Download Youtube Data
- How to Always Show Videos in Full Screen on Youtube
- How to Change Time for Double Tap to Seek on Youtube
- How to access saved videos on Youtube
- How to Enable Data Saving on Youtube
- How to Enable Dark Theme on Youtube
- More Articles...
