- YouTube
- find saved videos
- turn off restricted
- turn off youtube
- turn off ambient
- turn off dark
- turn off live
- turn off pip
- turn off auto pause
- turn off captions
- turn off preview
- turn off recommendations
- turn off recommend
- turn off subtitles
- turn off bedtime
- turn off incognito
- turn off parental
- turn off 10 second
- turn off mini
- set timer turn
- turn off 2 step
- turn off 60fps
- turn off assistant
- turn off notifications
- turn off audio
- turn off next
- turn off auto
- turn off black
- turn off comment
- turn off automatic
- turn off download
- turn off political
- turn off suggestions
- turn off theme
- turn off search
- turn off speech
- turn off history
- turn off permanently
- make phone video
- play youtube screen
- set youtube automatically
- turn off music
- turn off notifications
- turn off playing
- turn off 360
- turn off age
- turn off ads
- turn off annotations
- turn off generated
- turn off mute
- turn off auto rotate
- turn auto stop
- turn auto translate
- turn autoplay music
- turn autoplay playlists
- turn autoplay downloads
- turn autoplay youtube
- turn off autoplay thumbnail
- turn off autoplay
- turn off disable
- delete videos youtube
- delete youtube
- delete youtube history
- turn desktop mode
- delete my youtube
- delete youtube playlist
- delete youtube shorts
- uninstall updates youtube
- delete own youtube
- see who views
- make youtube short
- turn comments=youtube
- add 60 seconds music
- get more views
- monetize youtube shorts
- watch youtube shorts
- change thumbnail youtube
- forward youtube short
- remix sound youtube
- download youtube videos
- not recommend channel
- stop youtube emails
- download youtube shorts
- view subscribers’ gender
- view playlists featuring
- view location viewers
- see watch subscribers
- view image posts
- download audio from youtube
- delete playlist youtube
- high quality youtube
- delete youtube videos
- report on youtube channel
- make youtube video private
- add tags youtube videos
- remove shorts youtube
- report a youtube channel
- change youtube banner
- view views channel
- ctr your channel
- video impression youtube
- time viewers youtube
- add chapters youtube
- youtube watch hours
- channel terms youtube
- view location viewers youtube
- view top posts youtube
- see watch time youtube
- find video youtube
- view videos youtube
- view age category youtube
- view impressions youtube
- views last month youtube
- view duration youtube
- view youtube sites connection
- view viewers youtube
- youtube video microsoft teams
- view suggesting youtube
- unique viewers youtube
- live youtube channel
- reset youtube recommendations
- turn comments on youtube
- saved videos on youtube
- remove shorts on youtube
- message someone in youtube
- set youtube video quality
- upload youtube short
- youtube video on instagram
- youtube video screen off
- clear youtube app cache
- upload video on youtube
- change language on youtube
- sign out of youtube
- edit youtube thumbnail on iphone
- youtube videos sharing
- block channel in youtube
- youtube data download
- show videos in full screen on youtube
- time change for double tap to seek on youtube
- access saved youtube videos
- data saving on youtube
- enable dark theme of youtube
- turn on incognito in youtube
- auto playing tumbnail preview on youtube
- enable reminders in youtube
- enable captions to youtube videos
- save youtube videos
- downloaded videos on youtube
- delete playlist on youtube
- like/dislike youtube videos
- share youtube videos
- delete watch history on youtube
- delete search history on youtube
- delete downloads on youtube
- play high quality youtube videos
- download quality on youtube
- playback speed on youtube
- subscribe youtube channel
- delete youtube recent searches
- stop youtube playing next
- delete youtube watch later
- stop youtube channel appearing
- delete youtube watched videos
- delete youtube browsing history
- stop youtube recommended channel
- delete youtube browser history
- delete youtube watch list
- delete search history youtube app
- stop youtube auto play
- stop youtube notifications
- stop yt recommending videos
- delete youtube search history
- restrict youtube
- report youtube channel
- see subscribers youtube
- see comments youtube
- go live youtube
- upload hd youtube
- check youtube history
- change youtube thumbnail
- stop ads youtube
- parental controls youtube
- delete youtube comments
- change youtube url
- youtube video private
- upload video youtube
- change youtube profile
- add tags youtube
- youtube videos offline
- verified on youtube
- disable comments youtube
- embed youtube videos
- download audio youtube
- youtube dark mode
- increase views youtube
- promote youtube channel
- update channel name
- youtube playlist
- comment on youtube
- delete youtube video
- delete youtube channel
- delete youtube account
- create youtube channel
- download y videos
How To Upload YouTube Short
YouTube Shorts are a new video format on YouTube that allows you to post content of up to 60 seconds long. This article will help you to learn How To Upload YouTube Short in 4 easy steps.
YouTube gives a great opportunity for both creators and business owners to promote themselves and their products either by uploading a video on YouTube or uploading YouTube Shorts. YouTube Shorts are less saturated compared to YouTube videos. And therefore if you decide to use YouTube Shorts, you may have a higher chance of reaching more people and experience a significant increase in engagement.
How To Create and Upload YouTube Short
Upload YouTube Short in 3 Easy Steps
Step 1 Open YouTube: First step would be to open the YouTube application on your device. You can do so by:
- Go To the app gallery and click on the YouTube icon.
- or, you can search for it in the search field and then tap on it to open it.
Once opened, Click on the plus icon on the lower side.
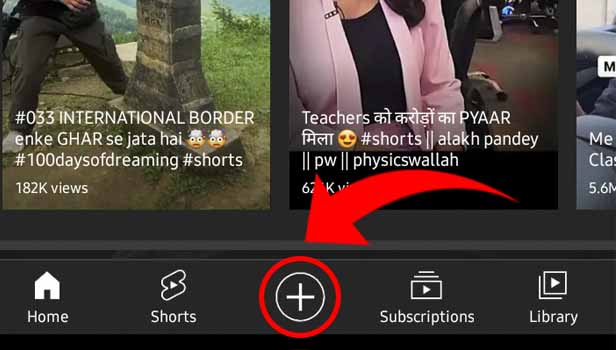
Step 2 Click On Create Shorts: After you tap on the 'plus' icon, you will see the option of either uploading a video or creating a short.
Click on create shorts.
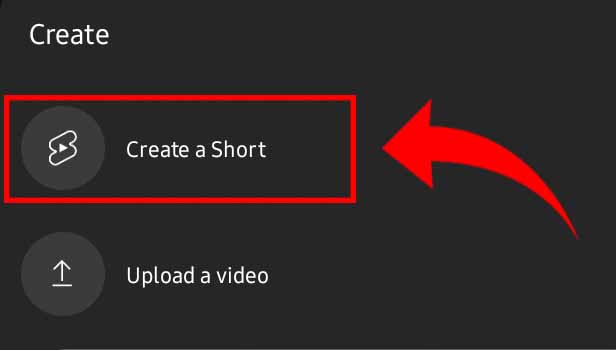
Step 3 Select The Video: Then you have to select the video that you want to upload and click on the next located at the top right corner.
You can only select one video at a time however, you can repeat the same process for uploading multiple videos as.
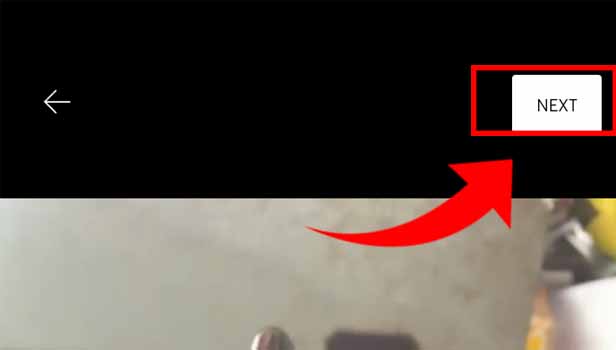
Step 4 Upload The Video: Once you are done selecting the video you want to upload as shorts, click on Upload located at the top right corner. You will see your YouTube short video has been uploaded successfully.
You can also add details like a short description or tags to increase the reach of your video.
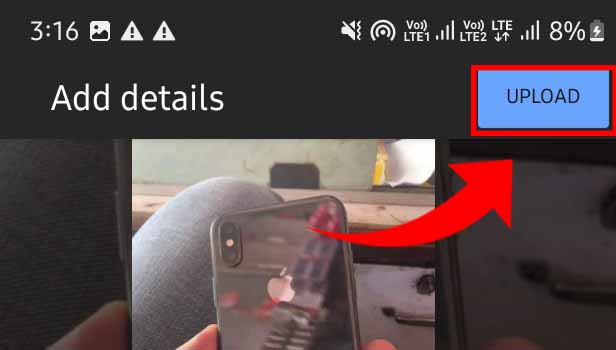
FAQ
Will Shorts Uploaded On My Channel Be Visible?
Shorts stay on your channel with every YouTube video you’ve already uploaded and are mixed when you view the Analytics. Your YouTube Shorts’ analytics is mixed with your long-format video content.
If you don't want this and want to separate your Shorts’ analytics from your regular videos, you can then create another channel dedicated to posting short-form content.
What’s The Difference Between YouTube Stories and Shorts?
Both YouTube Stories and YouTube Shorts are short-form video content. They are very different from each other.
When viewing a YouTube Story, you tap until you get to the end of a story from a specific creator much like how it works on Instagram Stories and Snapchat. Furthermore, each video has a maximum duration of 15 seconds and disappears after seven days unless you decide to save them. On the other hand, YouTube Shorts videos are up to 60 seconds long, stay on your channel forever unless you decide to delete them and there’s generally no progression your viewers need to complete.
(Learn How to create an Instagram story)
Is There an in-app Editing Feature for YouTube Shorts?
The mobile YouTube app has a few tools built-in for creating Shorts, which include:
- The Shorts Camera allows you to record up to 60 seconds of video content.
- Adding Music to your videos to make them more fun.
- Adjust the speed of your video.
- A countdown timer to record hands-free.
How To Create YouTube Shorts?
- Open the YouTube app and locate the Shorts Tab
- Create a new YouTube Short after you give Access to the Camera and Microphone
- Record a YouTube Short or Upload an Existing Vertical Video
- Finally, Upload Your YouTube Shorts.
- You can add a caption to your video in the Title section.
How To Upload Short Videos to YouTube From PC?
- Sign in to YouTube Studio.
- Click on Create and then tap on Upload Video
- Choose a pre-recorded video file that is up to 60 seconds long vertical video.
- Add a caption in the title or description to increase the reach of your video.
- Once Done finally click on upload.
Related Article
- How To Find Saved Videos on YouTube
- How To Remove Shorts on YouTube
- How to Message Someone in YouTube
- How To Set YouTube Video Quality Permanently
- How to share YouTube video link on Instagram
- How to play YouTube video in screen off
- How to clear YouTube App cache
- How to Upload Video on YouTube
- More Articles...
