- YouTube
- find saved videos
- turn off restricted
- turn off youtube
- turn off ambient
- turn off dark
- turn off live
- turn off pip
- turn off auto pause
- turn off captions
- turn off preview
- turn off recommendations
- turn off recommend
- turn off subtitles
- turn off bedtime
- turn off incognito
- turn off parental
- turn off 10 second
- turn off mini
- set timer turn
- turn off 2 step
- turn off 60fps
- turn off assistant
- turn off notifications
- turn off audio
- turn off next
- turn off auto
- turn off black
- turn off comment
- turn off automatic
- turn off download
- turn off political
- turn off suggestions
- turn off theme
- turn off search
- turn off speech
- turn off history
- turn off permanently
- make phone video
- play youtube screen
- set youtube automatically
- turn off music
- turn off notifications
- turn off playing
- turn off 360
- turn off age
- turn off ads
- turn off annotations
- turn off generated
- turn off mute
- turn off auto rotate
- turn auto stop
- turn auto translate
- turn autoplay music
- turn autoplay playlists
- turn autoplay downloads
- turn autoplay youtube
- turn off autoplay thumbnail
- turn off autoplay
- turn off disable
- delete videos youtube
- delete youtube
- delete youtube history
- turn desktop mode
- delete my youtube
- delete youtube playlist
- delete youtube shorts
- uninstall updates youtube
- delete own youtube
- see who views
- make youtube short
- turn comments=youtube
- add 60 seconds music
- get more views
- monetize youtube shorts
- watch youtube shorts
- change thumbnail youtube
- forward youtube short
- remix sound youtube
- download youtube videos
- not recommend channel
- stop youtube emails
- download youtube shorts
- view subscribers’ gender
- view playlists featuring
- view location viewers
- see watch subscribers
- view image posts
- download audio from youtube
- delete playlist youtube
- high quality youtube
- delete youtube videos
- report on youtube channel
- make youtube video private
- add tags youtube videos
- remove shorts youtube
- report a youtube channel
- change youtube banner
- view views channel
- ctr your channel
- video impression youtube
- time viewers youtube
- add chapters youtube
- youtube watch hours
- channel terms youtube
- view location viewers youtube
- view top posts youtube
- see watch time youtube
- find video youtube
- view videos youtube
- view age category youtube
- view impressions youtube
- views last month youtube
- view duration youtube
- view youtube sites connection
- view viewers youtube
- youtube video microsoft teams
- view suggesting youtube
- unique viewers youtube
- live youtube channel
- reset youtube recommendations
- turn comments on youtube
- saved videos on youtube
- remove shorts on youtube
- message someone in youtube
- set youtube video quality
- upload youtube short
- youtube video on instagram
- youtube video screen off
- clear youtube app cache
- upload video on youtube
- change language on youtube
- sign out of youtube
- edit youtube thumbnail on iphone
- youtube videos sharing
- block channel in youtube
- youtube data download
- show videos in full screen on youtube
- time change for double tap to seek on youtube
- access saved youtube videos
- data saving on youtube
- enable dark theme of youtube
- turn on incognito in youtube
- auto playing tumbnail preview on youtube
- enable reminders in youtube
- enable captions to youtube videos
- save youtube videos
- downloaded videos on youtube
- delete playlist on youtube
- like/dislike youtube videos
- share youtube videos
- delete watch history on youtube
- delete search history on youtube
- delete downloads on youtube
- play high quality youtube videos
- download quality on youtube
- playback speed on youtube
- subscribe youtube channel
- delete youtube recent searches
- stop youtube playing next
- delete youtube watch later
- stop youtube channel appearing
- delete youtube watched videos
- delete youtube browsing history
- stop youtube recommended channel
- delete youtube browser history
- delete youtube watch list
- delete search history youtube app
- stop youtube auto play
- stop youtube notifications
- stop yt recommending videos
- delete youtube search history
- restrict youtube
- report youtube channel
- see subscribers youtube
- see comments youtube
- go live youtube
- upload hd youtube
- check youtube history
- change youtube thumbnail
- stop ads youtube
- parental controls youtube
- delete youtube comments
- change youtube url
- youtube video private
- upload video youtube
- change youtube profile
- add tags youtube
- youtube videos offline
- verified on youtube
- disable comments youtube
- embed youtube videos
- download audio youtube
- youtube dark mode
- increase views youtube
- promote youtube channel
- update channel name
- youtube playlist
- comment on youtube
- delete youtube video
- delete youtube channel
- delete youtube account
- create youtube channel
- download y videos
How To Change Thumbnail on YouTube
Change Thumbnail on YouTube to attract more viewers to your videos! The thumbnail is the first thing viewers see when browsing through videos, so having an eye-catching thumbnail can make all the difference. In this blog post, we will walk you through the simple steps to change your YouTube video's thumbnail and give you tips on how to create effective thumbnails that will grab your audience's attention. Whether you're a beginner or a seasoned content creator, improving your video's thumbnail can increase your views and help your channel grow.
Change Thumbnail on YouTube: 12 Steps
STEP 1 Download YouTube studios - The YouTube Studio app allows creators to manage their channels and content from their mobile devices. To change your video's thumbnail, you need to have the YouTube Studio app on your mobile device.
- You can download the YouTube Studio app from the App Store or Google Play Store.
- Make sure to log in to your YouTube account before opening the app.
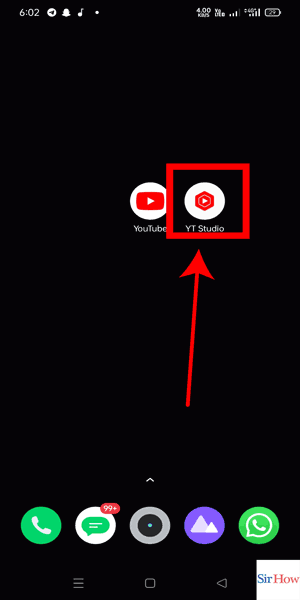
STEP 2 Open library in YouTube - Once you have downloaded the app and logged in to your account, open the "Library" tab from the bottom menu. This tab contains all the videos uploaded to your channel.
- You can switch between different tabs, such as "Videos," "Playlists," and "Comments," from the bottom menu.
- You can also search for specific videos by using the search bar at the top of the screen.
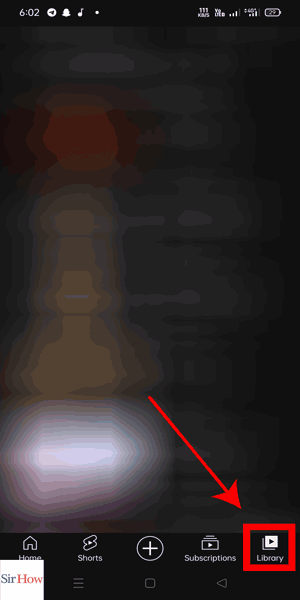
STEP 3 Your videos - Choose the video for which you want to change the thumbnail. You will see a thumbnail preview of your video, which you can change.
- You can sort your videos by date, views, and other metrics to find the video you want to edit quickly.
- You can also filter your videos by category, such as "Published," "Scheduled," "Drafts," and "Private."
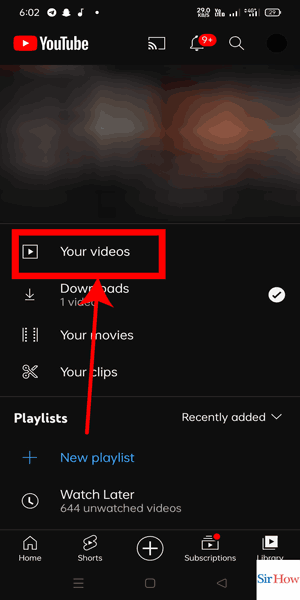
STEP 4 Three dots - Tap the three dots on the right side of the video thumbnail. This will open a menu with several options.
- You can use the three dots to perform different actions on your videos, such as editing, deleting, and sharing.
- You can also access video analytics and comments from the menu.
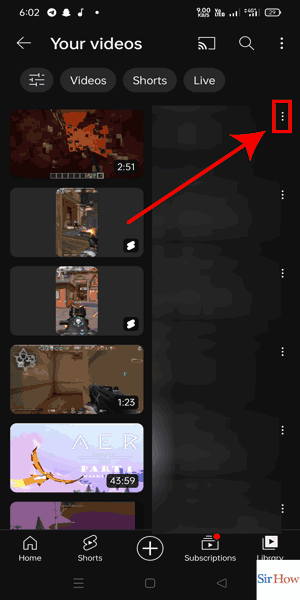
STEP 5 Open edit advanced settings in studio - From the menu, select "Edit" to open the video editing screen. Then, tap "Advanced Settings" to access more options.
- You can also edit the title, description, and other details of your video from this screen.
- Make sure to save your changes before exiting the screen.
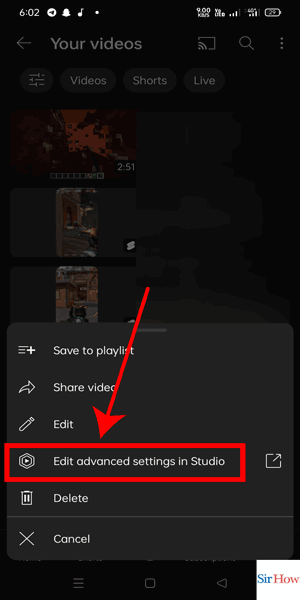
STEP 6 Content - On the "Advanced Settings" screen, select "Content." This will take you to the section where you can change your video's thumbnail.
- You can also add subtitles, end screens, and other elements to your video from this section.
- Make sure to preview your changes before publishing your video.
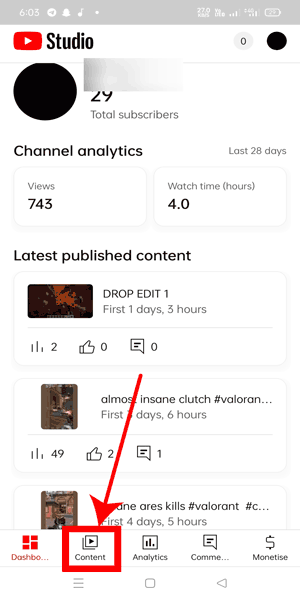
STEP 7 Three dots - In the "Content" section, tap the three dots next to the current thumbnail. This will open a menu with different options.
- You can use the three dots to upload a custom thumbnail or choose from the suggested thumbnails generated by YouTube.
- You can also edit the start and end time of your video from this menu.
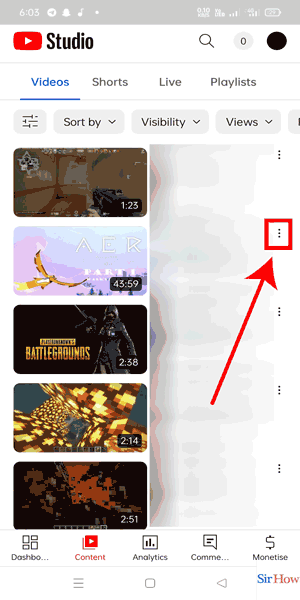
STEP 8 Edit video - From the menu, select "Edit Video" to open the thumbnail editor.
- You can crop, resize, and adjust the brightness and contrast of your thumbnail from the editor.
- You can also add text, stickers, and other elements to make your thumbnail more engaging.
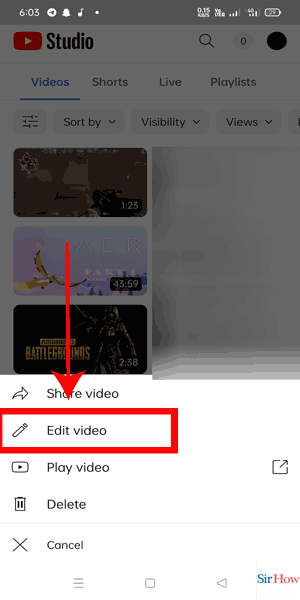
STEP 9 Pen symbol - To change the thumbnail, click on the pen symbol located at the bottom of the screen. This will open a menu with different options.
- You can use the pen symbol to draw or write on your thumbnail using your finger or a stylus.
- You can also choose from different brush sizes and colors to customize your drawing.
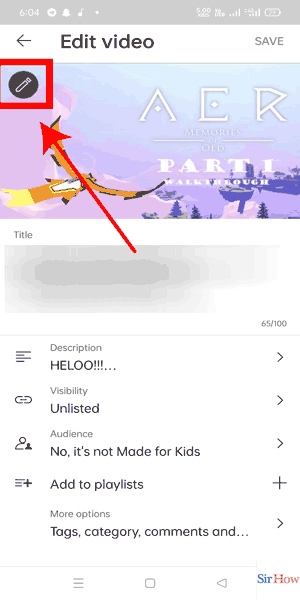
STEP 10 Change - You'll be taken to a screen where you can select a new thumbnail image from your existing videos or upload a new one from your device. Make your choice and tap "Change".
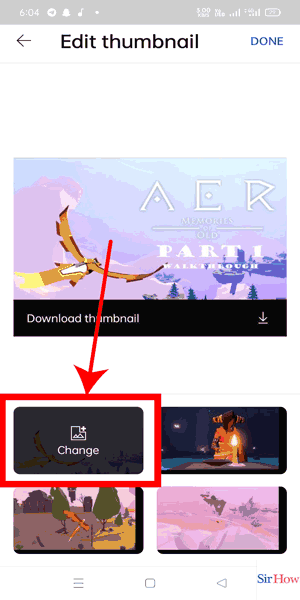
STEP 11 Select whichever you want - Choose the new thumbnail from the selection provided, or upload your own image.
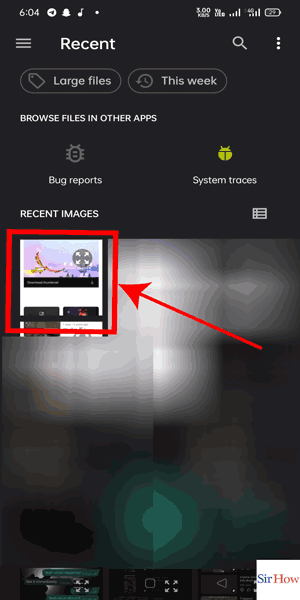
STEP 12 Tap done - Once you've chosen your new thumbnail, tap "Done" to save your changes.
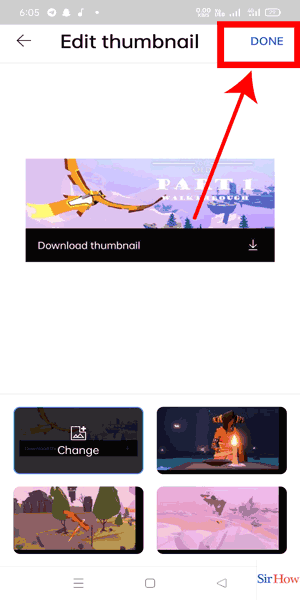
Changing the thumbnail on YouTube is a quick and easy process that can have a big impact on the success of your videos. By following the steps outlined above and incorporating some of the tips we've provided, you can create effective thumbnails that will attract more viewers to your channel and help you grow your audience.
Tips
- Make sure your thumbnail is relevant to the content of your video.
- Use bright and bold colors to make your thumbnail stand out.
- Try to include an image of a person's face, as this can help to draw in viewers.
FAQ
- Can I change the thumbnail for a video that has already been uploaded?
- Yes, you can change the thumbnail for any video on your YouTube channel, even if it has already been uploaded.
- Can I use any image as my thumbnail?
- While you can use any image as your thumbnail, it's important to make sure that it is relevant to the content of your video and visually appealing to potential viewers.
- How often should I change my video thumbnails?
- There's no hard and fast rule about how often you should change your video thumbnails, but it's a good idea to experiment with different images and see which ones perform best with your audience.
- Can I create custom thumbnails for my videos?
- Yes, you can create custom thumbnails for your videos by uploading your own image or selecting a still from your video.
- Will changing my video's thumbnail affect its ranking on YouTube?
- No, changing your video's thumbnail should not affect its ranking on YouTube. However, a more appealing thumbnail may help to attract more viewers and improve engagement with your content.
- How can I track the performance of my video thumbnails?
- You can track the performance of your video thumbnails by monitoring your video analytics in YouTube Studio and comparing the click-through
Related Article
- How to Delete YouTube Search History on iPhone
- How to See Comments on YouTube on iPhone
- How to Get Desktop YouTube on iPhone
- How to Create a YouTube Playlist on iPhone
- How to Comment on YouTube Video on iPhone
- How to Play YouTube Audio after Locking the Screen on iPhone
- How to Create a YouTube Channel on iPhone
- How to Upload a Video on YouTube on iPhone
- How to Turn Off Age Restriction on YouTube on iPhone
- How to Block YouTube Channel on iPhone
- More Articles...
