- YouTube
- find saved videos
- turn off restricted
- turn off youtube
- turn off ambient
- turn off dark
- turn off live
- turn off pip
- turn off auto pause
- turn off captions
- turn off preview
- turn off recommendations
- turn off recommend
- turn off subtitles
- turn off bedtime
- turn off incognito
- turn off parental
- turn off 10 second
- turn off mini
- set timer turn
- turn off 2 step
- turn off 60fps
- turn off assistant
- turn off notifications
- turn off audio
- turn off next
- turn off auto
- turn off black
- turn off comment
- turn off automatic
- turn off download
- turn off political
- turn off suggestions
- turn off theme
- turn off search
- turn off speech
- turn off history
- turn off permanently
- make phone video
- play youtube screen
- set youtube automatically
- turn off music
- turn off notifications
- turn off playing
- turn off 360
- turn off age
- turn off ads
- turn off annotations
- turn off generated
- turn off mute
- turn off auto rotate
- turn auto stop
- turn auto translate
- turn autoplay music
- turn autoplay playlists
- turn autoplay downloads
- turn autoplay youtube
- turn off autoplay thumbnail
- turn off autoplay
- turn off disable
- delete videos youtube
- delete youtube
- delete youtube history
- turn desktop mode
- delete my youtube
- delete youtube playlist
- delete youtube shorts
- uninstall updates youtube
- delete own youtube
- see who views
- make youtube short
- turn comments=youtube
- add 60 seconds music
- get more views
- monetize youtube shorts
- watch youtube shorts
- change thumbnail youtube
- forward youtube short
- remix sound youtube
- download youtube videos
- not recommend channel
- stop youtube emails
- download youtube shorts
- view subscribers’ gender
- view playlists featuring
- view location viewers
- see watch subscribers
- view image posts
- download audio from youtube
- delete playlist youtube
- high quality youtube
- delete youtube videos
- report on youtube channel
- make youtube video private
- add tags youtube videos
- remove shorts youtube
- report a youtube channel
- change youtube banner
- view views channel
- ctr your channel
- video impression youtube
- time viewers youtube
- add chapters youtube
- youtube watch hours
- channel terms youtube
- view location viewers youtube
- view top posts youtube
- see watch time youtube
- find video youtube
- view videos youtube
- view age category youtube
- view impressions youtube
- views last month youtube
- view duration youtube
- view youtube sites connection
- view viewers youtube
- youtube video microsoft teams
- view suggesting youtube
- unique viewers youtube
- live youtube channel
- reset youtube recommendations
- turn comments on youtube
- saved videos on youtube
- remove shorts on youtube
- message someone in youtube
- set youtube video quality
- upload youtube short
- youtube video on instagram
- youtube video screen off
- clear youtube app cache
- upload video on youtube
- change language on youtube
- sign out of youtube
- edit youtube thumbnail on iphone
- youtube videos sharing
- block channel in youtube
- youtube data download
- show videos in full screen on youtube
- time change for double tap to seek on youtube
- access saved youtube videos
- data saving on youtube
- enable dark theme of youtube
- turn on incognito in youtube
- auto playing tumbnail preview on youtube
- enable reminders in youtube
- enable captions to youtube videos
- save youtube videos
- downloaded videos on youtube
- delete playlist on youtube
- like/dislike youtube videos
- share youtube videos
- delete watch history on youtube
- delete search history on youtube
- delete downloads on youtube
- play high quality youtube videos
- download quality on youtube
- playback speed on youtube
- subscribe youtube channel
- delete youtube recent searches
- stop youtube playing next
- delete youtube watch later
- stop youtube channel appearing
- delete youtube watched videos
- delete youtube browsing history
- stop youtube recommended channel
- delete youtube browser history
- delete youtube watch list
- delete search history youtube app
- stop youtube auto play
- stop youtube notifications
- stop yt recommending videos
- delete youtube search history
- restrict youtube
- report youtube channel
- see subscribers youtube
- see comments youtube
- go live youtube
- upload hd youtube
- check youtube history
- change youtube thumbnail
- stop ads youtube
- parental controls youtube
- delete youtube comments
- change youtube url
- youtube video private
- upload video youtube
- change youtube profile
- add tags youtube
- youtube videos offline
- verified on youtube
- disable comments youtube
- embed youtube videos
- download audio youtube
- youtube dark mode
- increase views youtube
- promote youtube channel
- update channel name
- youtube playlist
- comment on youtube
- delete youtube video
- delete youtube channel
- delete youtube account
- create youtube channel
- download y videos
How to View Search Terms of Videos on YouTube
A search term is a word or short phrase that you type into a search engine when you have to look for something. The search terms usually contain keywords. The terms that describe and provide context for your channel on YouTube are known as keywords. It is easy to View Search Terms of Videos on YouTube through the Content icon. They specifically aid YouTube in comprehending the nature of your material and the demographics of your intended audience. However, a channel's visibility on YouTube can also be improved by using optimised channel keywords.
How YouTube Search Works
Steps to View Search Terms of Videos on YouTube Studio:
Step-1 Open YouTube Studio: Firstly, you have to find the application on your mobile. If you don't have the application, then you can download it from the Playstore.
- You can see the below image where a red arrow indicates the YouTube Studio.
- See it to confirm and locate on your own mobile.
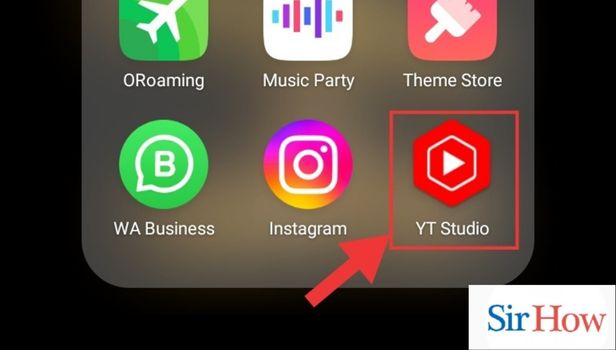
Step-2 Go to Analytics: The next step that comes after opening the YouTube application is to go to Analytics icon. At the bottom in the YouTube Studio application, there are five icons. From these five icons, you have to click on the third icon which is the 'Analytics' icon.
These five icons are of the following options:
- DASHBOARD: To see the menu.
- CONTENT: To access the useful information about your videos.
- ANALYTICS: Explore the audience growth.
- COMMENTS: Find the comments of your audience.
- MONETIZE: To see your monetization growth on your videos.
You can also make YouTube black using the dark mode from your settings.
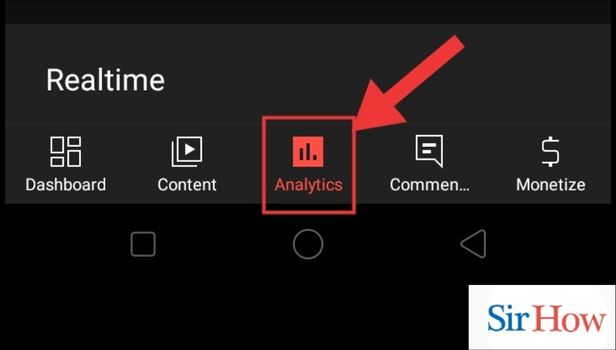
Step-3 Go to Content: However, tapping on the Analytics icon will take you to the Content icon. Then there you can see three types of icons which are Overview, Content and Audience option.
- Click on the second icon which is the Content icon.
- For reference, you can observe the image below where a red arrow is indicating the Content icon.
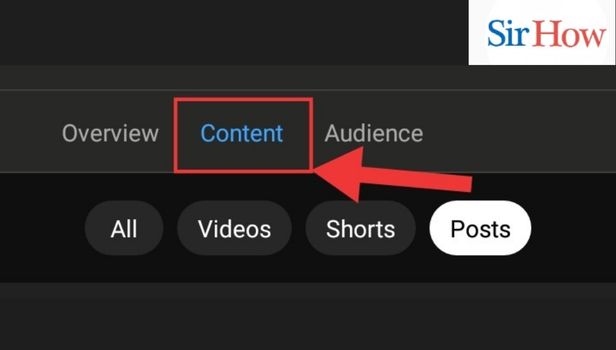
Step-4 View your search data: Lastly, you have to select Posts. Then you will come across Youtube search terms.
- Tap on posts which is located at the last of your screen.
- Then, click on Search terms.
- It will give you a detailed information of the keywords used for the last 28 days.
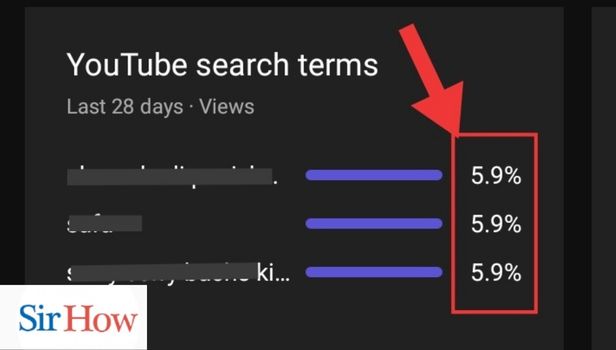
How to View Search Terms of Videos on Chrome?
Step-1 Open Chrome: Go into the Chrome. If you don't have a stable internet connection your device will not work because the Chrome Application needs proper internet to function.
- As a first step you should locate the Chrome.
- You have to click it to open.
- See the below image to confirm the Chrome application.
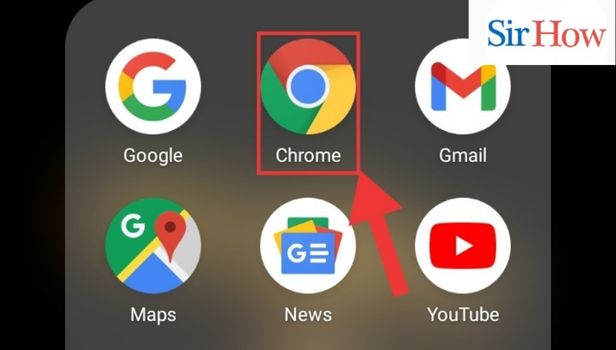
Step-2 Type this Website: Secondly, you have to type or paste the link of your YouTube Studio in the search bar after opening the application.
- Search bar is located at the top of your screen.
- Follow the below image as reference.
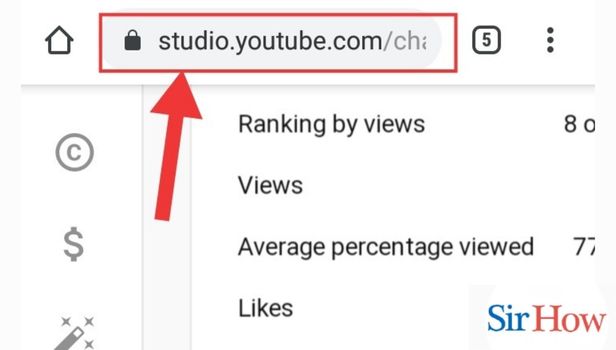
Step-3 Go to Analytics: However, after searching your channel you have to move on to the Analytics option. In the left there are five icons which are Dashboard, Content, Analytics, Playlist and Comment. From these you have to click on Analytics icon.
- Tap on it.
- In the below image a red arrow is indicating the Analytics icon.
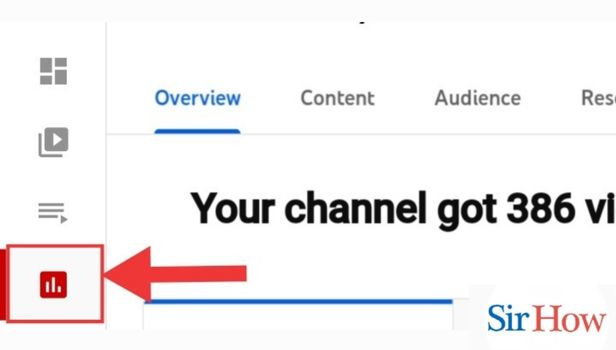
Step-4 Tap on Content: Next step is to go to the Content option. You will see four options which are Overview, Content, Audience and Research. From these tap on the Content icon.
- Click on the Content icon.
- Locate it.
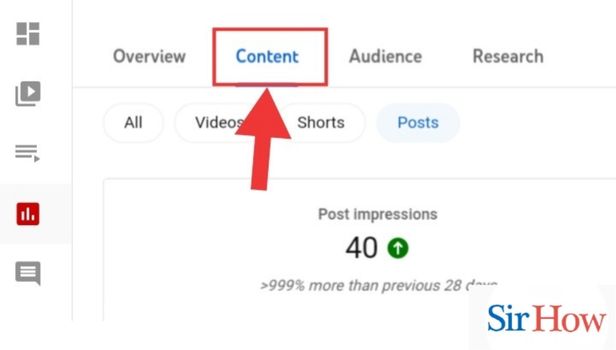
Step-5 View the Data: Lastly, you can see your keywords used for the last 28 days and their percentages. It will give you an idea of the search terms used to find the videos over YouTube.
- Observe the below image carefully.
- It will guide you.
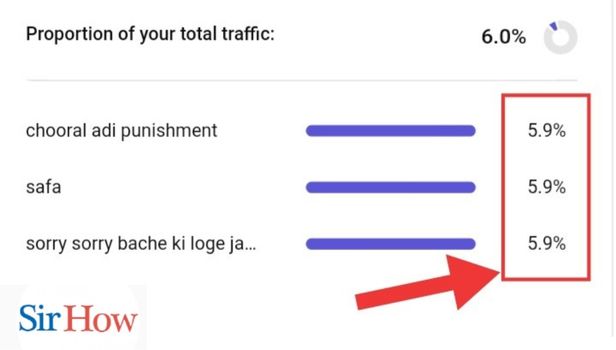
How to View Search Terms of Videos on YouTube App?
Step-1 Open YouTube App: Select the YouTube application from your device. The application will be on your device and it will need a proper internet connection to work.
- Locate it.
- Click on it to open.
You can see the image below where the red arrow is indicating the YouTube application and helping you to find the exact application.
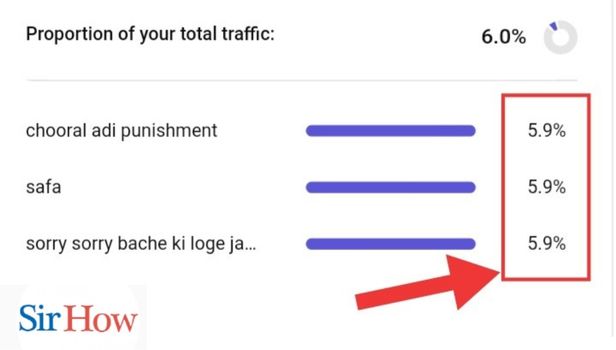
Step-2 Go to Library: Secondly, you have to go to the Library option from the below located icons. There you can see four options:
- Home- It is the platform where youtube videos comes from different categories.
- Shorts- A platform in YouTube through which you can upload short videos. You can remove shorts on YouTube by deleting it.
- Subscriptions- The channel which you subscribed.
- Library- Shows history and playlists.
Tap on Library option.
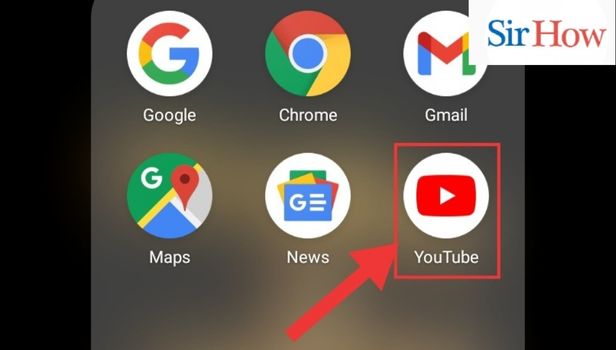
Step-3 Go to YouTube Profile: Meanwhile, you have to go to the profile icon situation at the end.
- Click on the Profile icon.
- See the image below as reference.
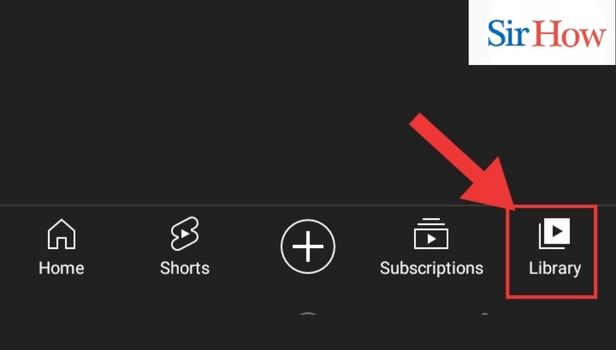
Step-4 Go to your Channel: Now, you have to tap on your channel. You can see the image below pointing the icon.
- Your channel icon is on the third line.
- Make sure you open it.
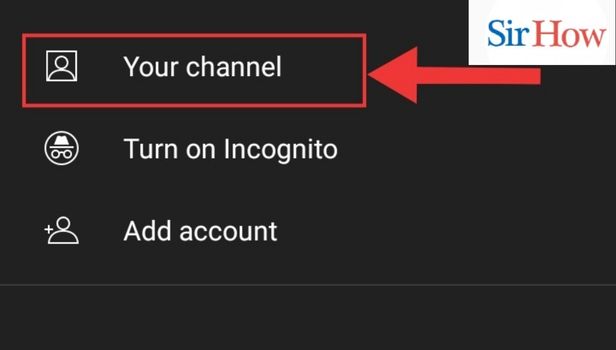
Step-5 Tap on Analytics: Then go to the Analytics icon which is at the bottom of your screen.
- Click on it.
- Open it.
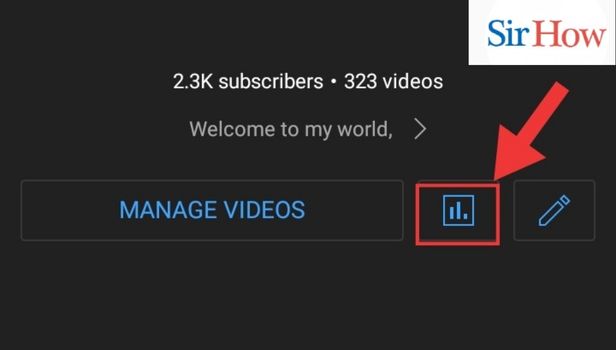
Step-6 View more Analytics in Studio: Finally, you just have to go for view more option. Then you can see the search terms of videos on YouTube over the last 28 days.
- Observe the image below below as a guidance.
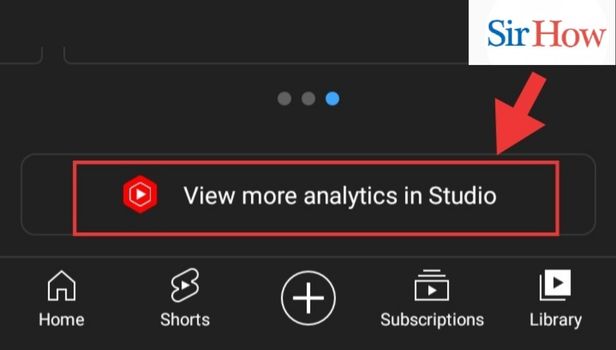
After following these six steps you can view search terms of videos over the platform of Chrome, YouTube and over YouTube studio. This are the steps which a beginner can easily follow. However, we have discussed three ways in which you can find search terms of videos through these platforms.
FAQs
How Do You Research Keywords on YouTube?
You can discover keywords for any topic in a variety of methods. The cost and efficiency of methods might differ substantially. Here are several methods for locating various keywords associated with your topic:
- Use the Auto complete feature on YouTube - As soon as you start typing any phrase into the YouTube search field, you'll see that YouTube provides a list of numerous similar keyword recommendations.
- Identify keywords from other well-known videos - Right-click adjacent to the YouTube search bar, not in it, when a video is playing. to "View Page Source," scroll down. The source code for the hypertext markup language (HTML) will appear in a new window. In the search box, press "Ctrl + F" or "Command + F" while typing "keywords." All of the keywords for the video are shown to the right, with the word "keywords" highlighted. You can also use certain Chrome extensions to see keywords for videos.
- Use tools for keyword research - You can use a variety of tools to find keywords for any subject. While some products require no payment at all, others require a monthly subscription. Semrush provides a variety of keyword research tools, such as the Keyword Magic Tool, that may help you choose the ideal keywords for your YouTube videos by providing millions of keyword recommendations.
What is the SEO Score?
The SEO Score is a gauge of how well your site's user interface and technical features support search engine optimization, leading to improved rankings and organic traffic.
Your site's performance in the four areas of technical, content, user experience, and mobile determines your site's final SEO Score. A score for each of the subcategories is produced by averaging individual checks with various weightings. Other checks are graded on the percentage of work that has been accomplished, while some checks are only graded on whether an element is present or not.
How to Find the Best Keywords for YouTube?
Here are some essential procedures to make sure you're getting the appropriate keywords for your topic and audience:
- Select a topic - To start, choose a topic for your YouTube video material. This will help you locate the best keywords for it.
- Use a research tool - Your major and secondary keywords should now be finalised using a YouTube keyword research tool once you've examined what is currently on the platform.
- View the autocomplete function of YouTube - By doing this, you'll gain insight into what people are looking for and how it connects to the subject you want to address in your video.
How to delete and restore your Google tag?
When you trash or delete a Google tag, it stops delivering data from your website to the corresponding Google destination. Before being completely destroyed, tags can be recovered for 30 days from the date they were discarded.
How do you rank up faster on YouTube?
YouTube is a platform where you can watch videos and upload YouTube shorts. However, to rank up faster on YouTube you have to do these steps:
- Decide on a focus keyword.
- Improve the video's title.
- Add the appropriate tags.
- Make a compelling script.
These are the five specific facts you should know to View Search Terms of Videos on YouTube. For more queries please feel free to give a feedback.
Related Article
- How to Subscribe a Youtube Channel
- How to Delete Youtube Recent Searches
- How to Stop Youtube From Playing Next Video
- How to Delete Youtube Watch Later Videos
- How to Stop a YouTube Channel From Appearing
- How to Delete Youtube Watched Videos
- How to Delete Youtube Browsing History
- How to Stop a YouTube Channel From Being Recommended
- How to Delete YouTube Browser History
- How to Delete Watch List Videos on YouTube App
- More Articles...
