- YouTube
- find saved videos
- turn off restricted
- turn off youtube
- turn off ambient
- turn off dark
- turn off live
- turn off pip
- turn off auto pause
- turn off captions
- turn off preview
- turn off recommendations
- turn off recommend
- turn off subtitles
- turn off bedtime
- turn off incognito
- turn off parental
- turn off 10 second
- turn off mini
- set timer turn
- turn off 2 step
- turn off 60fps
- turn off assistant
- turn off notifications
- turn off audio
- turn off next
- turn off auto
- turn off black
- turn off comment
- turn off automatic
- turn off download
- turn off political
- turn off suggestions
- turn off theme
- turn off search
- turn off speech
- turn off history
- turn off permanently
- make phone video
- play youtube screen
- set youtube automatically
- turn off music
- turn off notifications
- turn off playing
- turn off 360
- turn off age
- turn off ads
- turn off annotations
- turn off generated
- turn off mute
- turn off auto rotate
- turn auto stop
- turn auto translate
- turn autoplay music
- turn autoplay playlists
- turn autoplay downloads
- turn autoplay youtube
- turn off autoplay thumbnail
- turn off autoplay
- turn off disable
- delete videos youtube
- delete youtube
- delete youtube history
- turn desktop mode
- delete my youtube
- delete youtube playlist
- delete youtube shorts
- uninstall updates youtube
- delete own youtube
- see who views
- make youtube short
- turn comments=youtube
- add 60 seconds music
- get more views
- monetize youtube shorts
- watch youtube shorts
- change thumbnail youtube
- forward youtube short
- remix sound youtube
- download youtube videos
- not recommend channel
- stop youtube emails
- download youtube shorts
- view subscribers’ gender
- view playlists featuring
- view location viewers
- see watch subscribers
- view image posts
- download audio from youtube
- delete playlist youtube
- high quality youtube
- delete youtube videos
- report on youtube channel
- make youtube video private
- add tags youtube videos
- remove shorts youtube
- report a youtube channel
- change youtube banner
- view views channel
- ctr your channel
- video impression youtube
- time viewers youtube
- add chapters youtube
- youtube watch hours
- channel terms youtube
- view location viewers youtube
- view top posts youtube
- see watch time youtube
- find video youtube
- view videos youtube
- view age category youtube
- view impressions youtube
- views last month youtube
- view duration youtube
- view youtube sites connection
- view viewers youtube
- youtube video microsoft teams
- view suggesting youtube
- unique viewers youtube
- live youtube channel
- reset youtube recommendations
- turn comments on youtube
- saved videos on youtube
- remove shorts on youtube
- message someone in youtube
- set youtube video quality
- upload youtube short
- youtube video on instagram
- youtube video screen off
- clear youtube app cache
- upload video on youtube
- change language on youtube
- sign out of youtube
- edit youtube thumbnail on iphone
- youtube videos sharing
- block channel in youtube
- youtube data download
- show videos in full screen on youtube
- time change for double tap to seek on youtube
- access saved youtube videos
- data saving on youtube
- enable dark theme of youtube
- turn on incognito in youtube
- auto playing tumbnail preview on youtube
- enable reminders in youtube
- enable captions to youtube videos
- save youtube videos
- downloaded videos on youtube
- delete playlist on youtube
- like/dislike youtube videos
- share youtube videos
- delete watch history on youtube
- delete search history on youtube
- delete downloads on youtube
- play high quality youtube videos
- download quality on youtube
- playback speed on youtube
- subscribe youtube channel
- delete youtube recent searches
- stop youtube playing next
- delete youtube watch later
- stop youtube channel appearing
- delete youtube watched videos
- delete youtube browsing history
- stop youtube recommended channel
- delete youtube browser history
- delete youtube watch list
- delete search history youtube app
- stop youtube auto play
- stop youtube notifications
- stop yt recommending videos
- delete youtube search history
- restrict youtube
- report youtube channel
- see subscribers youtube
- see comments youtube
- go live youtube
- upload hd youtube
- check youtube history
- change youtube thumbnail
- stop ads youtube
- parental controls youtube
- delete youtube comments
- change youtube url
- youtube video private
- upload video youtube
- change youtube profile
- add tags youtube
- youtube videos offline
- verified on youtube
- disable comments youtube
- embed youtube videos
- download audio youtube
- youtube dark mode
- increase views youtube
- promote youtube channel
- update channel name
- youtube playlist
- comment on youtube
- delete youtube video
- delete youtube channel
- delete youtube account
- create youtube channel
- download y videos
How to Turn off Text to Speech on Youtube
Are you tired of hearing robotic voices narrating YouTube videos? Have you ever wanted to experience the content without the interference of text-to-speech (TTS) technology? In this blog post, we will guide you through the simple process of turning off text-to-speech on YouTube, giving you the freedom to immerse yourself in videos without the distraction of automated narration. Whether you prefer to listen to the original creator's voice or just want a more authentic viewing experience, disabling TTS on YouTube is the key. Let's explore the steps to regain control of your YouTube audio and enhance your video-watching pleasure.
Turn off text to speech on YouTube: 4 Steps
Step 1: Open settings - On your mobile device or computer, open the YouTube app or website.
- Look for the gear icon, usually located in the top right corner of the screen, and click on it. This will open the settings menu.
- If you're using the YouTube mobile app, the gear icon is usually located in the top left corner of the screen.
- On the YouTube website, you can also access the settings by clicking on your profile picture and selecting "Settings" from the dropdown menu.
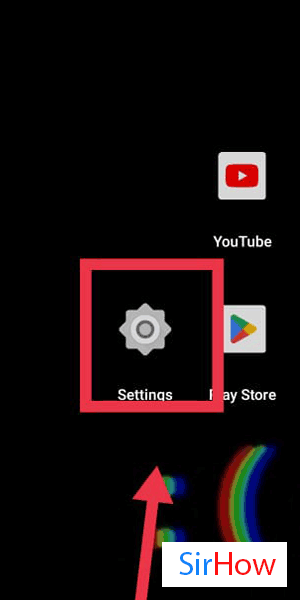
Step 2: Search for talk back - In the settings menu, there will be a search bar or a list of options. Type or scroll down to find the "Accessibility" or "Accessibility Settings" option.
- Click on it to access the accessibility settings.
- On the YouTube mobile app, you can directly search for "Accessibility" in the settings search bar.
- On the YouTube website, the accessibility settings may be listed under the "Playback" or "General" section.
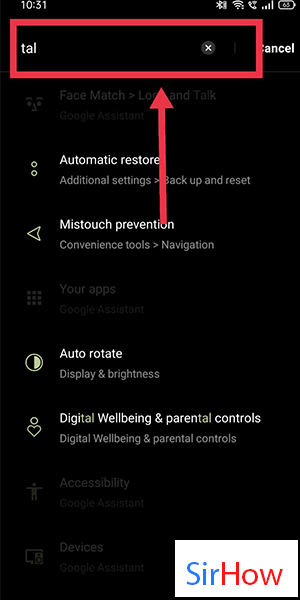
Step 3: Tap on talk back - In the accessibility settings, search for the "TalkBack" option.
- Once you find it, click on it to enter the TalkBack settings.
- TalkBack is a screen reader feature that provides spoken feedback for users with visual impairments. It can also be used for text-to-speech functionality on YouTube.
- If you're using the YouTube website, you may need to scroll down to find the TalkBack option.
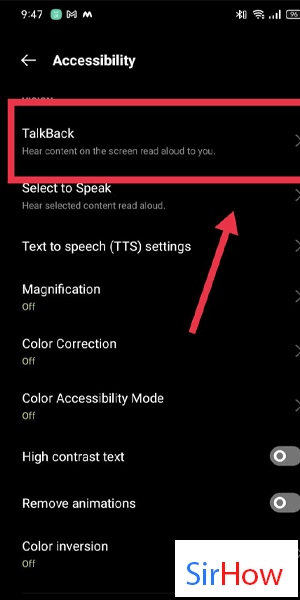
Step 4: Now turn off talk back - In the TalkBack settings, you will see a toggle switch or an option to disable TalkBack.
- Click on the switch or select the option to turn off TalkBack and disable text-to-speech on YouTube.
- Disabling TalkBack will also disable any other text-to-speech functionality on your device, not just on YouTube.
- If you ever want to re-enable TalkBack or text-to-speech on YouTube, simply follow the same steps and toggle the switch back on.
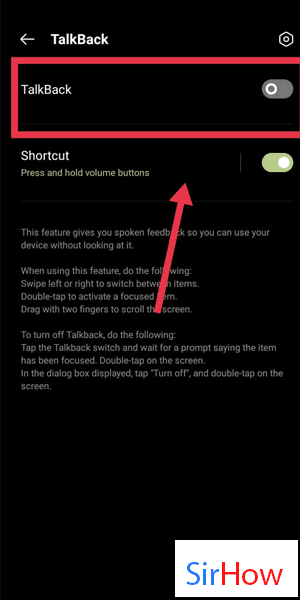
By following these simple steps, you can easily turn off text-to-speech on YouTube and enjoy videos without automated narration. Whether you prefer the original creator's voice or want a more authentic viewing experience, disabling TalkBack gives you the freedom to customize your audio settings. Enhance your YouTube experience and dive into videos with uninterrupted audio of your choice.
Tips
- If you're experiencing difficulties finding the settings or options mentioned above, make sure you have the latest version of the YouTube app or update your browser to the latest version.
- If you use multiple devices to access YouTube, such as a smartphone, tablet, or computer, you may need to disable TalkBack or text-to-speech separately on each device for a consistent experience.
FAQ
Will turning off TalkBack affect any other accessibility features on my device?
No, disabling TalkBack on YouTube will only disable text-to-speech functionality. Other accessibility features on your device will remain unaffected.
Can I turn off text-to-speech for specific videos on YouTube?
No, currently, the option to disable text-to-speech is applied globally on YouTube. It will affect all videos you watch on the platform.
Will disabling TalkBack impact my device's overall functionality?
No, disabling TalkBack on YouTube will not impact your device's overall functionality. It will only disable the text-to-speech feature on the YouTube app or website.
How can I re-enable TalkBack or text-to-speech on YouTube?
To re-enable TalkBack or text-to-speech on YouTube, follow the same steps mentioned above and toggle the switch back on in the Talk
Related Article
- How to Download YouTube Shorts on iPhone
- How to View Subscribers’ Gender on YouTube
- How to View Playlists Featuring You on YouTube
- How to view Location of Viewers on YouTube.: 4 Steps
- How to See Watch Time of Subscribers on YouTube
- How to View Top Image Posts on YouTube
- How to Download Audio From YouTube
- How to Delete a Playlist On YouTube
- How to Play Video in High Quality on YouTube
- How to Delete YouTube Video
- More Articles...
