- YouTube
- find saved videos
- turn off restricted
- turn off youtube
- turn off ambient
- turn off dark
- turn off live
- turn off pip
- turn off auto pause
- turn off captions
- turn off preview
- turn off recommendations
- turn off recommend
- turn off subtitles
- turn off bedtime
- turn off incognito
- turn off parental
- turn off 10 second
- turn off mini
- set timer turn
- turn off 2 step
- turn off 60fps
- turn off assistant
- turn off notifications
- turn off audio
- turn off next
- turn off auto
- turn off black
- turn off comment
- turn off automatic
- turn off download
- turn off political
- turn off suggestions
- turn off theme
- turn off search
- turn off speech
- turn off history
- turn off permanently
- make phone video
- play youtube screen
- set youtube automatically
- turn off music
- turn off notifications
- turn off playing
- turn off 360
- turn off age
- turn off ads
- turn off annotations
- turn off generated
- turn off mute
- turn off auto rotate
- turn auto stop
- turn auto translate
- turn autoplay music
- turn autoplay playlists
- turn autoplay downloads
- turn autoplay youtube
- turn off autoplay thumbnail
- turn off autoplay
- turn off disable
- delete videos youtube
- delete youtube
- delete youtube history
- turn desktop mode
- delete my youtube
- delete youtube playlist
- delete youtube shorts
- uninstall updates youtube
- delete own youtube
- see who views
- make youtube short
- turn comments=youtube
- add 60 seconds music
- get more views
- monetize youtube shorts
- watch youtube shorts
- change thumbnail youtube
- forward youtube short
- remix sound youtube
- download youtube videos
- not recommend channel
- stop youtube emails
- download youtube shorts
- view subscribers’ gender
- view playlists featuring
- view location viewers
- see watch subscribers
- view image posts
- download audio from youtube
- delete playlist youtube
- high quality youtube
- delete youtube videos
- report on youtube channel
- make youtube video private
- add tags youtube videos
- remove shorts youtube
- report a youtube channel
- change youtube banner
- view views channel
- ctr your channel
- video impression youtube
- time viewers youtube
- add chapters youtube
- youtube watch hours
- channel terms youtube
- view location viewers youtube
- view top posts youtube
- see watch time youtube
- find video youtube
- view videos youtube
- view age category youtube
- view impressions youtube
- views last month youtube
- view duration youtube
- view youtube sites connection
- view viewers youtube
- youtube video microsoft teams
- view suggesting youtube
- unique viewers youtube
- live youtube channel
- reset youtube recommendations
- turn comments on youtube
- saved videos on youtube
- remove shorts on youtube
- message someone in youtube
- set youtube video quality
- upload youtube short
- youtube video on instagram
- youtube video screen off
- clear youtube app cache
- upload video on youtube
- change language on youtube
- sign out of youtube
- edit youtube thumbnail on iphone
- youtube videos sharing
- block channel in youtube
- youtube data download
- show videos in full screen on youtube
- time change for double tap to seek on youtube
- access saved youtube videos
- data saving on youtube
- enable dark theme of youtube
- turn on incognito in youtube
- auto playing tumbnail preview on youtube
- enable reminders in youtube
- enable captions to youtube videos
- save youtube videos
- downloaded videos on youtube
- delete playlist on youtube
- like/dislike youtube videos
- share youtube videos
- delete watch history on youtube
- delete search history on youtube
- delete downloads on youtube
- play high quality youtube videos
- download quality on youtube
- playback speed on youtube
- subscribe youtube channel
- delete youtube recent searches
- stop youtube playing next
- delete youtube watch later
- stop youtube channel appearing
- delete youtube watched videos
- delete youtube browsing history
- stop youtube recommended channel
- delete youtube browser history
- delete youtube watch list
- delete search history youtube app
- stop youtube auto play
- stop youtube notifications
- stop yt recommending videos
- delete youtube search history
- restrict youtube
- report youtube channel
- see subscribers youtube
- see comments youtube
- go live youtube
- upload hd youtube
- check youtube history
- change youtube thumbnail
- stop ads youtube
- parental controls youtube
- delete youtube comments
- change youtube url
- youtube video private
- upload video youtube
- change youtube profile
- add tags youtube
- youtube videos offline
- verified on youtube
- disable comments youtube
- embed youtube videos
- download audio youtube
- youtube dark mode
- increase views youtube
- promote youtube channel
- update channel name
- youtube playlist
- comment on youtube
- delete youtube video
- delete youtube channel
- delete youtube account
- create youtube channel
- download y videos
How to Turn off Audio on Youtube
Whether you're watching tutorials, music videos, or entertaining vlogs, YouTube offers a vast library of multimedia experiences. However, there are instances when you might prefer a quieter browsing experience, be it to focus on other tasks or simply enjoy a moment of tranquility. Thankfully, YouTube provides a convenient feature that allows you to turn off audio effortlessly. In this blog post, we will guide you through the simple steps to silence the audio on YouTube, enabling you to browse without the distraction of sound. So, let's dive in and discover how to embrace the silence on YouTube!
Turn off audio on YouTube: 4 Steps
Stap 1: Open YouTube app - Launch the YouTube application on your device. Ensure that you are signed in to your YouTube account for a personalized browsing experience.
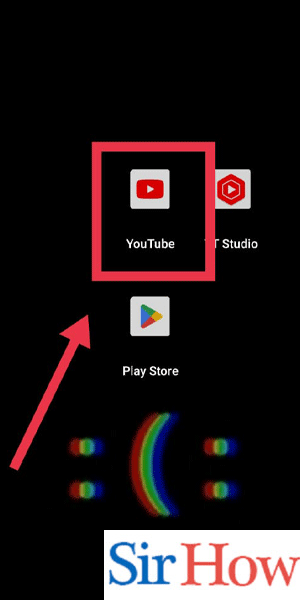
Stap 2: Play any video - Search for a video you'd like to watch or select a video from your recommended content. Tap on the video thumbnail to begin playback.
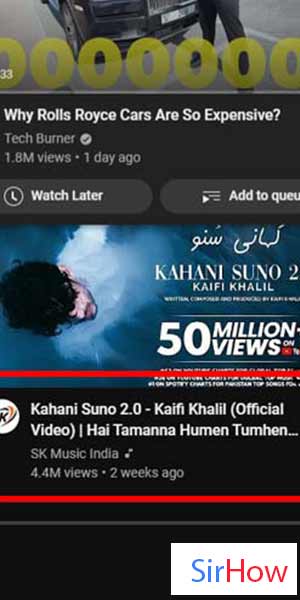
Stap 3: Press volume down button - Locate the volume control buttons on your device. Typically, they are located on the side or bottom edge of your phone or tablet. Press the volume down button to decrease the volume level gradually.
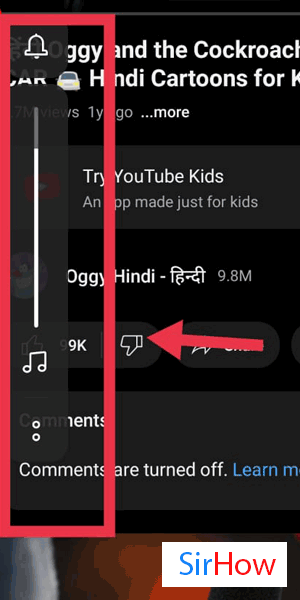
Stap 4: Tap here - On the YouTube app, you will find additional audio controls on the player interface. Look for the speaker icon or the volume slider within the video player.
- Tapping on the speaker icon will mute or unmute the audio instantly.
- Sliding the volume control to the leftmost position will also mute the audio.
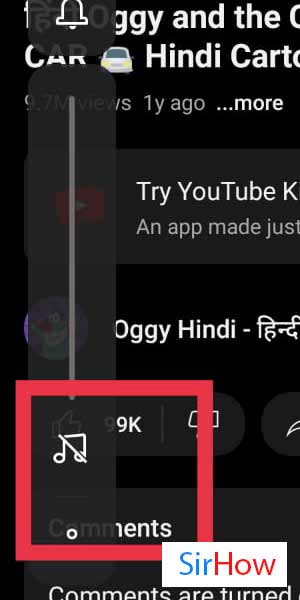
Turning off the audio on YouTube allows you to enjoy a silent browsing experience. Whether you need to concentrate on other tasks, enjoy a moment of tranquility, or simply prefer to browse without sound, the steps above will help you achieve it effortlessly. By following these instructions, you can easily control the audio on YouTube and personalize your viewing experience according to your preferences.
Tips
- Remember that the audio settings are device-specific, so the steps may vary slightly depending on the device you are using.
- If you encounter any difficulties in muting the audio or have further questions, consult the FAQ section below for more information.
FAQ
- Can I mute the audio directly from the YouTube video player?
- Yes, you can tap on the speaker icon within the YouTube video player to mute or unmute the audio.
- How can I turn off the audio permanently for all videos?
- Unfortunately, there is no permanent audio off setting in the YouTube app. You will need to follow the steps above for each video you watch.
- Will muting the audio affect closed captions or subtitles?
- No, muting the audio will not impact closed captions or subtitles. They will still be displayed if available for the video.
- Can I mute the audio on YouTube while using headphones or Bluetooth speakers?
- Yes, you can adjust the audio settings on your device, including muting the audio, while using headphones or Bluetooth speakers.
- Will muting the audio on YouTube affect other apps or system sounds?
- No, muting the audio on YouTube will only silence the YouTube app. Other apps and system sounds will remain unaffected.
- Is there a way to mute ads on YouTube videos?
- Muting the audio will also mute any ads that play during the video. However, some ads may have their own separate volume controls.
- How can I restore the audio on YouTube after muting it?
- To restore the audio, press the volume up button on your device or tap the speaker icon within the YouTube video player.
Related Article
- How to Turn off Autoplay in Youtube Music
- How to Turn off Autoplay on Playlists Youtube
- How to Turn off Autoplay on Youtube Downloads
- How to Turn off Autoplay on Youtube Watch Later
- How to Turn off Autoplay Thumbnail on Youtube
- How to Turn off Autoplay YouTube Chromecast
- How to Turn off Disable Comments on YouTube
- How to Delete Videos on YouTube
- How to Delete YouTube
- How to Delete YouTube History
- More Articles...
