- YouTube
- find saved videos
- turn off restricted
- turn off youtube
- turn off ambient
- turn off dark
- turn off live
- turn off pip
- turn off auto pause
- turn off captions
- turn off preview
- turn off recommendations
- turn off recommend
- turn off subtitles
- turn off bedtime
- turn off incognito
- turn off parental
- turn off 10 second
- turn off mini
- set timer turn
- turn off 2 step
- turn off 60fps
- turn off assistant
- turn off notifications
- turn off audio
- turn off next
- turn off auto
- turn off black
- turn off comment
- turn off automatic
- turn off download
- turn off political
- turn off suggestions
- turn off theme
- turn off search
- turn off speech
- turn off history
- turn off permanently
- make phone video
- play youtube screen
- set youtube automatically
- turn off music
- turn off notifications
- turn off playing
- turn off 360
- turn off age
- turn off ads
- turn off annotations
- turn off generated
- turn off mute
- turn off auto rotate
- turn auto stop
- turn auto translate
- turn autoplay music
- turn autoplay playlists
- turn autoplay downloads
- turn autoplay youtube
- turn off autoplay thumbnail
- turn off autoplay
- turn off disable
- delete videos youtube
- delete youtube
- delete youtube history
- turn desktop mode
- delete my youtube
- delete youtube playlist
- delete youtube shorts
- uninstall updates youtube
- delete own youtube
- see who views
- make youtube short
- turn comments=youtube
- add 60 seconds music
- get more views
- monetize youtube shorts
- watch youtube shorts
- change thumbnail youtube
- forward youtube short
- remix sound youtube
- download youtube videos
- not recommend channel
- stop youtube emails
- download youtube shorts
- view subscribers’ gender
- view playlists featuring
- view location viewers
- see watch subscribers
- view image posts
- download audio from youtube
- delete playlist youtube
- high quality youtube
- delete youtube videos
- report on youtube channel
- make youtube video private
- add tags youtube videos
- remove shorts youtube
- report a youtube channel
- change youtube banner
- view views channel
- ctr your channel
- video impression youtube
- time viewers youtube
- add chapters youtube
- youtube watch hours
- channel terms youtube
- view location viewers youtube
- view top posts youtube
- see watch time youtube
- find video youtube
- view videos youtube
- view age category youtube
- view impressions youtube
- views last month youtube
- view duration youtube
- view youtube sites connection
- view viewers youtube
- youtube video microsoft teams
- view suggesting youtube
- unique viewers youtube
- live youtube channel
- reset youtube recommendations
- turn comments on youtube
- saved videos on youtube
- remove shorts on youtube
- message someone in youtube
- set youtube video quality
- upload youtube short
- youtube video on instagram
- youtube video screen off
- clear youtube app cache
- upload video on youtube
- change language on youtube
- sign out of youtube
- edit youtube thumbnail on iphone
- youtube videos sharing
- block channel in youtube
- youtube data download
- show videos in full screen on youtube
- time change for double tap to seek on youtube
- access saved youtube videos
- data saving on youtube
- enable dark theme of youtube
- turn on incognito in youtube
- auto playing tumbnail preview on youtube
- enable reminders in youtube
- enable captions to youtube videos
- save youtube videos
- downloaded videos on youtube
- delete playlist on youtube
- like/dislike youtube videos
- share youtube videos
- delete watch history on youtube
- delete search history on youtube
- delete downloads on youtube
- play high quality youtube videos
- download quality on youtube
- playback speed on youtube
- subscribe youtube channel
- delete youtube recent searches
- stop youtube playing next
- delete youtube watch later
- stop youtube channel appearing
- delete youtube watched videos
- delete youtube browsing history
- stop youtube recommended channel
- delete youtube browser history
- delete youtube watch list
- delete search history youtube app
- stop youtube auto play
- stop youtube notifications
- stop yt recommending videos
- delete youtube search history
- restrict youtube
- report youtube channel
- see subscribers youtube
- see comments youtube
- go live youtube
- upload hd youtube
- check youtube history
- change youtube thumbnail
- stop ads youtube
- parental controls youtube
- delete youtube comments
- change youtube url
- youtube video private
- upload video youtube
- change youtube profile
- add tags youtube
- youtube videos offline
- verified on youtube
- disable comments youtube
- embed youtube videos
- download audio youtube
- youtube dark mode
- increase views youtube
- promote youtube channel
- update channel name
- youtube playlist
- comment on youtube
- delete youtube video
- delete youtube channel
- delete youtube account
- create youtube channel
- download y videos
How to Delete Videos on YouTube
YouTube is the world's largest video sharing platform, with over 2 billion monthly active users. While uploading videos to YouTube is easy, managing your content can be challenging, especially if you have outdated or irrelevant videos on your channel. Deleting videos on YouTube is an essential part of content management, but it can be confusing for new creators. In this blog post, we'll provide you with a step-by-step guide to deleting videos on YouTube and offer some tips to help you organize your content effectively. Whether you're a beginner or an experienced creator, this guide will help you streamline your YouTube channel and keep your content up-to-date.
Delete Videos on YouTube: 5 Steps
Step 1: Open YouTube - Open the YouTube app on your mobile device or go to the YouTube website on your computer.
- Make sure that you're signed in to your YouTube account before proceeding.
- If you're using the YouTube app, make sure you have the latest version installed.
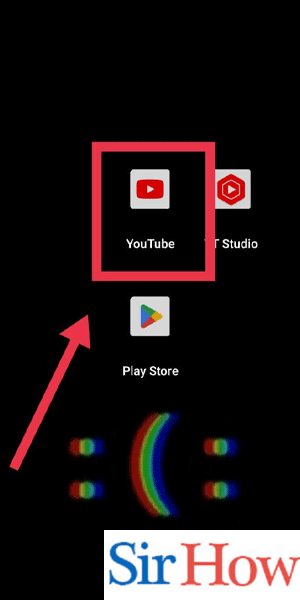
Step 2: Tap on library - On the YouTube homepage, tap on the "Library" icon located at the bottom of the screen.
- You can also access your library by tapping on your profile picture and selecting "Your channel."
- If you're using a computer, click on the "Library" option located on the left-hand side of the screen.
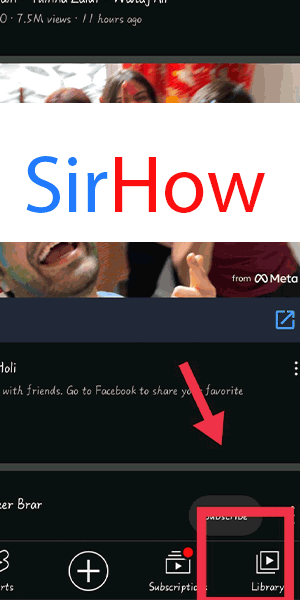
Step 3: Tap on your video - In your library, you'll see all the videos you've uploaded. Tap on the video you want to delete.
- You can use the search bar to find a specific video if you have a lot of videos on your channel.
- You can also sort your videos by date, popularity, or title to make it easier to find the video you want to delete.
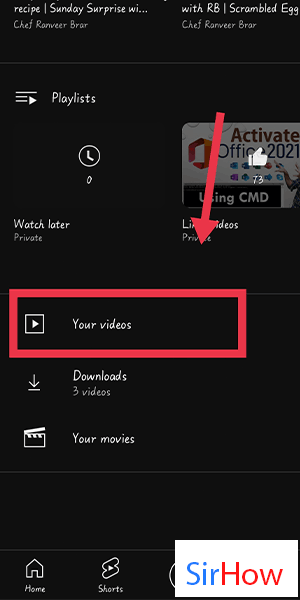
Step 4: Tap on 3 Dot of your video - Once you've selected the video you want to delete, tap on the three-dot icon located next to the video.
- The three-dot icon is also known as the "More options" icon.
- If you're using a computer, click on the three-dot icon located below the video player.
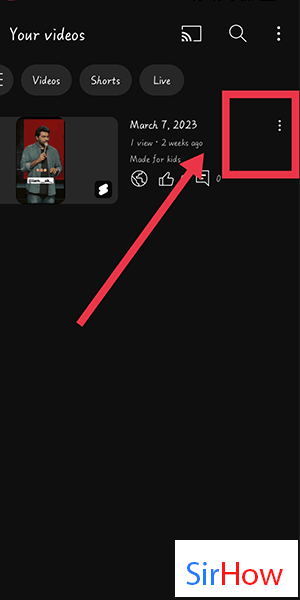
Step 5: Now you can delete your video - From the menu that appears, select "Delete."
- Once you delete a video, it cannot be recovered, so make sure you want to delete it before proceeding.
- If you want to keep a copy of your video, make sure to download it before deleting it.
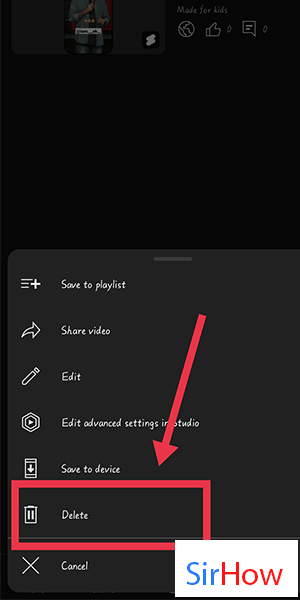
Deleting videos on YouTube is a simple process that can help you manage your content effectively. By following the steps outlined in this guide, you can delete outdated or irrelevant videos and keep your channel organized. Remember to be careful when deleting videos, as once they're gone, they're gone for good.
Tips
- Consider creating a content calendar to help you plan and organize your videos.
- Regularly review your channel to identify videos that need to be updated or deleted.
- Use YouTube Analytics to track your video performance and identify areas for improvement.
FAQ
Can I recover a deleted video on YouTube?
No, once you delete a video, it cannot be recovered.
How do I delete multiple videos on YouTube?
You can delete multiple videos by selecting them and then tapping on the three-dot icon and selecting "Delete."
How long does it take for a video to be deleted from YouTube?
It can take a few minutes for a video to be deleted from YouTube, but it can take up to 24 hours for it to be removed from search results.
Can I delete someone else's video on YouTube?
No, you cannot delete someone else's video on YouTube.
Can I delete a video on YouTube without logging in?
No, you need to be signed in to your YouTube account to delete a video.
Will deleting a video affect my subscriber count on YouTube?
No, deleting a video will not affect your subscriber count on YouTube.
Can I delete a video on YouTube from my phone?
Yes, you can delete a video on YouTube from your phone by following the steps outlined in this guide.
Related Article
- How to Turn off Black Mode on Youtube
- How to Turn off Comment Notifications on Youtube
- How to Turn off Automatic Subtitles on Youtube Mobile
- How to Turn off Download on Youtube
- How to Turn off Political Ads on Youtube
- How to Turn off Youtube End of Video Suggestions
- How to Turn off Dark Theme on Youtube
- How to Turn off Safe Search on Youtube
- How to Turn off Text to Speech on Youtube
- How to Turn off Watch History on Youtube
- More Articles...
