- stop auto download
- existing whatsapp community
- group on whatsapp community
- deactivate community whatsapp
- member whatsapp community
- view whatsapp poll
- poll whatsapp group
- exit community whatsapp
- group whatsapp community
- voted whatsapp poll
- delete whatsapp poll
- change sequence whatsapp poll
- poll whatsapp chat
- change description of community
- change community name
- add groups in community
- add new community wp
- change p picture whatsapp
- invite members w community
- find whatsapp username
- whatsapp username
- send whatsapp messages
- set delete whatsapp status
- whatsapp group wallpaper
- pin chat on whatsapp
- search messages in whatsapp
- disable voice typing whatsapp
- enable voice typing whatsapp
- whatsapp backup mobile data
- change backup email whatsapp
- set disappearing messages whatsapp
- hide dp for some whatsapp
- fingerprint lock whatsapp
- lock whatsapp with fingerprint
- use whatsapp payment
- hide about in whatsapp
- backup whatsapp videos
- hide profile picture whatsapp
- archive chats whatsapp
- update whatsapp without playstore
- delete whatsapp group chat
- use whatsapp on multiple devices
- delete whatsapp backup
- delete whatsapp messages
- read whatsapp group messages
- delete archived chats
- delete whatsapp wallpaper
- delete whatsapp photos
- delete whatsapp message everyone
- delete whatsapp business account
- delete w video call history
- delete whatsapp group admin
- delete whatsapp broadcast message
- delete whatsapp unread messages
- dark mode on whatsapp
- extract whatsapp group numbers
- delete whatsapp group message
- change whatsapp profile picture
- whatsapp group invite link
- change whatsapp camera settings
- whatsapp account to business account
- normal to business account
- change whatsapp wallpaper
- change group icon whatsapp
- change whatsapp default browser
- change whatsapp audio speed
- change whatsapp keyboard
- change email id whatsapp
- whatsapp font style
- change theme whatsapp
- change whatsapp ringtone
- change contact name whatsapp
- change whatsapp backup time
- change whatsapp lock
- change whatsapp language
- change whatsapp group name
- view once whatsapp
- backup whatsapp google drive
- delete whatsapp data
- log out of whatsapp
- bold text whatsapp
- leave whatsapp group
- install whatsapp on pc
- international contact whatsapp
- online status whatsapp
- delete whatsapp contact
- print whatsapp messages
- whatsapp group video call
- call on whatsapp
- transfer android to android
- change whatsapp background
- join whatsapp group
- scan qr code whatsapp
- message on whatsapp
- invite to whatsapp
- find own whatsapp number
- video call whatsapp
- chat transfer android to iphone
- record whatsapp call
- appear offline whatsapp
- send gif on whatsapp
- stop auto saving whatsapp
- block someone on whatsapp
- use whatsapp web
- update whatsapp
- add someone whatsapp
- hide status
- download whatsapp status
- delete status
- updates status
- change number whatsapp
- whatsapp on pc
- delete backup
- share facebook videos
- schedule messages
- find friends
- delete whatsapp group
- add delete contacts
- create group
- hide last seen
- stylish text
- message without contact
- disable auto download
- voice into text
- mute notification
- recall messages
- delete whatsapp account
- hide whatsapp chat
- disable blue ticks
- create whatsapp backup
- share live location
- restore whatsapp backup
How to Use WhatsApp on PC or Laptop
WhatsApp is the most widely used messaging application on the planet. It's no surprise, then, that with such widespread popularity among people—many of whom are Laptop or PC workers—some may want to use it on your computer or Laptop as well.
You can use WhatsApp on your work laptop very easily. And you don't even need to keep your WhatsApp open on your mobile phone. Simply connect your WhatsApp to your PC or Laptop. Let's check out how to use WhatsApp on a PC or a Laptop in few simple steps.
How to use whatsapp in laptop
Use WhatsApp on a PC or Laptop in 13 Easy Steps
Step-1 Open the browser on your laptop or PC: To begin, open 'The chrome' browser or any other browser in which you wish to use WhatsApp.
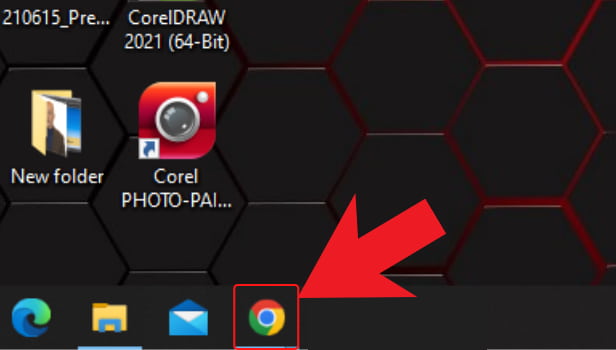
Step-2 Search for web.whatsapp.com: Then, in the search bar of your respective browsers, search WhatsApp Web.
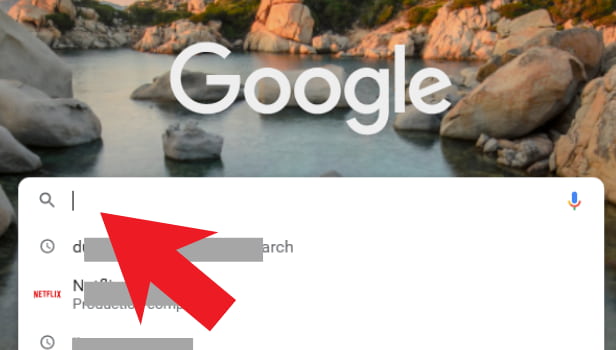
Step-3 You are directed towards the WhatsApp Web: On the top of the search result, you'll find the official website of WhatsApp Web. Tap on that link to open the website. It will appear somewhat like the image given below.
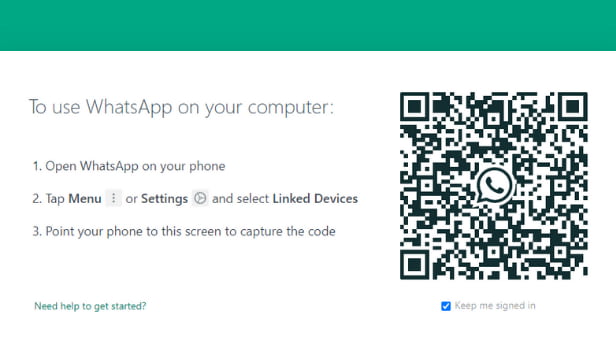
Step-4 Open WhatsApp on your phone: Next thing to do is to open WhatsApp on your smartphone so as to connect it with your Laptop or PC. Hence, click on 'WhatsApp app to open it.
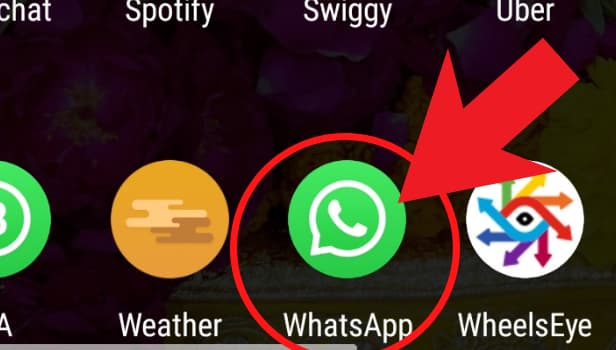
Step-5 Click on the three dots: Spot the 'three-dots' in the top right corner of your screen. Click on that.
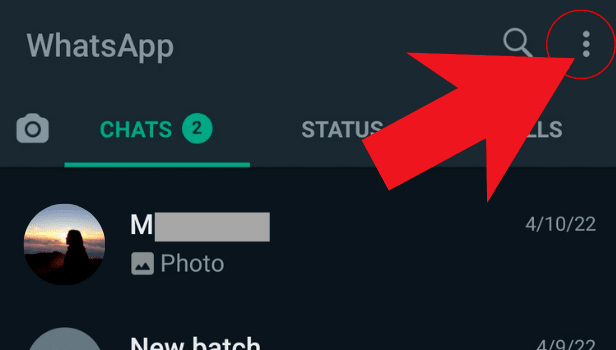
Step-6 Click on settings: Further, click on 'Settings' to connect WhatsApp to your PC or Laptop.
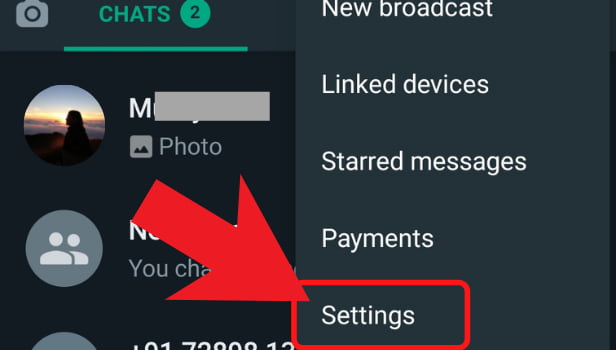
Step-7 Click on the code: Now, as you can see there's a QR code icon present at the side of your name. To connect our Laptop or PC, we need to scan the QR code. Hence Clicking on the code to proceed further.
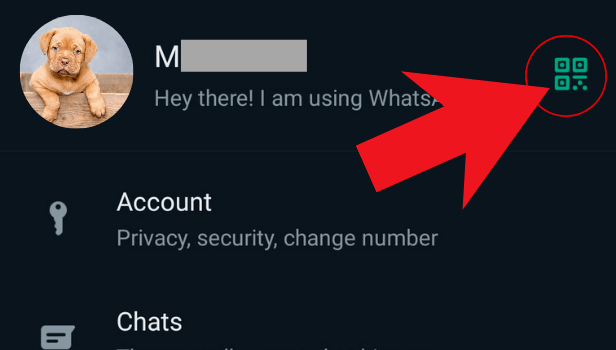
Step 8: Click on scan code: Next, tap on the 'Scan Code' option. And for this, you will need to use your smartphone's camera to scan the QR code visible in your computer's web browser.
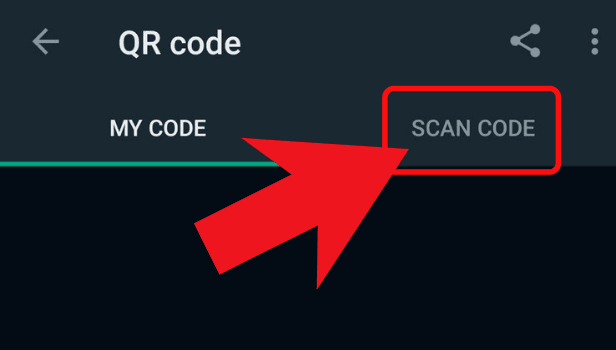
Step-9 Click on continue: After scanning, your phone will notify you that a new device login code is being detected. Click on 'Continue to proceed further.
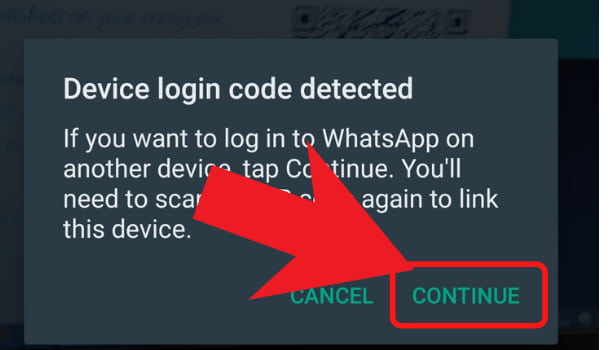
Step-10 Tap 'OK': Next, click on 'Tap'.
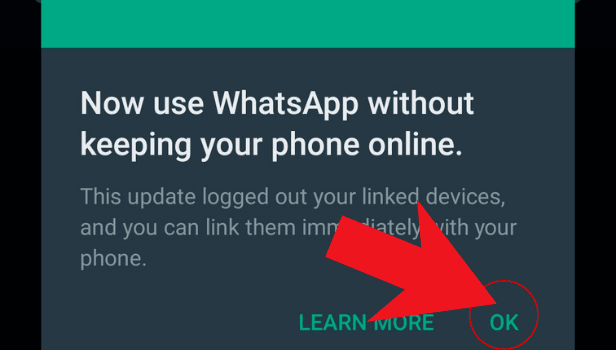
Step-11 Now, click on the 'link a device': Furthermore, to link a device to your Laptop or PC tap on 'Link a Device'
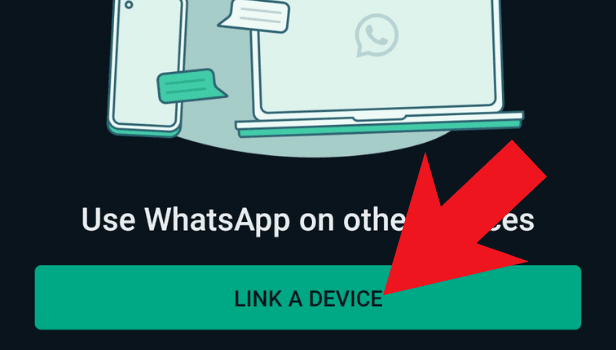
Step-12 Scan the Code: We're almost there. Next, click on 'OK' and again your camera will open. After that point your phone camera at the computer screen to scan the code.
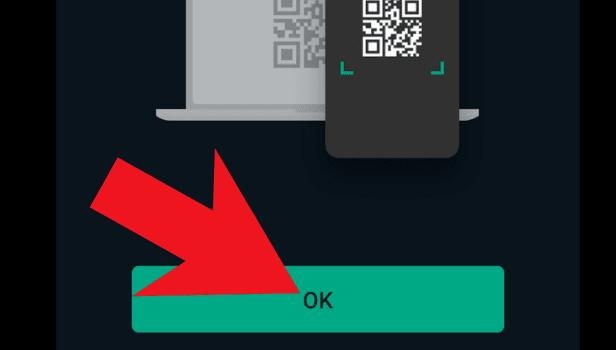
Step-13 Use WhatsApp Web on Laptop or PC: Lastly, after scanning your Whatsapp web will automatically launch in the browser.
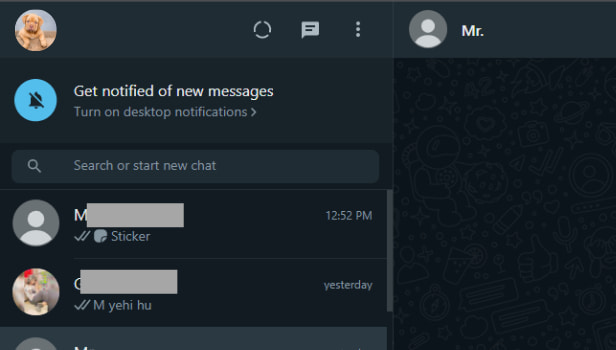
Can I use WhatsApp on 2 Devices Simultaneously?
Yes, you can link your phone to WhatsApp on the web, desktop, and other devices. Further, at any given time, you can utilise up to four linked devices and one phone.
End-to-end encryption protects your personal messages, media, and phone calls. Hence, you can simply use your WhatsApp on two different devices simultaneously.
Can I Use the Same WhatsApp number on two different Devices?
Definitely yes. To do that, Go to Settings. Then in settings, click on WhatsApp on your first device and open it. After that, Go to WhatsApp Web and select Link Device.
And then use another device to scan the QR code. Hence in this way you can use WhatsApp on different devices with the same number. And after you're done with your work you can simply log out of your WhatsApp.
For Old App Users
Using WhatsApp on PC will give you the flexibility of using the broader keyboard. This article describes how to install WhatsApp on computer or laptop. WhatsApp can be used on computer or laptop in 3 ways.
Using Bluestacks is the independent way of using WhatsApp. In other two ways, Whatsapp just mirrors the mobile app on the Computer and you must be online on your mobile WhatsApp.
System: Windows or Mac Phone: Android or iPhone Browser: Chrome, Firefox and Opera
Option 1: How to install WhatsApp with Bluestaks?
Step 1: Go to the link https://www.bluestacks.com/ and click on download to get the .exe file of Blustackes.
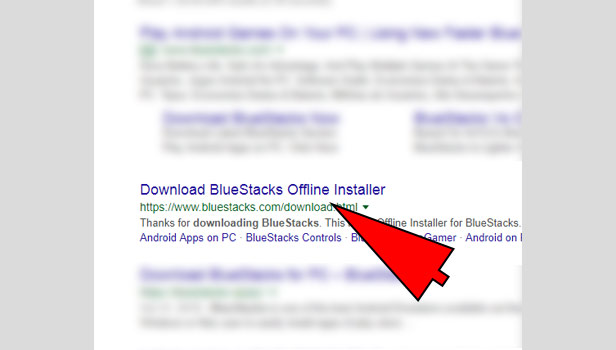
Step 2: Install the Bluestacks application on your PC or Laptop by opening the .exe file. Then, launch the Blustacks application from desktop.
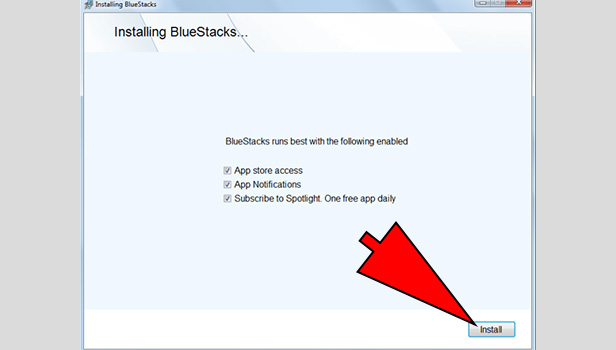
Step 3: Google account login will be asked and login by entering E-mail and password, otherwise create a google account.
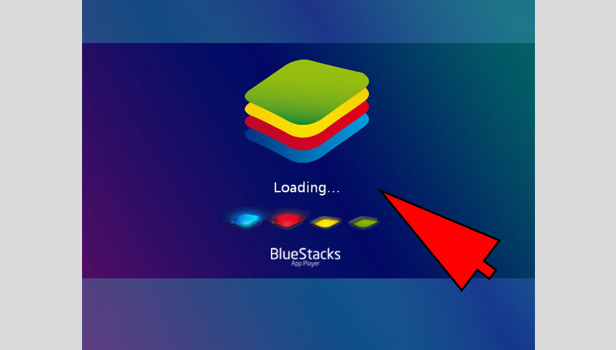
Step 5: Through Playstore download the WhatsApp application and install it, You are free to use WhatsApp.
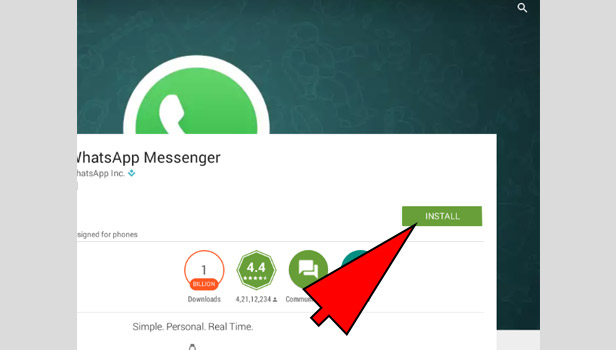
Option 2: How to use WhatsApp Web?
Step 1: Go to https://web.whatsapp.com/, you will show a QR code which will be like black boxes in the white background.
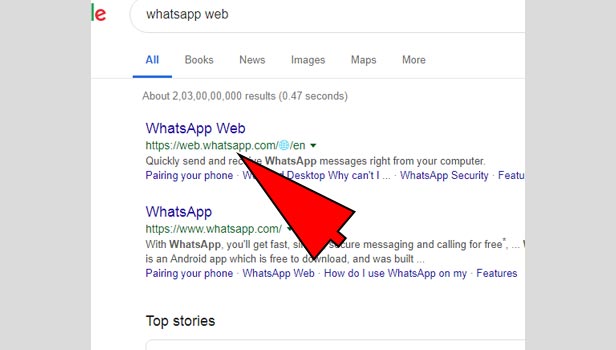
Step 2: Open WhatsApp in your mobile and goto WhatsApp web, now scan the QR code using the camera. There is a checkbox to avoid repeatedly scanning the QR Code.
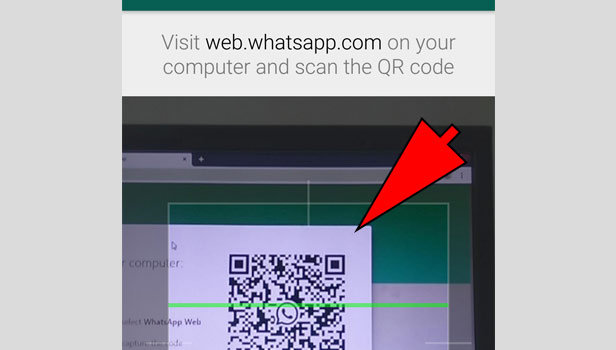
Step 3: Enjoy using WhatsApp on your computer or laptop browser after a few seconds.
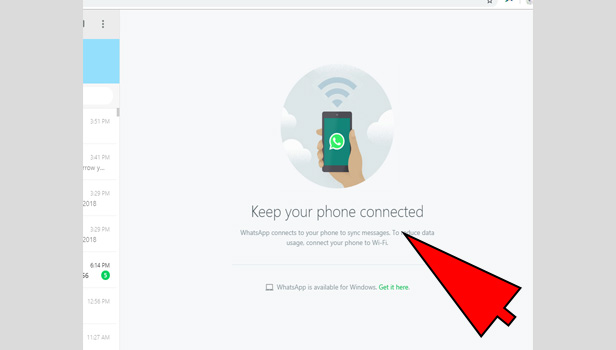
Option 3:
How to install WhatsApp computer app?
Step 1: Click on any one of the appropriate options and get a WhatsAppSetup.exe downloaded Windows 8 and higher (64-bit version)Windows 8 and higher (32-bit version) For Mac users click the link below and get a zip file downloaded Mac OS X 10.9 and higher
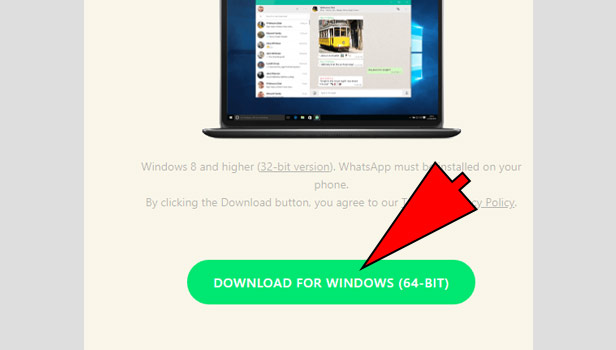
Step 2: Wait for the file to be downloaded and double click on the file to open and install WhatsApp app. Mac users need to add the WhatsApp app to Applications.
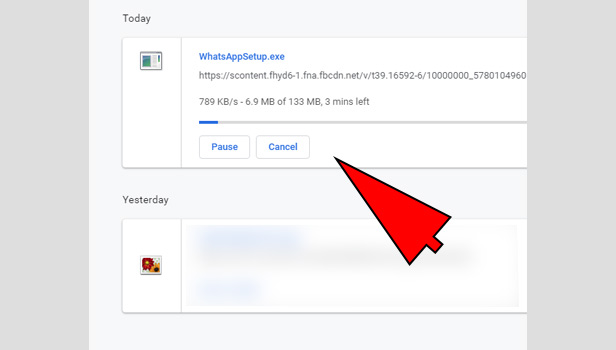
Step 3: Now launch the WhatsApp from the desktop, and wait for the QR code to be generated.
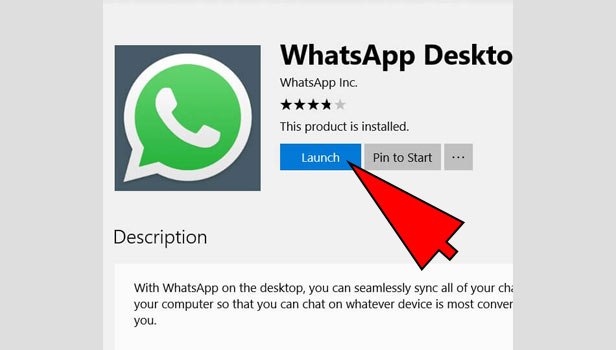
Step 4: Open WhatsApp on your mobile, and goto WhatsApp web. Now, scan the QR code using the camera. There is a checkbox to avoid repeatedly scanning the QR Code.
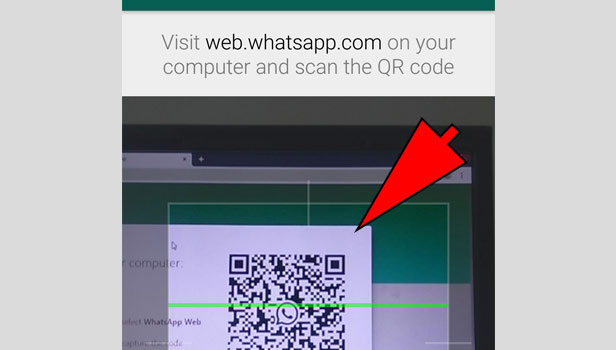
Step 5: Enjoy using WhatsApp on your computer or laptop browser after a few seconds.
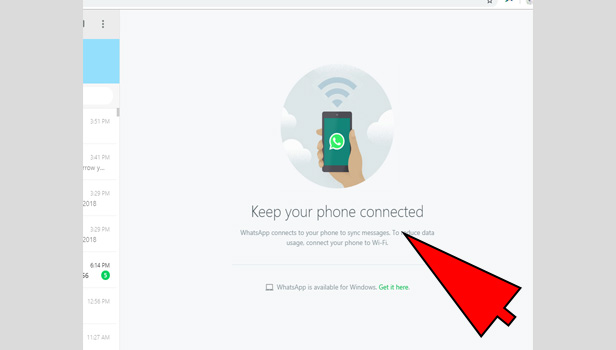
Security Concern: After logging into your WhatsApp in the browser, it is important to log out by using the option in three dot menus, otherwise your WhatsApp can be used by someone else. You can always log out of all devices, from your WhatsApp web settings in your mobile.
