- stop auto download
- existing whatsapp community
- group on whatsapp community
- deactivate community whatsapp
- member whatsapp community
- view whatsapp poll
- poll whatsapp group
- exit community whatsapp
- group whatsapp community
- voted whatsapp poll
- delete whatsapp poll
- change sequence whatsapp poll
- poll whatsapp chat
- change description of community
- change community name
- add groups in community
- add new community wp
- change p picture whatsapp
- invite members w community
- find whatsapp username
- whatsapp username
- send whatsapp messages
- set delete whatsapp status
- whatsapp group wallpaper
- pin chat on whatsapp
- search messages in whatsapp
- disable voice typing whatsapp
- enable voice typing whatsapp
- whatsapp backup mobile data
- change backup email whatsapp
- set disappearing messages whatsapp
- hide dp for some whatsapp
- fingerprint lock whatsapp
- lock whatsapp with fingerprint
- use whatsapp payment
- hide about in whatsapp
- backup whatsapp videos
- hide profile picture whatsapp
- archive chats whatsapp
- update whatsapp without playstore
- delete whatsapp group chat
- use whatsapp on multiple devices
- delete whatsapp backup
- delete whatsapp messages
- read whatsapp group messages
- delete archived chats
- delete whatsapp wallpaper
- delete whatsapp photos
- delete whatsapp message everyone
- delete whatsapp business account
- delete w video call history
- delete whatsapp group admin
- delete whatsapp broadcast message
- delete whatsapp unread messages
- dark mode on whatsapp
- extract whatsapp group numbers
- delete whatsapp group message
- change whatsapp profile picture
- whatsapp group invite link
- change whatsapp camera settings
- whatsapp account to business account
- normal to business account
- change whatsapp wallpaper
- change group icon whatsapp
- change whatsapp default browser
- change whatsapp audio speed
- change whatsapp keyboard
- change email id whatsapp
- whatsapp font style
- change theme whatsapp
- change whatsapp ringtone
- change contact name whatsapp
- change whatsapp backup time
- change whatsapp lock
- change whatsapp language
- change whatsapp group name
- view once whatsapp
- backup whatsapp google drive
- delete whatsapp data
- log out of whatsapp
- bold text whatsapp
- leave whatsapp group
- install whatsapp on pc
- international contact whatsapp
- online status whatsapp
- delete whatsapp contact
- print whatsapp messages
- whatsapp group video call
- call on whatsapp
- transfer android to android
- change whatsapp background
- join whatsapp group
- scan qr code whatsapp
- message on whatsapp
- invite to whatsapp
- find own whatsapp number
- video call whatsapp
- chat transfer android to iphone
- record whatsapp call
- appear offline whatsapp
- send gif on whatsapp
- stop auto saving whatsapp
- block someone on whatsapp
- use whatsapp web
- update whatsapp
- add someone whatsapp
- hide status
- download whatsapp status
- delete status
- updates status
- change number whatsapp
- whatsapp on pc
- delete backup
- share facebook videos
- schedule messages
- find friends
- delete whatsapp group
- add delete contacts
- create group
- hide last seen
- stylish text
- message without contact
- disable auto download
- voice into text
- mute notification
- recall messages
- delete whatsapp account
- hide whatsapp chat
- disable blue ticks
- create whatsapp backup
- share live location
- restore whatsapp backup
How to Restore WhatsApp Backup from Google Drive
A lot of times you lose your WhatsApp chats which can be a very bothersome issue for people who have a lot of personal data in their chat. This scenario can occur in many cases. Sometimes you change your mobile phone. Other times you might just need a break from Whatsapp and therefore uninstall it. No matter what the reason is if you have removed WhatsApp from your phone and are reinstalling it you might want your old WhatsApp Data to restore on your mobile device.
- It is very easy to restore WhatsApp backup from Google Drive. Google Drive is the cloud storage where you can easily backup your WhatsApp data and get it back whenever needed.
- This can be done by following a few simple steps. Let's discuss a step-by-step tutorial to achieve.
Backup & Restore WhatsApp on Android via Google Drive
Restore WhatsApp Backup from Google Drive in Simple Step
Step 1 - Uninstall your WhatsApp and again install it: First of all you will have to re-install your WhatsApp application on your mobile device.
This step is assuming that you already have backed up your previous WhatsApp data before uninstalling it for whatsoever reason.
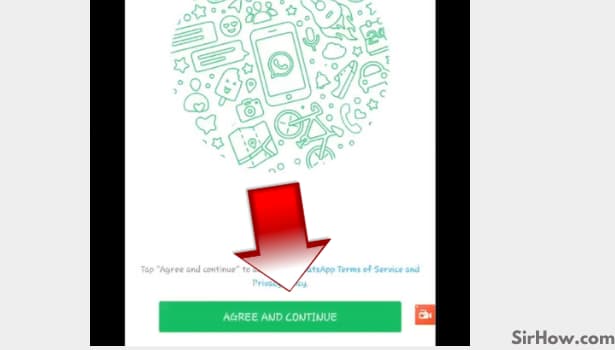
Step 2 - Type your phone number: Once you have been installed Whatsapp on your mobile phone you will be asked to verify your phone number. For this, you will be given an option to enter your mobile number with the accurate country code.
- Type your phone number in the column provided and choose the right country code. You can change your old number at this point as well.
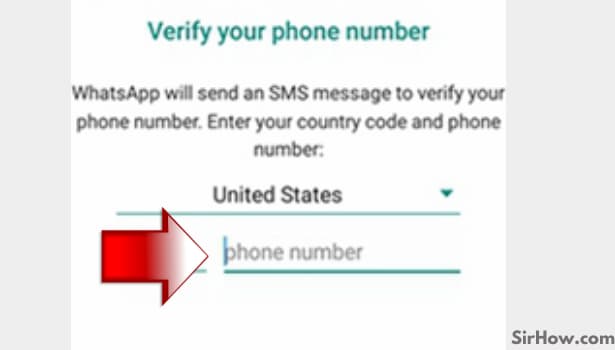
Step 3 - Enter the verification code that you will receive on your phone number: After completing this step, WhatsApp will send a verification code on your mobile number in your SMS box. copy that code and enter it in the space provided in the WhatsApp application.
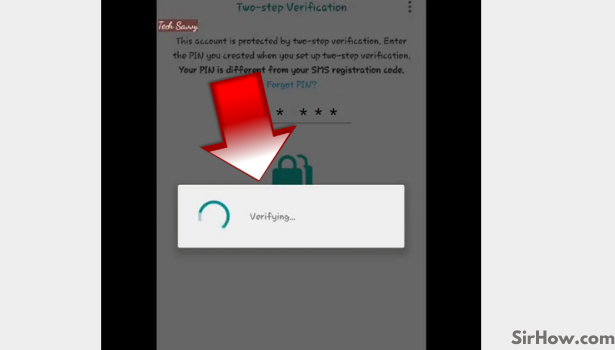
Step 4-It will show backup found: Make sure that you have provided the same phone number that you were using for WhatsApp and which has all your account data.
- Once the number gets matched WhatsApp will show you that there is a backup found for this mobile number.
- This backup can either be in local mobile storage or from your Google Drive.
- In case this is your new mobile phone the backup can only be found on your Drive storage.
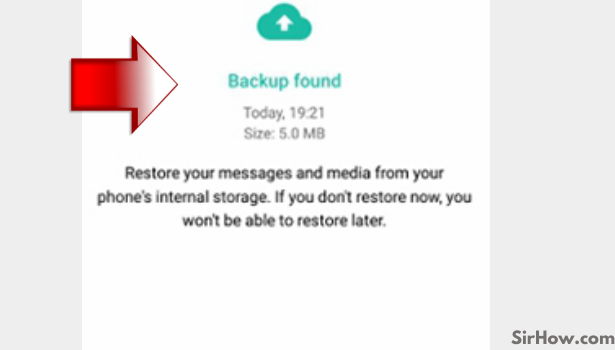
Step 5 - Click on restore: Whatsapp pay now provide you an option for this backup data to stop clicking on the restore option. Make sure that you do not click on skip because you will not be provided this option later on at any stage.
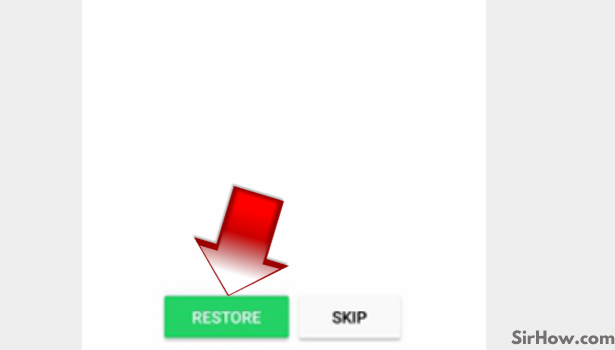
Step 6- Your backup will start restoring: Your backup will start getting restored old. It will take some time do not close the app during that time wait for how much time it takes for all the data to be restored correctly
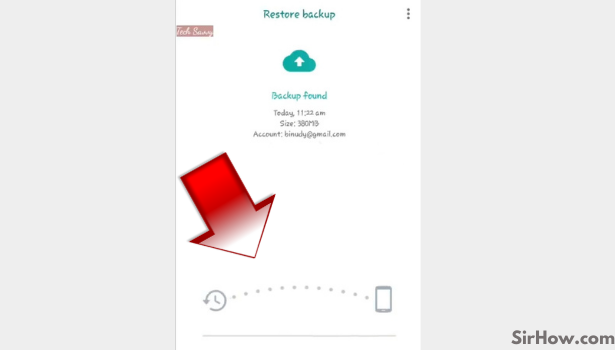
- This feature of WhatsApp helps you to never lose any data that you have backed up on your Google drive.
- This data includes all your messages contacts and even the media file that you have shared over WhatsApp.
- The messages get restored first and then the media files will be getting restored in the background for a while.
- Give it some time and do not worry if the media files do not appear as soon as the backup completes.
This feature only works find if you are well aware of the backing up process and regularly backup your data or at least backup it once before uninstalling WhatsApp from your mobile
