- stop auto download
- existing whatsapp community
- group on whatsapp community
- deactivate community whatsapp
- member whatsapp community
- view whatsapp poll
- poll whatsapp group
- exit community whatsapp
- group whatsapp community
- voted whatsapp poll
- delete whatsapp poll
- change sequence whatsapp poll
- poll whatsapp chat
- change description of community
- change community name
- add groups in community
- add new community wp
- change p picture whatsapp
- invite members w community
- find whatsapp username
- whatsapp username
- send whatsapp messages
- set delete whatsapp status
- whatsapp group wallpaper
- pin chat on whatsapp
- search messages in whatsapp
- disable voice typing whatsapp
- enable voice typing whatsapp
- whatsapp backup mobile data
- change backup email whatsapp
- set disappearing messages whatsapp
- hide dp for some whatsapp
- fingerprint lock whatsapp
- lock whatsapp with fingerprint
- use whatsapp payment
- hide about in whatsapp
- backup whatsapp videos
- hide profile picture whatsapp
- archive chats whatsapp
- update whatsapp without playstore
- delete whatsapp group chat
- use whatsapp on multiple devices
- delete whatsapp backup
- delete whatsapp messages
- read whatsapp group messages
- delete archived chats
- delete whatsapp wallpaper
- delete whatsapp photos
- delete whatsapp message everyone
- delete whatsapp business account
- delete w video call history
- delete whatsapp group admin
- delete whatsapp broadcast message
- delete whatsapp unread messages
- dark mode on whatsapp
- extract whatsapp group numbers
- delete whatsapp group message
- change whatsapp profile picture
- whatsapp group invite link
- change whatsapp camera settings
- whatsapp account to business account
- normal to business account
- change whatsapp wallpaper
- change group icon whatsapp
- change whatsapp default browser
- change whatsapp audio speed
- change whatsapp keyboard
- change email id whatsapp
- whatsapp font style
- change theme whatsapp
- change whatsapp ringtone
- change contact name whatsapp
- change whatsapp backup time
- change whatsapp lock
- change whatsapp language
- change whatsapp group name
- view once whatsapp
- backup whatsapp google drive
- delete whatsapp data
- log out of whatsapp
- bold text whatsapp
- leave whatsapp group
- install whatsapp on pc
- international contact whatsapp
- online status whatsapp
- delete whatsapp contact
- print whatsapp messages
- whatsapp group video call
- call on whatsapp
- transfer android to android
- change whatsapp background
- join whatsapp group
- scan qr code whatsapp
- message on whatsapp
- invite to whatsapp
- find own whatsapp number
- video call whatsapp
- chat transfer android to iphone
- record whatsapp call
- appear offline whatsapp
- send gif on whatsapp
- stop auto saving whatsapp
- block someone on whatsapp
- use whatsapp web
- update whatsapp
- add someone whatsapp
- hide status
- download whatsapp status
- delete status
- updates status
- change number whatsapp
- whatsapp on pc
- delete backup
- share facebook videos
- schedule messages
- find friends
- delete whatsapp group
- add delete contacts
- create group
- hide last seen
- stylish text
- message without contact
- disable auto download
- voice into text
- mute notification
- recall messages
- delete whatsapp account
- hide whatsapp chat
- disable blue ticks
- create whatsapp backup
- share live location
- restore whatsapp backup
How to Scan QR Code on WhatsApp
WhatsApp's Android beta version now includes a new payments function that allows users to transfer money by scanning QR codes. This WhatsApp capability joins the previously announced 'Send to UPI ID' option, giving the world's most popular messaging service even more flexibility in the payments department.
It's a straightforward technique. To scan the code, go to WhatsApp site settings and scan it with your phone. This is a WhatsApp service that allows you to use WhatsApp on your computer.
It's a helpful feature for making payments. Just think of it as an alternative. Let's check out how to scan QR code on WhatsApp.
How to Share and Scan WhatsApp QR Codes
Scan QR code on WhatsApp in 5 Easy Steps
Step-1 Open WhatsApp: Let's begin with opening WhatsApp and see how to scan QR codes on WhatsApp.
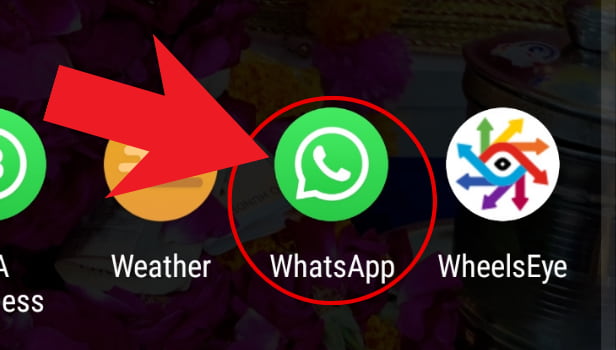
Step-2 Click on the three dots: Next, on the top right corner of your screen, spot the three-dots button. Click on it as shown in the image below.
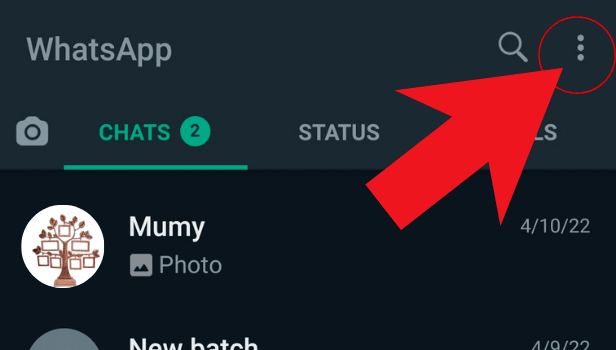
Step-3 Click on settings: Now, after clicking on the three dots few options will drop down on your screen. Select 'Settings' because we will get the QR scanner from there.
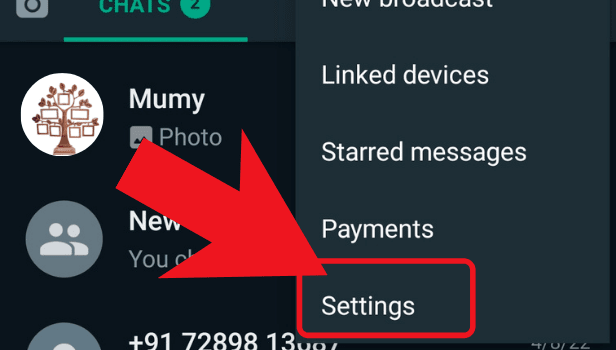
Step-4 Tap on the QR code: Further, Spot the QR code displayed at the side of your name. And then tap on it to scan it.
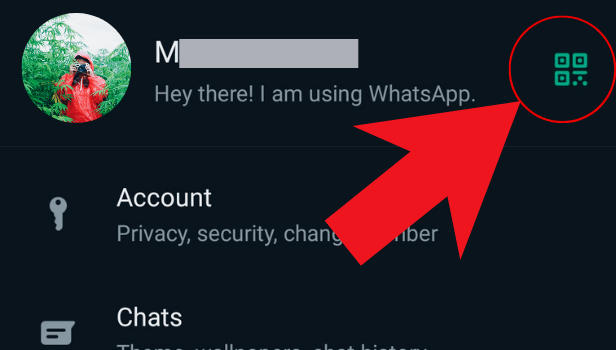
Step-5 Scan the code: Lastly, hold your device over the QR code to scan, and then tap add. That's all. Now you can scan any code as per your need.
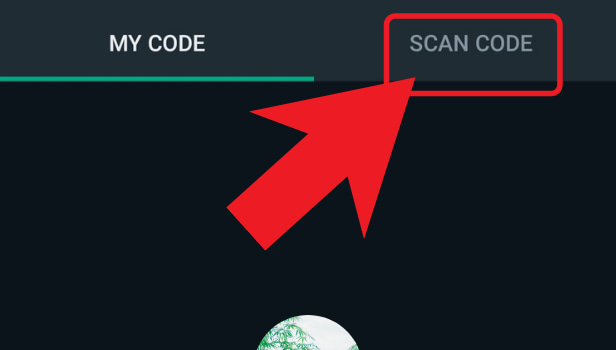
Many features that were previously exclusively available on the phone app have now been added to the web version. Apart from that, WhatsApp is also offering multi-device support to all users.
You must scan the QR code and connect your smartphone to the computer to use WhatsApp on the big screen. You must, however, keep your phone close to the computer and have the phone's internet connection turned on.
WhatsApp will allow users to log in to the web version of the service without using their smartphone in future upgrades. To secure your payments you can lock WhatsApp with a fingerprint and make it safe to use.
Is the QR Code feature available on WhatsApp Web as well?
Yes, you can use WhatsApp web as well for the same. Follow the steps written below to get the QR Code on WhatsApp Web:
- Firstly, when you visit the WhatsApp website, you'll notice a scanning code on the screen.
- Then, On your phone, open WhatsApp and select the settings option.
- Further, On the screen, click the WhatsApp web/desktop icon and select OK.
- Lastly, you'll be routed to the WhatsApp QR scanner, where you may scan the QR code on your computer.
Why isn't my WhatsApp Web detecting QR codes?
The most common reason that your phone is unable to scan the WhatsApp Web QR code is that it is not connected to the internet. Else, try to clean up your phone's camera because accumulated dust might be a reason sometimes. Also, Positioning the phone closer to the QR code on your PC or laptop can also help.
Another Method
The QR code on WhatsApp is used to connect to WhatsApp web. It is a fairly simple procedure. You have to go to WhatsApp web settings and scan the code using your phone. This is a service that is provided by WhatsApp to use WhatsApp on the PC.
You can use WhatsApp on a computer by installing it on your PC. But to log in you need to scan the QR code of WhatsApp. This acts as a connecting link between the two devices. Thus this article explains the steps to scan QR code on WhatsApp.
How to Scan QR code on WhatsApp for Android
To scan QR code on WhatsApp, you have to first have WhatsApp application installed in your PC. Without it, there is no possibility of scanning the QR code on your phone.
Thus, you need to download and install the application on your PC from the internet. When you open the application on your PC, it will display a QR code. This is the QR code for your account which is to be scanned. After this, follow the steps mentioned below
1. Launch WhatsApp: The first step is to launch WhatsApp. From the app drawer of your phone, find the WhatsApp application and tap on it once to open. It will automatically open it in chats tab.
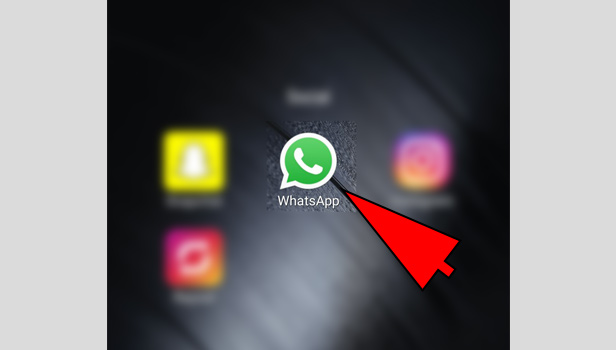
2. Select “menu”: In the chats tab, you have to select the menu. The menu is represented by three vertical dots located at the top right corner of the chats tab. Tap on the menu once. It will give you a drop-down list of option.
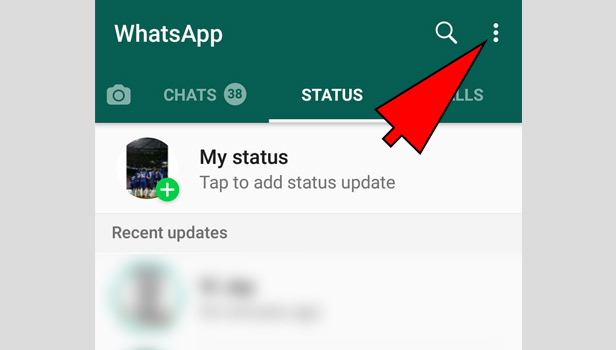
3. Tap on “WhatsApp web”: From the drop-down list that appears, you have to tap on “WhatsApp Web” option. If you are not logged into any WhatsApp web, It will directly take you to the QR code scanning option.
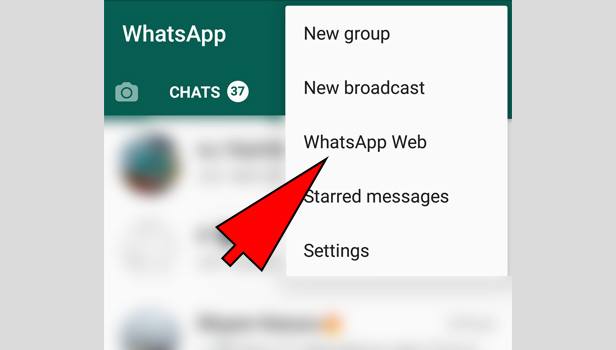
4. Place the QR code within the box that appears: Once you tap WhatsApp web, it gives you a plus sign on the top-right corner to scan the QR code on WhatsApp web. It is with this box that the code should be scanned. To properly scan it, you have to ensure that the QR code on WhatsApp is present on the desktop screen is within the box that appears on your phone. It will automatically scan it and log into the WhatsApp web.
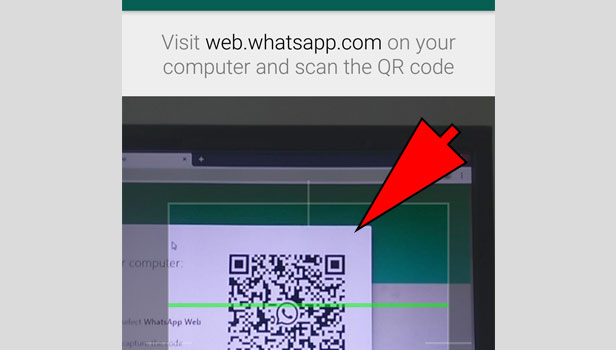
Thus from the above article, it is clear to see that scanning a QR code on WhatsApp is an easy procedure. There is no complicated task. But you have to install the WhatsApp application on your PC.
Once you have that, it is simple. All you have to do is, go to the menu and In WhatsApp web, Scan the QR code on WhatsApp that appears.
How to Scan QR Code on WhatsApp using iPhone
Scanning QR code – We are sure you have heard this term quite many times. So what QR code basically used is for storing URLs or other information that can be read by the camera on a smartphone. You can scan QR code on WhatsApp as well on your device.
By scanning the QR code on WhatsApp you can get all your WhatsApp structure and chats on your desktop/laptop and can operate your WhatsApp on it.
This article will provide you with the knowledge of how to scan QR code on WhatsApp on an iPhone.
Steps to scan QR code on WhatsApp using iPhone:
- Launch WhatsApp Web Website – On your desktop/laptop/MAC, go to URL web.whatsapp.com by searching it on the address bar (if you are reading this article on your desktop/laptop/MAC, just click on the link. It will open the website). On this website, you’ll see a square-shaped Black and White pattern in the middle of the page, which is a QR code.
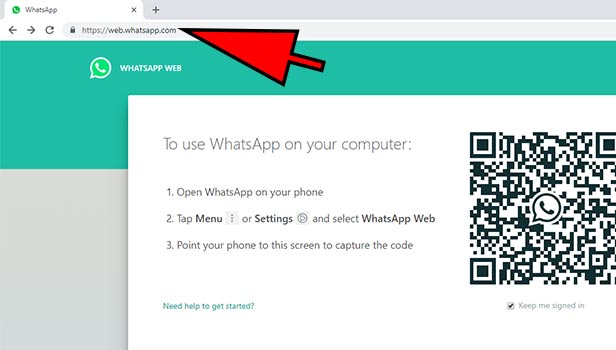
- Open WhatsApp on iPhone – Go to the home screen of your iPhone. By scrolling the applications look for WhatsApp’s icon. Tap on it to open WhatsApp.
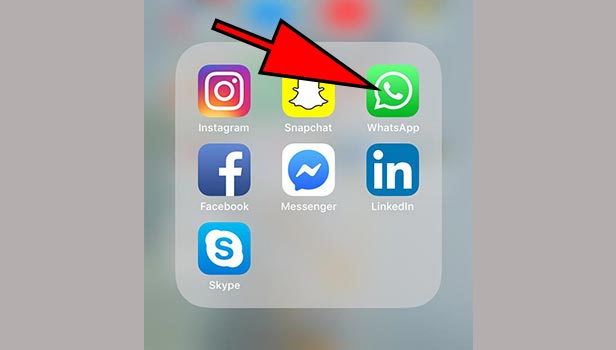
- Go to settings – On the following screen (where you can see all the chats), tap on “Settings” located on the bottom right corner to open the settings menu.
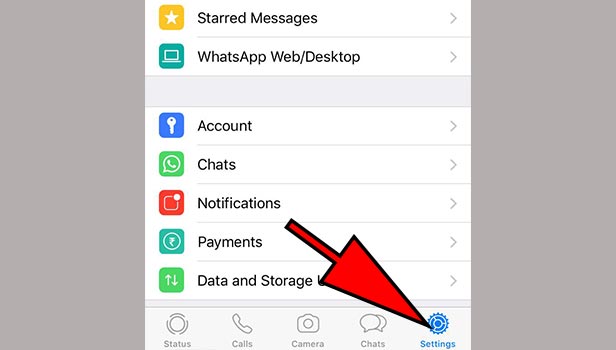
- WhatsApp Web/Desktop – You will see many options in the settings menu. Click on “WhatsApp Web/Desktop” option to open it.
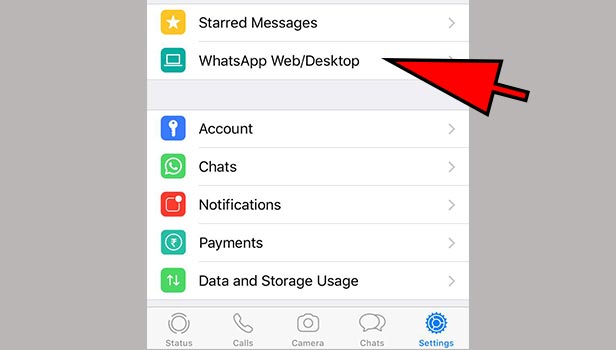
- Turn on Camera – Tap on Scan QR code in the WhatsApp Web/Desktop window. It will open the camera on your WhatsApp. There will also be a message above the camera screen. Read it carefully (It will give the same instructions of what to do next).
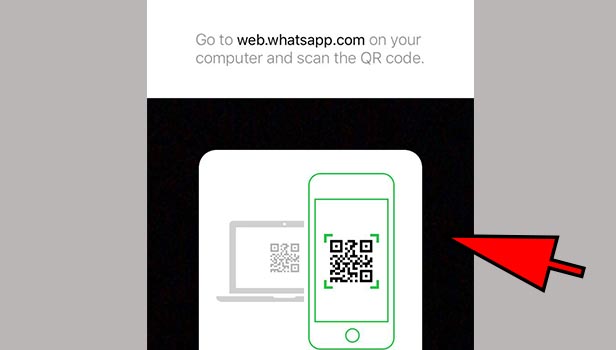
- Scan QR Code – Point your iPhone’s WhatsApp camera at QR code shown on the website on your desktop. It will scan the code on your iPhone’s WhatsApp and will connect your WhatsApp to the desktop. Now you can use WhatsApp on your desktop.
NOTE: You have to keep your iPhone switched on and connected to the internet for WhatsApp web to work. If you are already connected to the WhatsApp web, It will directly open WhatsApp on your desktop as soon as you open the website.
Related Article
- How to Change WhatsApp Keyboard
- How to Change Email ID in WhatsApp
- How to Change Font Style in WhatsApp
- How to Change WhatsApp Theme
- How to Change WhatsApp Ringtone
- How to Change Contact Name in WhatsApp App
- How to Change WhatsApp Backup Time
- How to Change WhatsApp Lock
- How to Change Language in WhatsApp App
- How to Change WhatsApp Group Name
- More Articles...
