- Google Sheets
- email google sheets file
- insert comment google sheets
- insert sheet google sheets
- make drawing google sheets
- view google sheets file
- link different files
- add text after formula
- install google sheets pc
- install autocrat google sheets
- make pivot table
- install google sheets laptop
- install google sheets
- make google sheets
- make google sheet blank
- fill color google sheets
- change font size
- change font style
- download file in ms excel
- add slicer in google sheet
- save file in google sheets
- change font style gs
- see details of google sheets file
- find & replace text gs
- sort google sheets by column
- add dollar sign g sheets
- column color gs chart
- sort google sheet by color
- sort google sheet by date
- add percentage formula in google sheets
- unhide google sheet column
- change case in google sheet
- import csv file google s
- download file ms excels format
- checkbox color google sheets
- rotate text google sheets
- fill color in cell
- create border google sheet
- insert chart in google sheets
- insert link
- insert line graph gs
- insert column chart in gs
- download gs html formats
- insert stock chart in google sheets
- make google sheet dark mode
- add sheet
- make duplicate file gs
- insert formula entire column
- set themegoogle sheets
- sort filter data gs
- import data gs
- delete cells column
- make group gs
- undo on google sheets
- print google sheets
- gs cells fit text
- create filter google sheets
- freeze google sheet row
- multiplication formula gs
- add subtraction formula in google sheets
- add labels google sheets
- use add ons in google sheets
- check gs edit history
- add date formula in gs
- change google sheets date format
- change google sheets permissions
- google sheet by number
- make gs cells bigger
- change border color gs
- use google sheets offline
- track google sheets changes
- google sheets for budgeting
- google sheets read only
- share google sheets link
- create a new google sheet
- average formula in google sheets
- cell color in google sheets
- change font size gs
- change chart color in google sheets
- add formulas and functions
- add sum google sheets
- move files in google sheets
- how to use google sheets budget template
- google sheets available offline
- pie chart in google sheets
- google sheets on mobile
- image link in google sheets
- make google sheet template
- use google sheets
- edit format google sheets
- note in google sheets
- send google sheets as pdf
- currency format googles sheets
- make google sheets graph
- tick box in google sheets
- share google sheets whatsapp
- color in google sheets
- install google sheets android
- share google sheets with everyone
- share google sheet with everyone
- save google sheets as pdf
- make google sheets calendar
- set the alignment of text
- add rows columns g sheets
- wrap text in google sheets
- view comments in google sheets
- share sheets with others
- comments in google sheets
- merge cells google sheets
- make google attendance sheets
- make google attendance sheet
- insert image over cell
- insert image in google sheets
- copy of google sheets
- share google sheets
- rename a google sheet
- print file google sheets
- delete row google sheets
How to Use Google Sheets
Google Sheets is an important application if you want to sustain yourself in the academic and professional world. You must know the basics of how to use Google Sheets. It is not confusing or tough at all. There are certain basic options and knowing them will get you around the basic working of Google Sheets. To give you a head start, don't just read, but follow along with the steps. Get your mobile ready!
Google sheet Tutorial
Use Google Sheets in 6 Steps
Step-1 Open Google Sheets Application: On your mobile device, firstly, you need to have the application of google sheets. So, for that go to the play store application. It looks like a triangle having its top on the right side.
- In the play store, type 'Google Sheets' in the search bar.
- Look for its icon. It is a green sheet of paper having a little fold on the top-right corner.
- It also has a white outlined square over it that divides into identical cells.
- Select that icon, click on install and let it download.
- Once it is done, open it.
.jpg)
Step-2 Select + Option: To use Google Sheets, firstly you should make a new sheet. On opening the application, you see a plus icon at the bottom right corner.
- It is inside a light blue square and clearly visible.
- Click on that and go further.
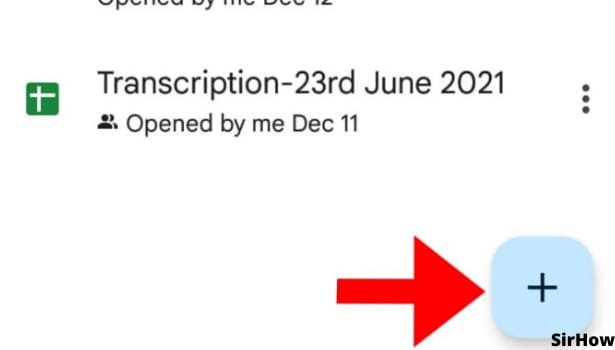
Step-3 Select the Desired Option: By clicking on the + icon, two options appear in front of you. One is of 'Choose Template', and the other is 'New Spreadsheet.'
- If you want an empty sheet with just rows and columns, choose the option of a new spreadsheet.
- Like this, a fresh blank sheet opens up.
- If you have no idea as to what to do in a sheet, go for the 'Choose Template' option.
- To clarify templates are ready-made samples of different types of sheets. You can choose anyone for your understanding and practice.
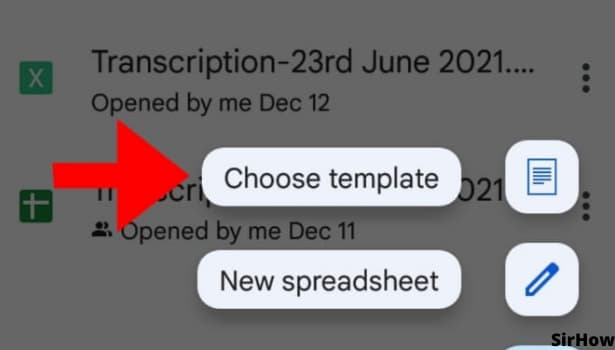
Step-4 Use the '+' Option: On opening the sheet, click on any cell. By doing this, a toolbar is activated on the top and bottom of the sheet.
- In the topmost toolbar, click on the + icon.
- It is an icon to insert certain things on your sheet.
- You can insert comments, links, charts, images in google sheets.
- Extra rows and columns also can be added with the '+' insert option.
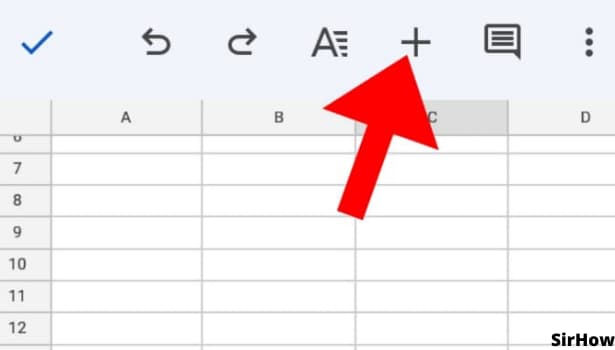
Step-5 The 'three-dot' Option: Just on the same toolbar, you see an icon having three-dots. It looks like a broken vertical line and is at the first option from the right.
- By clicking on it, a drop-down menu appears.
- This menu divides into two parts. It separates by a thin grey line.
- From here, you can see details of the sheet, share it, save it, move it, and alike.
- You can even use features like find and replace and explore.
- Try and see what option does what to your sheet.
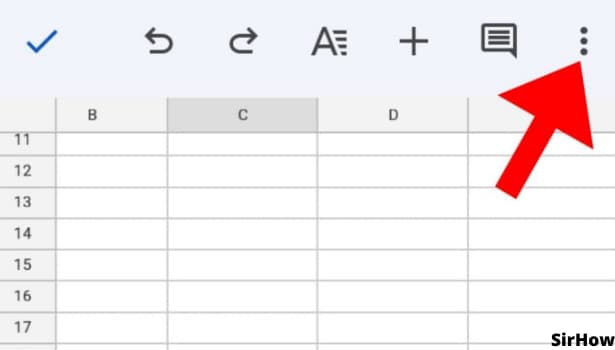
Step-6 The 'A' Option: The most important and basic part about google sheets is to edit and format it as required. For that, you have the option that looks like a capital 'A.'
- It has horizontal lines on its side that decrease in size from top to bottom.
- As a result, a box appears at the bottom of the screen.
- That box divides into two sections. One is for text editing and the other is for cell formatting.
- Whatever changes you want to do for text and cells during working with sheets, you can do it from here.
- Above all, it has options for changing the font, font size, color, fill color, merging cells, wrapping text, and alike.
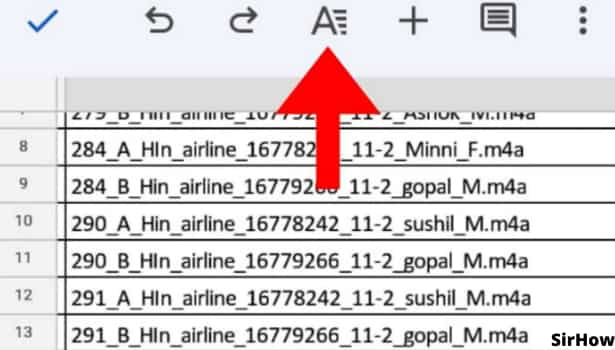
Thus, like this, you can find your way around and use google sheets easily. Do not panic when you are starting to use Google Sheets. There will be trial and error in the process but it is no rocket science. With the help of some tips and guides, you will be able to share google sheets with everyone in no time. To conclude, just start somewhere, anywhere and you will get there.
Related Article
- How to Change Chart Color in Google Sheets
- How to Add Formulas and Functions
- How to Add SUM in Google Sheets
- How to Move Files in Google Sheets
- How to Use Google Sheets Budget Template
- How to Make Google Sheets Available Offline
- How to Insert a Pie Chart in Google Sheets
- How to Create Google Sheets on Mobile
- How to Insert an Image Link in Google Sheets
- How to Create a Google Sheet Template
- More Articles...
