- Google Sheets
- email google sheets file
- insert comment google sheets
- insert sheet google sheets
- make drawing google sheets
- view google sheets file
- link different files
- add text after formula
- install google sheets pc
- install autocrat google sheets
- make pivot table
- install google sheets laptop
- install google sheets
- make google sheets
- make google sheet blank
- fill color google sheets
- change font size
- change font style
- download file in ms excel
- add slicer in google sheet
- save file in google sheets
- change font style gs
- see details of google sheets file
- find & replace text gs
- sort google sheets by column
- add dollar sign g sheets
- column color gs chart
- sort google sheet by color
- sort google sheet by date
- add percentage formula in google sheets
- unhide google sheet column
- change case in google sheet
- import csv file google s
- download file ms excels format
- checkbox color google sheets
- rotate text google sheets
- fill color in cell
- create border google sheet
- insert chart in google sheets
- insert link
- insert line graph gs
- insert column chart in gs
- download gs html formats
- insert stock chart in google sheets
- make google sheet dark mode
- add sheet
- make duplicate file gs
- insert formula entire column
- set themegoogle sheets
- sort filter data gs
- import data gs
- delete cells column
- make group gs
- undo on google sheets
- print google sheets
- gs cells fit text
- create filter google sheets
- freeze google sheet row
- multiplication formula gs
- add subtraction formula in google sheets
- add labels google sheets
- use add ons in google sheets
- check gs edit history
- add date formula in gs
- change google sheets date format
- change google sheets permissions
- google sheet by number
- make gs cells bigger
- change border color gs
- use google sheets offline
- track google sheets changes
- google sheets for budgeting
- google sheets read only
- share google sheets link
- create a new google sheet
- average formula in google sheets
- cell color in google sheets
- change font size gs
- change chart color in google sheets
- add formulas and functions
- add sum google sheets
- move files in google sheets
- how to use google sheets budget template
- google sheets available offline
- pie chart in google sheets
- google sheets on mobile
- image link in google sheets
- make google sheet template
- use google sheets
- edit format google sheets
- note in google sheets
- send google sheets as pdf
- currency format googles sheets
- make google sheets graph
- tick box in google sheets
- share google sheets whatsapp
- color in google sheets
- install google sheets android
- share google sheets with everyone
- share google sheet with everyone
- save google sheets as pdf
- make google sheets calendar
- set the alignment of text
- add rows columns g sheets
- wrap text in google sheets
- view comments in google sheets
- share sheets with others
- comments in google sheets
- merge cells google sheets
- make google attendance sheets
- make google attendance sheet
- insert image over cell
- insert image in google sheets
- copy of google sheets
- share google sheets
- rename a google sheet
- print file google sheets
- delete row google sheets
How to Change Column Color in Google Sheets Chart
In this article, we will learn how to change column color in the google sheets chart.
Well, are you also bored of that monotonic sheet and want to add colors to it? we got you covered. In Google Sheets, you have a variety of options for coloring cells that will help you make your spreadsheet more visually appealing and easy to read.
How to Sort Cells In Google Sheets By Color or Text
Change Column Color in Google Sheets Chart: 5 Steps
Step 1 - open the google sheets app: Let’s proceed on how Change Column Color in Google Sheets Chart. We’ll go step by step to make it easier to understand.
- Click on the Google sheets app and open it.
- You can download it and create a google sheet on mobile or you can simply search in your browser “google sheets” to create one file.
- Next, create a new spreadsheet or select the one on which you want to work.
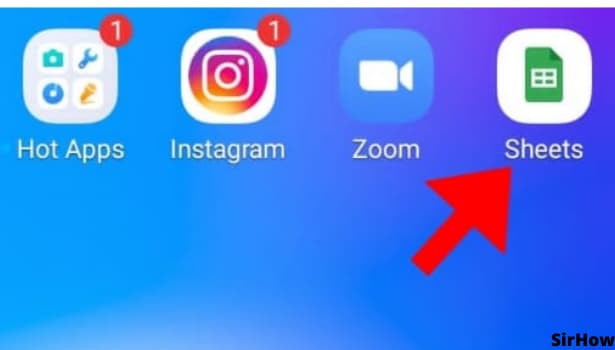
Step 2 - Select any column to change color: When you open Google Sheets, you’ll see a list of your sheets. You need to create a new Google sheet if there is no sheet. Create one or choose the one you want to change color in Google Sheets.
- Now, Click on a column’s heading to choose it. You can either choose one column or more than one.
- Drag the mouse across the column headings to pick multiple contiguous columns. Alternatively, select the first column and then choose the last column while holding down the Shift key.
- To pick non-contiguous columns, click the first column’s heading and then click the headings of the subsequent columns you wish to choose while holding down the Ctrl key.
Let's begin by changing the colour of a single cell. When we talk about altering the colour of a cell, we're talking about changing the cell's backdrop colour.
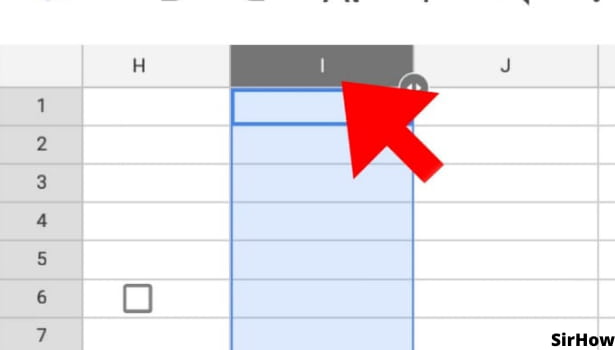
Step 3 - Click on the fill color icon: Next, you'll see multiple options on your screen. Since we want to fill color in the chosen column, we will click on the bucket-like looking icon which basically means the different colors that we want to fill in we can choose it from here.
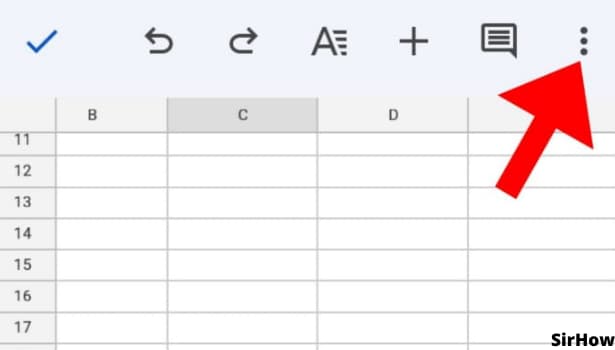
Step 4 - Select any color: Here comes the fun part, now you can choose any color from the color pallet and make your sheets sorted. You can select different colors for different columns. Let's click on the orange color for instance. And let's wait for the magic to happen.
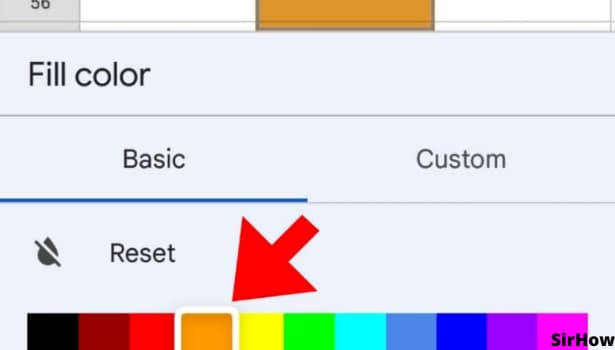
Step 5 - Your column color will be changed: Viola! as a result, you can see that we managed to change the color of the entire column. We can choose different colors for each column or row as per our wishes. You can do the same.
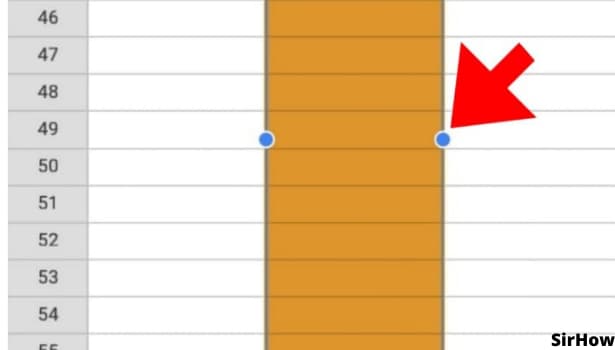
To conclude, To modify the color of a column in Google Sheets, click on the letter at the top of the column you wish to color to select the entire column of cells, then open the "Fill color" menu and choose the color you want.
This can be helpful to segregate data easily. Color-changing cells in a spreadsheet can be useful visual assistance for swiftly reviewing data in some cases. It's quite simple to set up this feature in Google Sheets such that a cell changes color depending on the data.
Related Article
- How to Unhide Google Sheet Column
- How to Change Case in Google Sheet
- How to Import CSV File into Google Sheets
- How to Download File in MS-Excels Format
- How to Change Checkbox Color in Google Sheets
- How to Rotate Text in Google Sheets
- How to Fill Color in Cell on Google Sheets
- How to Create Border in Google Sheet
- How to Insert Chart in Google Sheets
- How to Insert Link in Google Sheets
- More Articles...
