- Google Sheets
- email google sheets file
- insert comment google sheets
- insert sheet google sheets
- make drawing google sheets
- view google sheets file
- link different files
- add text after formula
- install google sheets pc
- install autocrat google sheets
- make pivot table
- install google sheets laptop
- install google sheets
- make google sheets
- make google sheet blank
- fill color google sheets
- change font size
- change font style
- download file in ms excel
- add slicer in google sheet
- save file in google sheets
- change font style gs
- see details of google sheets file
- find & replace text gs
- sort google sheets by column
- add dollar sign g sheets
- column color gs chart
- sort google sheet by color
- sort google sheet by date
- add percentage formula in google sheets
- unhide google sheet column
- change case in google sheet
- import csv file google s
- download file ms excels format
- checkbox color google sheets
- rotate text google sheets
- fill color in cell
- create border google sheet
- insert chart in google sheets
- insert link
- insert line graph gs
- insert column chart in gs
- download gs html formats
- insert stock chart in google sheets
- make google sheet dark mode
- add sheet
- make duplicate file gs
- insert formula entire column
- set themegoogle sheets
- sort filter data gs
- import data gs
- delete cells column
- make group gs
- undo on google sheets
- print google sheets
- gs cells fit text
- create filter google sheets
- freeze google sheet row
- multiplication formula gs
- add subtraction formula in google sheets
- add labels google sheets
- use add ons in google sheets
- check gs edit history
- add date formula in gs
- change google sheets date format
- change google sheets permissions
- google sheet by number
- make gs cells bigger
- change border color gs
- use google sheets offline
- track google sheets changes
- google sheets for budgeting
- google sheets read only
- share google sheets link
- create a new google sheet
- average formula in google sheets
- cell color in google sheets
- change font size gs
- change chart color in google sheets
- add formulas and functions
- add sum google sheets
- move files in google sheets
- how to use google sheets budget template
- google sheets available offline
- pie chart in google sheets
- google sheets on mobile
- image link in google sheets
- make google sheet template
- use google sheets
- edit format google sheets
- note in google sheets
- send google sheets as pdf
- currency format googles sheets
- make google sheets graph
- tick box in google sheets
- share google sheets whatsapp
- color in google sheets
- install google sheets android
- share google sheets with everyone
- share google sheet with everyone
- save google sheets as pdf
- make google sheets calendar
- set the alignment of text
- add rows columns g sheets
- wrap text in google sheets
- view comments in google sheets
- share sheets with others
- comments in google sheets
- merge cells google sheets
- make google attendance sheets
- make google attendance sheet
- insert image over cell
- insert image in google sheets
- copy of google sheets
- share google sheets
- rename a google sheet
- print file google sheets
- delete row google sheets
How to Fill Color in Cell on Google Sheets
Surprise! From pink to blue and from black to matte, a wide palette of attractive colors is available with which you can fill colors in your Google sheets cells. It also offers various other features like a set a theme in Google sheets and changing the font style in your sheet. Let's see how we do it.
Add Colour to a Drop-down List in Google Sheets Using Conditional Formatting
Fill Color in Google Sheets Cells in 5 Steps
Step-1 Get Started With Your Google Sheet: The first step is the most basic step. This is a very obvious thing that you have to first open the Google sheet in which you want to fill color in the cells.
Now, it depends on you what you want to use and which device. You can open it on any of the devices that you want like your PC, Tablet Laptop or mobile phone.
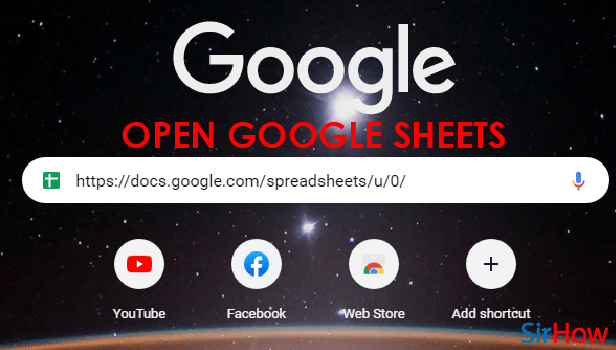
Step-2 Select Your Cell to Change Color: You can change the color of a single cell. Or, you can also select the range of cells to change their color together or to fill color in them.
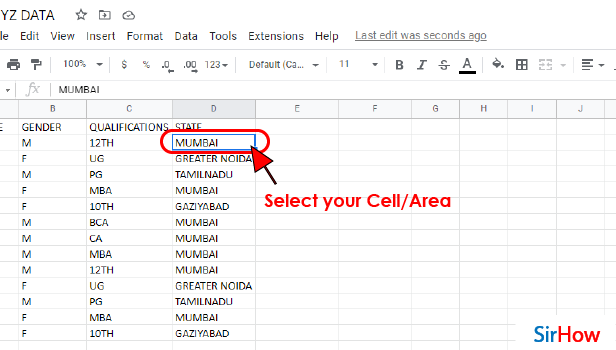
Step-3 Click Here: In the third step:
- You have to go to the 'Toolbar' which is present on the top of the Google sheet.
- From the toolbar, click on the 'Fill color icon' as shown below.
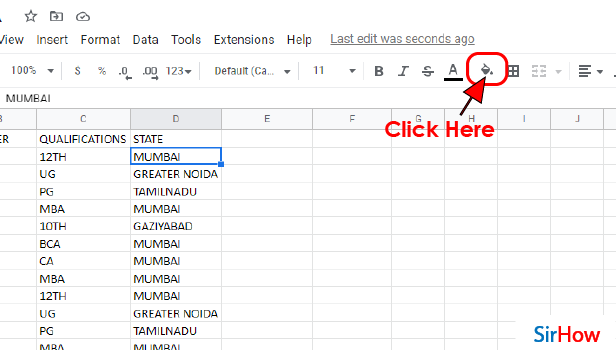
Step-4 Select Your Preferred Color: Then, a huge variety of colors will open up on your screen.
- You can either choose to fill color from the given options.
- Or, you can open the palette to customize your color.
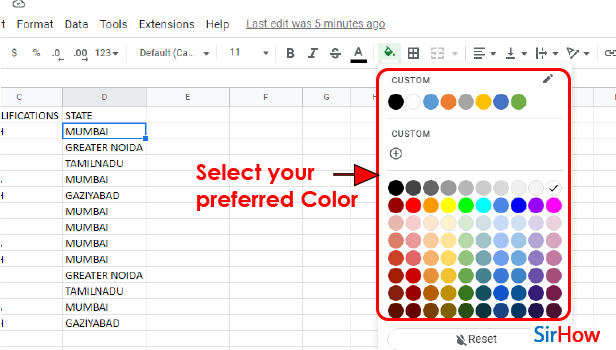
Step-5 Color is Now Filled in the Cell: Whatever color that you choose to fill will be applied to your cell or range of cells in this step.
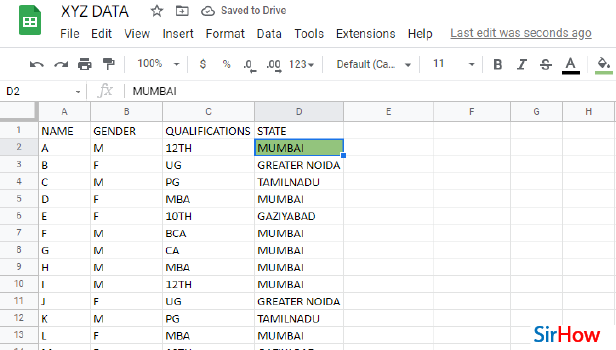
FAQ
How Can I AutoFill Colors in Google Sheets?
To autofill colors in Google sheets, you have to keep in mind the following steps:
- Open the spreadsheet you want in Google Sheets.
- Now, highlights the cells you want to apply the AutoFill to.
- Then, choose the 'Format' option.
- Click on 'Conditional formatting.
- Then, you have to create a rule.
- The rule is 'Choose Single color'.
- Go to 'Format cells if,' and then, choose the condition that you want to trigger the rule.
- Finally, click on 'Done'.
Is There a Shortcut Key for Fill Color in Google Sheets?
The shortcut key to fill color in Google sheets cells are: 'Ctrl+Shift+S'.
When you press the given shortcut key, it will open up the 'Fill color' palette for you without going to the toolbar.
Is There Also a Color Function in Google Sheets?
There are a number of functions present in Google sheets. Functions allow you to do a particular operation just by typing them in the cell. Functions are always in Capital Letters.
The function to fill colour in Google sheets is: 'Extensions' > 'Function by Color' > 'Edit selected formula'. In this way, you can easily fill color in Google sheets cells.
How Can I Color Multiple cells in Google Sheets?
To fill color in multiple cells in Google sheets, follow the given steps:
- Open the Google Sheet to edit it.
- Then, select the multiple cells in which you want to add the formatting.
- Then, click on the 'Format' icon from the toolbar.
- You also need to now click on 'Alternating colors'.
- For this, use the 'Alternating Colors control panel' that appears on the right side to adjust the formatting
How Can I Make a 'Yes' Cell turn Green?
When you make a 'Yes' cell turn green in your sheet, it looks more responsive. Let's see how it can be done:
- In your Google spreadsheet, click on the 'Custom Format' option.
- Then, go to the 'Format Cells' dialog box.
- Then, tap on the 'Fill' tab.
- From here, click on 'Light green color.
- Then, Click the 'OK' button.
- Again click on OK to apply the Conditional Formatting to the selected cells.
Another Method
Selected cells in the Google Sheets spreadsheet can be highlighted by filling them with color. In Google Sheets, there are numerous options for color formatting cells. You will need to use the Conditional Formatting function if you wish to fill a cell with color based on criteria. If you're wondering how to color fill a cell in Google Sheets, it is generally because you want to make your data more aesthetically appealing. So, in this article, we will tell you How to Fill Color in Cells in google sheets.
Fill Color in Cell on Google Sheets: 4 Steps
Step 1- Open the google sheets app: To add color to the cells in a spreadsheet, first, open the Google Sheets app on your phone or tablet. Look for green paper that has a small fold in the top-right corner.
- If you can't find it, go to the Google Play Store app.
- Look for the described symbol by typing Google Sheets into the search field.
- Once you've located it, tap on install and wait for it to open.
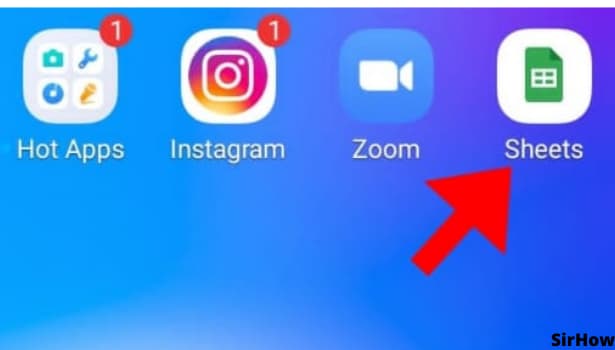
Step 2- Tap on any cell: So you have downloaded the Google Sheets app to your smartphone or tablet. Now we will go on to the next part of our tutorial. Assume you want to change the color of cell D17.
- You must first travel to cell D17 and select it by tapping on it.
- Once you have done that, you will be able to continue changing the single or group of cells to which you want to add color.
Google Sheets is a powerful tool that can perform a wide range of tasks. You can use it to create and analyze data. Others will be able to see the formula and the result in real-time if you share your work with them.
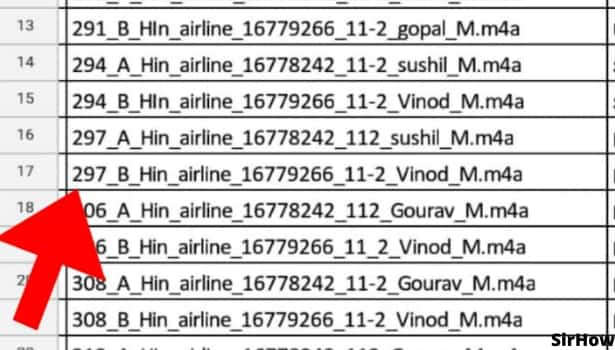
Step 3 - Tap on the bucket icon present on the bottom corner: After selecting the cell or cells in which you want to fill color, Firstly look for a bucket icon in the interface.
- You will find the bucket icon present on the bottom corner of the sheet.
- This bucket option is the fill color option that we will use to add the color to the selected range of cells.
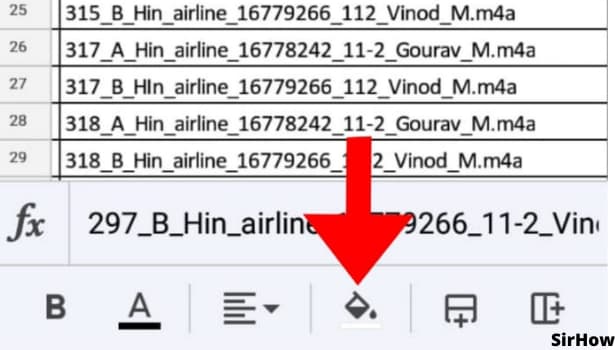
Step 4- You can select any color to fill in cell: Once you tap on the bucket or technically known as the fill color icon present in the bottom corner, you will have all sorts of colors to choose from. moreover, there are many colors given by default.
- If you do not like those colors and want something else, do not worry.
- Google sheets provide you with a color wheel. You can choose any color out of it.
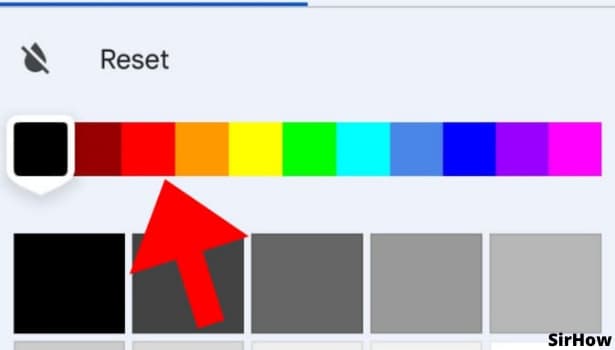
Conclusion
In conclusion, you can utilize the colors in the fields to quickly distinguish which list items have been entered.
For instance, if you make google attendance sheet , you can fill green in all the cells having present as the text and red in all the cells having absent as the text.
This eventually makes it helpful to get an overview of the strength without going through each entry. Above all, colors make the data easy to read more aesthetically appealing
Related Article
- How to Change Font Size in Google Sheet
- How to Change Font Style in Sheets
- How to Download File in MS-Excel Format
- How to Add Slicer in Google Sheet
- How to Save File in Google Sheets
- How to Change Font Style in Google Sheets
- How to See Details of Google Sheets File
- How to Find & Replace Text in Google Sheets
- How to Sort Google Sheets by Column
- How to Add Dollar Sign in Google Sheets Formula
- More Articles...
