- Google Sheets
- email google sheets file
- insert comment google sheets
- insert sheet google sheets
- make drawing google sheets
- view google sheets file
- link different files
- add text after formula
- install google sheets pc
- install autocrat google sheets
- make pivot table
- install google sheets laptop
- install google sheets
- make google sheets
- make google sheet blank
- fill color google sheets
- change font size
- change font style
- download file in ms excel
- add slicer in google sheet
- save file in google sheets
- change font style gs
- see details of google sheets file
- find & replace text gs
- sort google sheets by column
- add dollar sign g sheets
- column color gs chart
- sort google sheet by color
- sort google sheet by date
- add percentage formula in google sheets
- unhide google sheet column
- change case in google sheet
- import csv file google s
- download file ms excels format
- checkbox color google sheets
- rotate text google sheets
- fill color in cell
- create border google sheet
- insert chart in google sheets
- insert link
- insert line graph gs
- insert column chart in gs
- download gs html formats
- insert stock chart in google sheets
- make google sheet dark mode
- add sheet
- make duplicate file gs
- insert formula entire column
- set themegoogle sheets
- sort filter data gs
- import data gs
- delete cells column
- make group gs
- undo on google sheets
- print google sheets
- gs cells fit text
- create filter google sheets
- freeze google sheet row
- multiplication formula gs
- add subtraction formula in google sheets
- add labels google sheets
- use add ons in google sheets
- check gs edit history
- add date formula in gs
- change google sheets date format
- change google sheets permissions
- google sheet by number
- make gs cells bigger
- change border color gs
- use google sheets offline
- track google sheets changes
- google sheets for budgeting
- google sheets read only
- share google sheets link
- create a new google sheet
- average formula in google sheets
- cell color in google sheets
- change font size gs
- change chart color in google sheets
- add formulas and functions
- add sum google sheets
- move files in google sheets
- how to use google sheets budget template
- google sheets available offline
- pie chart in google sheets
- google sheets on mobile
- image link in google sheets
- make google sheet template
- use google sheets
- edit format google sheets
- note in google sheets
- send google sheets as pdf
- currency format googles sheets
- make google sheets graph
- tick box in google sheets
- share google sheets whatsapp
- color in google sheets
- install google sheets android
- share google sheets with everyone
- share google sheet with everyone
- save google sheets as pdf
- make google sheets calendar
- set the alignment of text
- add rows columns g sheets
- wrap text in google sheets
- view comments in google sheets
- share sheets with others
- comments in google sheets
- merge cells google sheets
- make google attendance sheets
- make google attendance sheet
- insert image over cell
- insert image in google sheets
- copy of google sheets
- share google sheets
- rename a google sheet
- print file google sheets
- delete row google sheets
How to Merge Cells in Google Sheets
You might be surprised to know that you can now merge cells in Google Sheets to combine the data of multiple cells in a single cell!
Merging cells is one of the very distinct features of the Google sheets app. This feature to merge cells is also available in the MS Excel program. You can also download Google sheets file in MS Excel format. In this article, we have curated the process to merge cells in Google Sheets in 5 simple steps.
How to Merge Cells in Google Sheets? (Merge Horizontally, Vertically, & Unmerge
Merge Cells in Google Sheet in 5 Steps
Step-1 Open Google Sheet Web Application: First of all, you have to start by opening your Google spreadsheet.
- You can either open the link of your file in a web browser.
- Or, directly tap on the file from your system to open it.
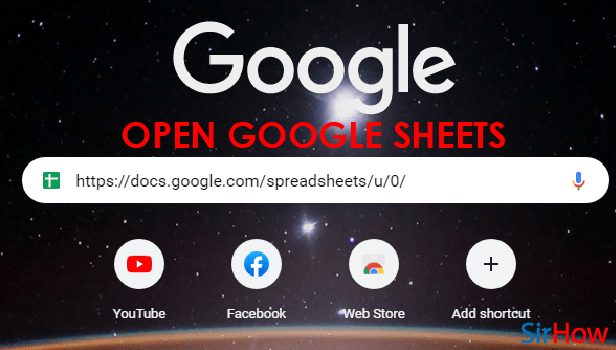
Step-2 Select The Cells to Merge: Now, the next step is to select all the cells that you want to watch.
To select these cells, take the help of your cursor or mouse pointer. Select them in a way similar to what we have done below
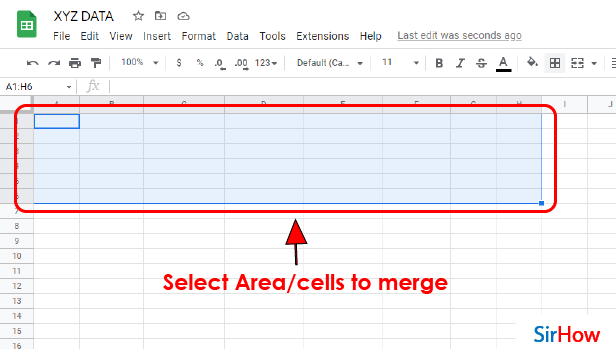
Step-3 Click On 'Merge Cells': A drop-down menu or list will now appear on your screen. From this list when you you have to choose the option that says 'Merge Cells'.
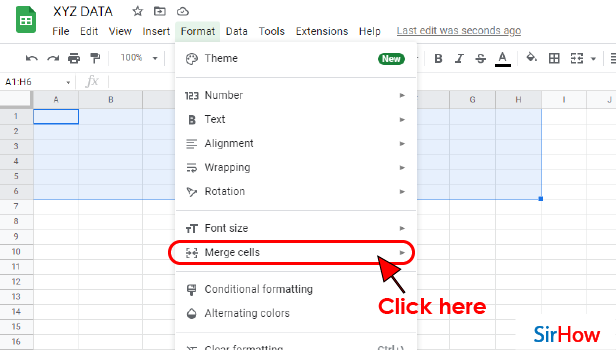
Step-4 Click On 'Merge all': When you click on the 'Merge cells' option from the list menu, a sub-menu will open up on the right side of the menu.
From this sub-menu, choose the first option that says 'Merge all.
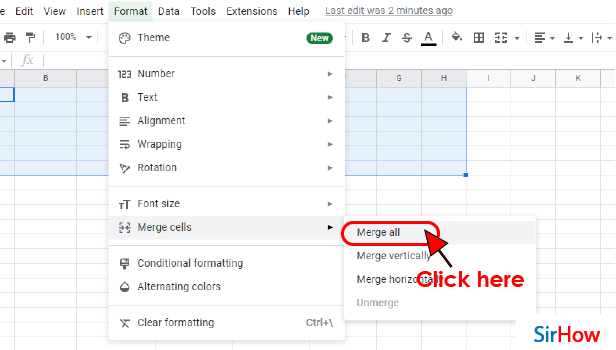
Step-5 Your Selected Cells Are Now Merged: The previous step was the last step of this technique. You will be delighted to know that your cells are now merged into a single cell.
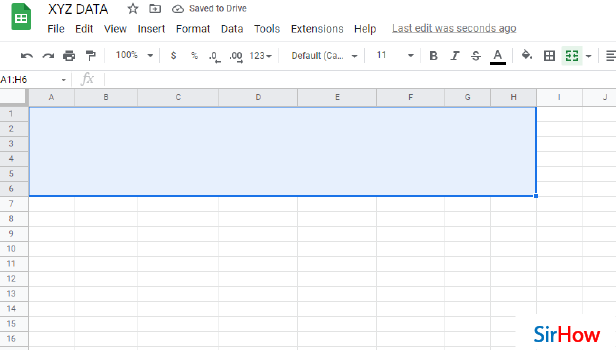
FAQ
How Can I Unmerge Cells in Google Sheets Table?
You can easily unmerge Cells in the Google sheets table in the following steps:
- Open your Google sheets file on the device that you are using.
- Then, just click and drag to highlight the cells you want to merge into a single cell.
- After then, simply right-click on the cells.
- Then, click on 'Merge cells.
- Then, to unmerge these cells, right-click the cell.
- , just click on 'Unmerge cells'.
What is The Shortcut Key for Merging Cells in Google Sheets?
'Alt + O' is the shortcut key to open the Merge option list in Google sheets.
All the steps would be the same as follows:
- Open your Google sheet.
- Select the cells that you want to Merge.
- Then, press 'Alt + O' on your keyboard.
- And then, select the 'Merge' option from the list.
Why Am I Not Able To Merge Cells in Google Docs?
It is a very obvious fact that you can not merge cells in Google Docs because there are no cells in Google Docs.
Even if you upload a Google sheets file to Google docs, then also the option to merge cells would not be available there.
Where Can I Find 'Merge and Center' in Google Sheets?
Read the following and you will get to know how and where to 'Merge and Center' in Google Sheets:
- Go to your spreadsheet.
- Then, tap on the 'Home' tab at the top.
- After that, just click the 'Merge & Center' button in the 'Alignment' group.
- Then, just click the arrow icon which is present next to the 'Merge & Center' button.
- Choose the 'Merge Across' or 'Merge Cells' option.
You can also add Dollar sign in the cells of your Google sheet.
How Can I Merge Two Cells Together Without the Above Process?
If you feel that the above-written process is a bit too long.
Then, you can find the shorter alternative for this in the steps below:
- In your spreadsheet/ file, select the cell where you want to put the combined data.
- Then, type '='.
- After that, you have to select the first cell that you want to combine.
- Then, just type '&'
- Use quotation marks with a space enclosed.
- Then, click on the next cell you want to combine.
- Finally, press 'Enter' to combine them.
Another Method
Merging cells in Google Sheets can be of great help at times. But why do you need to merge cells in Google Sheets? Well, the cells in Google Sheets are identical to each other in size. But when you need just one enlarged space/cell, you need to merge cells. Adjusting the column width or height will affect the entire row or column and not just one specific cell or area. So what to do? Don’t worry, you can merge cells in google sheets by going through these steps thoroughly.
Merge Cells In Google Sheets App: 6 Steps
Step-1 Open Google Sheets App: On your mobile phone, open the Google Sheets application. Its symbol is a green paper having four white cells on it. Tap on it and let it load.
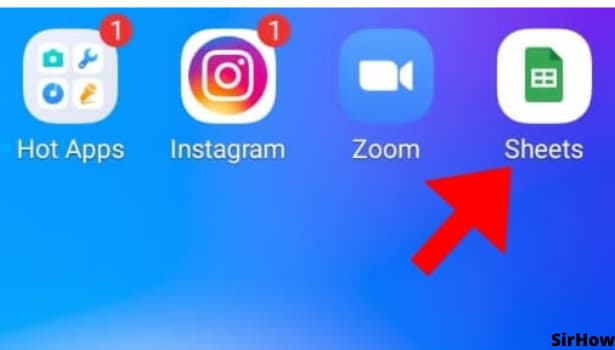
Step-2 Tap on the Cell and Select the Area: First of all, think about the area that you want to merge or the cell that you want to be enlarged. Tap on the cell from where you want your merged area to begin.
- In the selected cell, you will see a square dot-like shape on the bottom right.
- From there you can select the area of your choice.
- The selected cells will be highlighted. As a result, the area will appear blue with bold borders.
- Once you select the cells, go on to the next step.
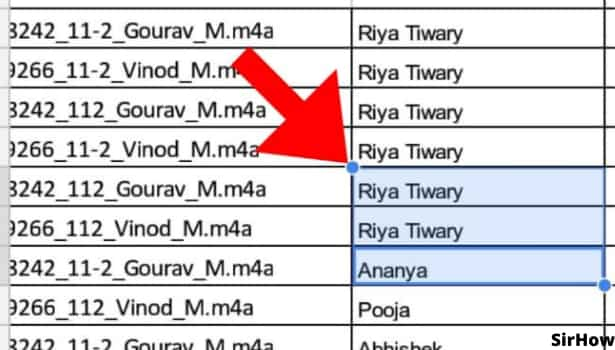
Step-3 Tap on A Icon on Top of the Sheets: On the top of the sheet, you will find an icon that is capital A with horizontal borders on its side. This sign is present just beside the plus sign. Tap on it.
- Once you do that, a dialogue box will appear at the bottom of the page.
- It will have two options. One is for text formatting and the other one is for cell formatting.
- However, the text option is a default selection.
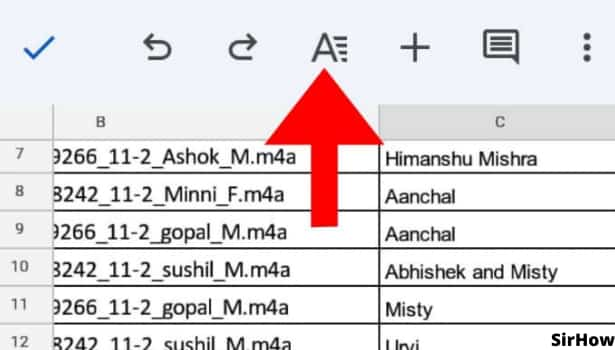
Step-4 Click on Cell: As the task is to merge cells you will have to select the cell option in the dialogue box. There will be different formatting options available for cells.
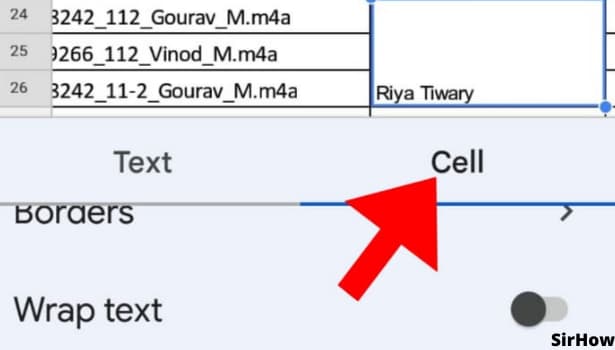
Step-5 Click on Merge Cells: On scrolling down in the cell option, you will see merge cells. It is just below the wrap text option. Merge Cells is like a button that you have to turn on. It will be grey at first.
- On tapping it, it will turn blue and the cell will merge.
- Check the document to see the result and whether it is as per your requirement or not.
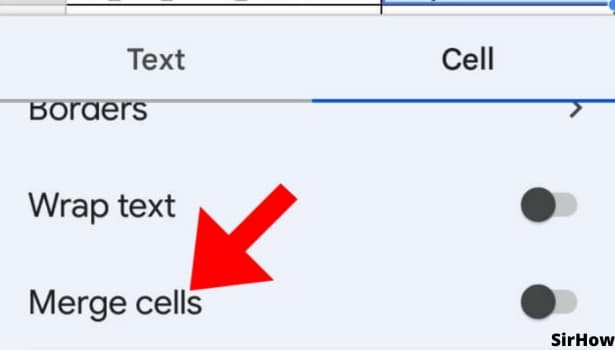
Step-6 Cells Will Be Merge: The cells will merge as seen in the image below. If you don't find it proper, go to A, select cells options, and tap on merge cells again. As a result of this, it will again turn to grey from blue. Follow the steps again by re-selecting the area that you want to merge.
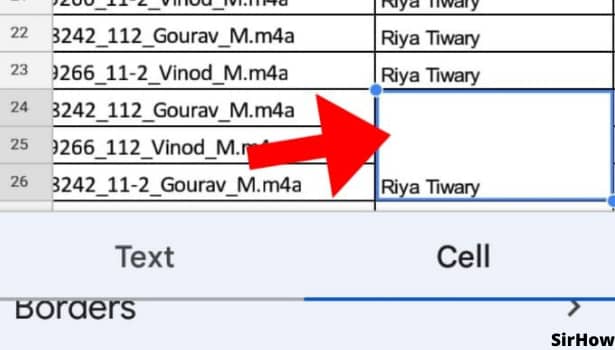
It is easy to merge cells in google sheets It just requires a proper selection of cells. But to do that, you should have a clear idea about how you want your google sheets to look.
- You can merge the cells vertically, horizontally, or an entire area.
- Merging cells is helpful when there is a common title for more than one row or column.
- This helps you adjust the headings accordingly and sort your data well.
Do not forget to select the cells before going to the merge cells option. The merge cell option is not accessible if only one cell is selected. So, the selection of cells is most important to merge cells in google sheets.
