- Google Sheets
- email google sheets file
- insert comment google sheets
- insert sheet google sheets
- make drawing google sheets
- view google sheets file
- link different files
- add text after formula
- install google sheets pc
- install autocrat google sheets
- make pivot table
- install google sheets laptop
- install google sheets
- make google sheets
- make google sheet blank
- fill color google sheets
- change font size
- change font style
- download file in ms excel
- add slicer in google sheet
- save file in google sheets
- change font style gs
- see details of google sheets file
- find & replace text gs
- sort google sheets by column
- add dollar sign g sheets
- column color gs chart
- sort google sheet by color
- sort google sheet by date
- add percentage formula in google sheets
- unhide google sheet column
- change case in google sheet
- import csv file google s
- download file ms excels format
- checkbox color google sheets
- rotate text google sheets
- fill color in cell
- create border google sheet
- insert chart in google sheets
- insert link
- insert line graph gs
- insert column chart in gs
- download gs html formats
- insert stock chart in google sheets
- make google sheet dark mode
- add sheet
- make duplicate file gs
- insert formula entire column
- set themegoogle sheets
- sort filter data gs
- import data gs
- delete cells column
- make group gs
- undo on google sheets
- print google sheets
- gs cells fit text
- create filter google sheets
- freeze google sheet row
- multiplication formula gs
- add subtraction formula in google sheets
- add labels google sheets
- use add ons in google sheets
- check gs edit history
- add date formula in gs
- change google sheets date format
- change google sheets permissions
- google sheet by number
- make gs cells bigger
- change border color gs
- use google sheets offline
- track google sheets changes
- google sheets for budgeting
- google sheets read only
- share google sheets link
- create a new google sheet
- average formula in google sheets
- cell color in google sheets
- change font size gs
- change chart color in google sheets
- add formulas and functions
- add sum google sheets
- move files in google sheets
- how to use google sheets budget template
- google sheets available offline
- pie chart in google sheets
- google sheets on mobile
- image link in google sheets
- make google sheet template
- use google sheets
- edit format google sheets
- note in google sheets
- send google sheets as pdf
- currency format googles sheets
- make google sheets graph
- tick box in google sheets
- share google sheets whatsapp
- color in google sheets
- install google sheets android
- share google sheets with everyone
- share google sheet with everyone
- save google sheets as pdf
- make google sheets calendar
- set the alignment of text
- add rows columns g sheets
- wrap text in google sheets
- view comments in google sheets
- share sheets with others
- comments in google sheets
- merge cells google sheets
- make google attendance sheets
- make google attendance sheet
- insert image over cell
- insert image in google sheets
- copy of google sheets
- share google sheets
- rename a google sheet
- print file google sheets
- delete row google sheets
How to Make Google Sheets Cells Bigger
If you have been using google sheets you know that its cells are fundamental for data entry. And yes, you can make google sheets cells bigger. What's the need for that? For instance, you want to insert an image in google sheets or insert a graph or chart in a single cell itself. In such cases, making cells bigger helps a lot. It also helps when the data exceeds the regular cell width. Let us go through the steps to understand and practice it better. Read on to know some secrets and shortcuts too!
How to Make Rows or Columns Bigger in Google Sheets
Make Google Sheets Cells Bigger: 8 Steps
Step-1 The Application: Come on now, get the google sheets application to begin working on it. Just keep it downloaded on your device. It won't take up much space. You can even install google sheets on android device. Do that and get going.
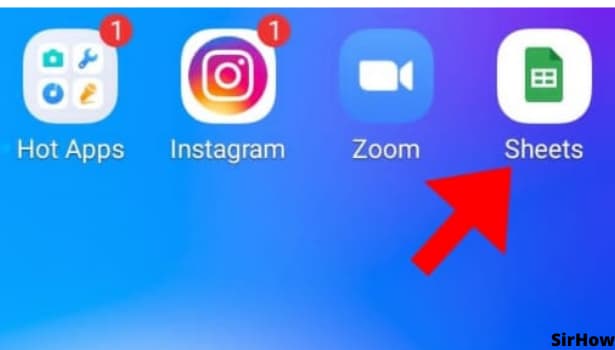
Step-2 Select the Column: Now, know which column you want to increase in size. Select that specific column.
- To select the entire column, you need to click on the alphabet that denotes that particular column.
- Once you click on a specific alphabet, the entire column highlights.
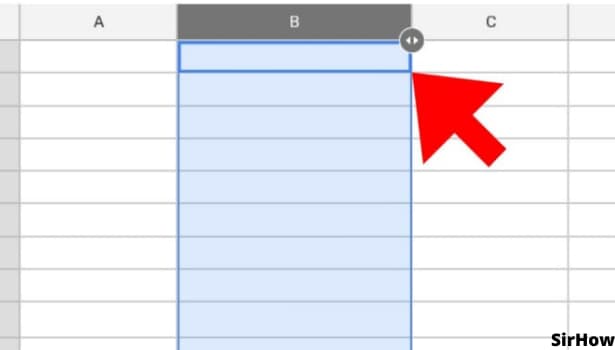
Step-3 The three-dots: You have to long-press the alphabet to get column editing options. On long-pressing, a toolbar appears in a strip form.
- At the right end of that strip is the three-dots option.
- Remember that this is different from the three-dots option of the main google sheet page.
- Click on this icon to get more column editing options.
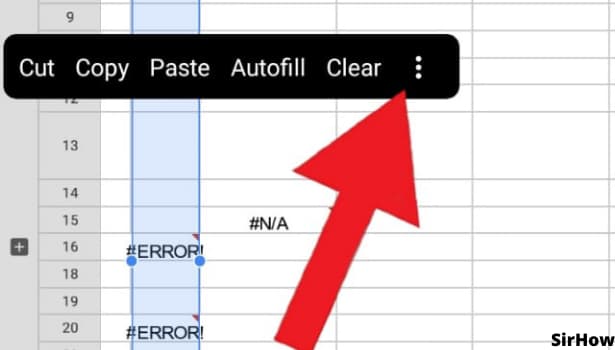
Step-4 Resize Option: The three-dots icon opens up many other options like sort, freeze, hide, and alike. After that, you will have to scroll down to get the option of 'Resize Column.' Click on that to go further.
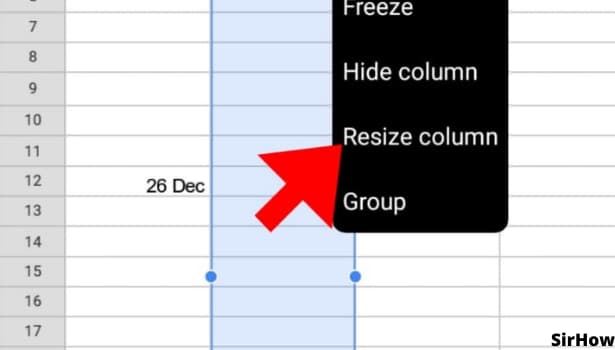
Step-5 Enter the Width: Resize Column option opens a dialogue box on the screen. Here, you have to enter the width you desire.
- By default, it is 100.
- To make google sheets cells bigger, enter a larger number than 100.
- This will increase the size of your columns.
- Subsequently, let us go ahead with increasing the size of a row.
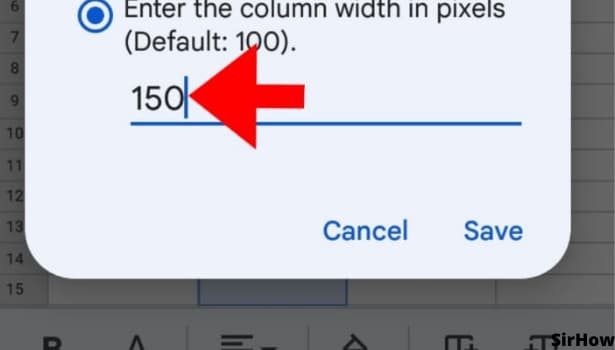
Step-6 Click on Any Row: Rows are depicted by numbers. So now, you need to choose the number of row you want to enlarge.
- To clarify, click on that specific number itself. Therefore, the entire row will highlight.
- Now, remember to long-press on the number to get going with the next step.
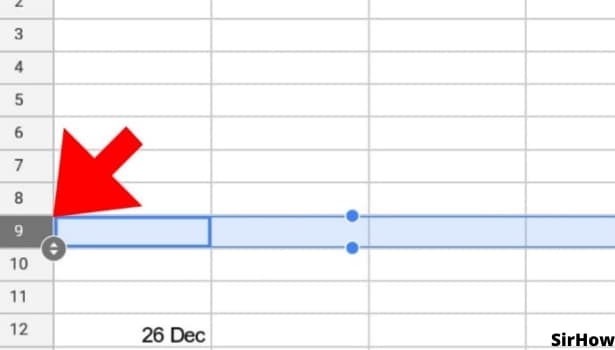
Step-7 Resize Row: By long pressing, a similar vertical strip of options appears as in the column. You will see the three dots at the right end. Click on them just like you did for the column.
- Scroll down to look for the option of 'resize row' and select it.
- As a result, you will be able to resize the row in the next step.
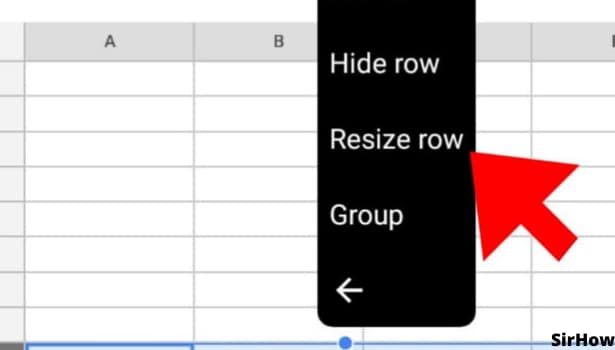
Step-8 Enter the Larger Number: For rows, the default width is 20, and to increase its size, you need to enter a bigger number. Do some trial and error before fixing the width. Thus, you can make google sheets cells bigger like this.
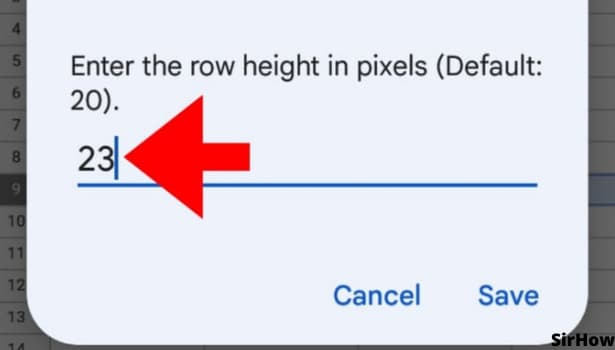
Time for some secrets and shortcuts. If you turn on the wrap text in google sheets, the cells will increase in size according to the data entered. You will not have to change the size every time. Lastly, if you don't want to do that, there's one more trick for you.
- When you select any row and column, that is click on the alphabet or the number, you see a small icon of two arrows.
- That icon is at the bottom right.
- It looks like two arrow keys facing away from each other. Left one facing left and the right one facing right.
- You can click on it and drag it right and left to increase/decrease column size and drag it up and down for rows.
- As a result, the cells change without doing much.
Isn't it amazing! Try it yourself. However, if you have clear instructions to use specific width and height, you must follow the exact steps and not go for shortcuts. Because it is about the utility of google sheets.
