- Google Sheets
- email google sheets file
- insert comment google sheets
- insert sheet google sheets
- make drawing google sheets
- view google sheets file
- link different files
- add text after formula
- install google sheets pc
- install autocrat google sheets
- make pivot table
- install google sheets laptop
- install google sheets
- make google sheets
- make google sheet blank
- fill color google sheets
- change font size
- change font style
- download file in ms excel
- add slicer in google sheet
- save file in google sheets
- change font style gs
- see details of google sheets file
- find & replace text gs
- sort google sheets by column
- add dollar sign g sheets
- column color gs chart
- sort google sheet by color
- sort google sheet by date
- add percentage formula in google sheets
- unhide google sheet column
- change case in google sheet
- import csv file google s
- download file ms excels format
- checkbox color google sheets
- rotate text google sheets
- fill color in cell
- create border google sheet
- insert chart in google sheets
- insert link
- insert line graph gs
- insert column chart in gs
- download gs html formats
- insert stock chart in google sheets
- make google sheet dark mode
- add sheet
- make duplicate file gs
- insert formula entire column
- set themegoogle sheets
- sort filter data gs
- import data gs
- delete cells column
- make group gs
- undo on google sheets
- print google sheets
- gs cells fit text
- create filter google sheets
- freeze google sheet row
- multiplication formula gs
- add subtraction formula in google sheets
- add labels google sheets
- use add ons in google sheets
- check gs edit history
- add date formula in gs
- change google sheets date format
- change google sheets permissions
- google sheet by number
- make gs cells bigger
- change border color gs
- use google sheets offline
- track google sheets changes
- google sheets for budgeting
- google sheets read only
- share google sheets link
- create a new google sheet
- average formula in google sheets
- cell color in google sheets
- change font size gs
- change chart color in google sheets
- add formulas and functions
- add sum google sheets
- move files in google sheets
- how to use google sheets budget template
- google sheets available offline
- pie chart in google sheets
- google sheets on mobile
- image link in google sheets
- make google sheet template
- use google sheets
- edit format google sheets
- note in google sheets
- send google sheets as pdf
- currency format googles sheets
- make google sheets graph
- tick box in google sheets
- share google sheets whatsapp
- color in google sheets
- install google sheets android
- share google sheets with everyone
- share google sheet with everyone
- save google sheets as pdf
- make google sheets calendar
- set the alignment of text
- add rows columns g sheets
- wrap text in google sheets
- view comments in google sheets
- share sheets with others
- comments in google sheets
- merge cells google sheets
- make google attendance sheets
- make google attendance sheet
- insert image over cell
- insert image in google sheets
- copy of google sheets
- share google sheets
- rename a google sheet
- print file google sheets
- delete row google sheets
How to Save File in Google Sheets
Microsoft Excel and Google sheets are two different things but now you can also save Excel files in Google sheets for free.
Excel files are usually known as spreadsheets. And, it is not a very hectic task to save these spreadsheets in Google sheets software or application. You can also share Google sheet files with others to edit. The article revolves around the procedure of saving Excel files in Google sheets with the help of just 4 easy steps. Let us start without wasting much time!
Import Excel Files in GoogleSheets Easily
Save Excel File in Google Sheets in 4 Steps
Step-1 Move To Your Google Sheet: Let's take the first step. The first step is to open up the Google sheet in which you want to save the excel file.
The way of opening up your Google sheets remains the same,
- First of all, start your Chrome browser.
- Then, click on the search bar.
- Now, you have to type the link to the spreadsheet.
- Then, hit the ‘Search’ button to search and open the file.
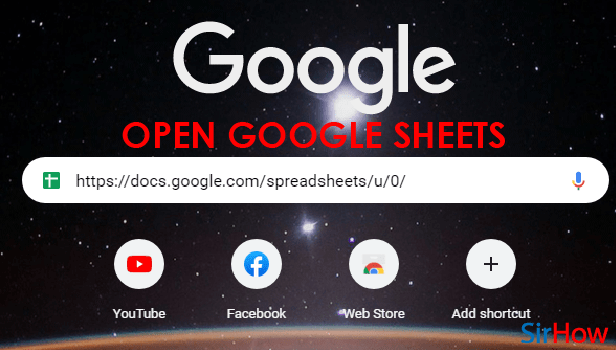
Step-2 Tap On The 'File' Tab: As you can see yourself that the first tab which is present in the topmost menu bar is the ‘File’ tab.
You will require to click on this ‘File’ tab to proceed further in this procedure.
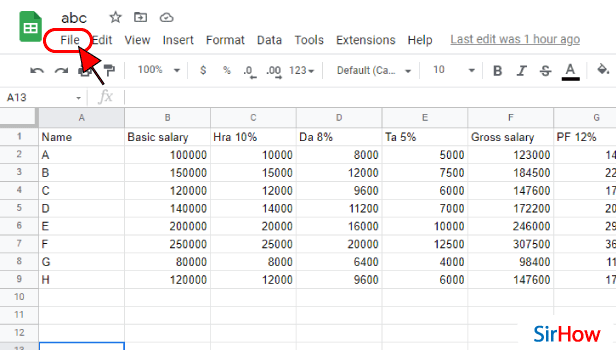
Step-3 Tap on 'Download': With the opening of the 'File' tab, a big list of options pertaining to your Google sheet will also open up, including the following options:
- New
- Open
- Import
- Make a copy
- Share
- Download
- Rename
- Move, and more.
Here the seventh option is the option to 'Download'. Just click on this option now.
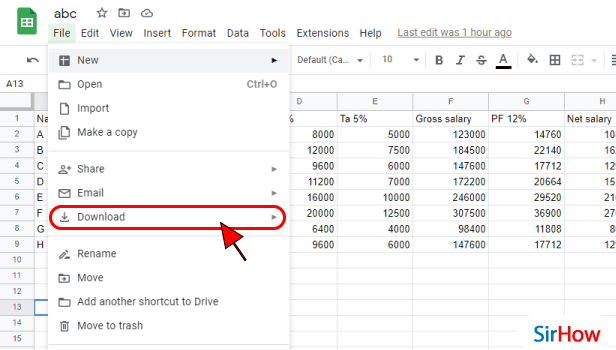
Step-4 Click on Microsoft Excel (.xlsx): You will be given a total of six file types, namely:
- Microsoft Excel
- OpenDocument
- Web Page
- CSV
- TVs
From these options, just choose the third option which is the ‘Comma Separated Values (.csv)’ file type option.
Your sheet will now be saved on your device as a Microsoft Excel file.
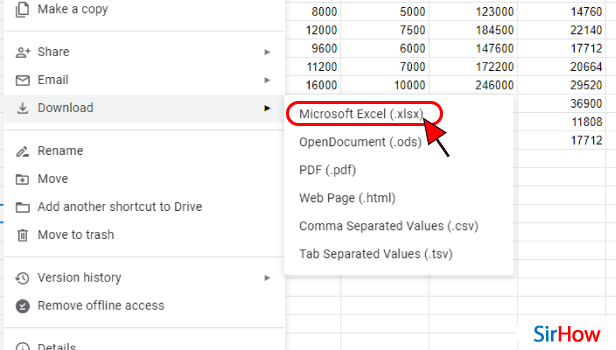
FAQ
How Can I Save a Workbook From any Google App to My Device?
To save or download a workbook from Google sheets or any other Google application to your device, to just have to follow these given simple steps:
- On your PC or any other desktop device, first, you have to open Google applications like Google Docs, Sheets, Slides, or Forms from your home screen.
- Then, open a document, spreadsheet, or presentation respectively.
- At the top of each application, you will find several tabs.
- Click on the 'File' tab.
- Then, choose the 'Download' option.
- Then, select the file type in which you want to download the file.
Your file will now be downloaded onto your computer. You can also download Google sheets in HTML format.
How Can I Save An Excel File Directly to Google Drive?
If you want to make sure that you do not lose your excel file, then the best option would be to upload it to your Google drive.
Do it in the following steps:
- In the first place, you need to install the Google Drive plug-in for Microsoft Office.
- Then, it will be displayed in your Google Drive as a file storage location in Word, Excel, and PowerPoint also.
- Then, From your Microsoft Office app, you have to open a file on Google Drive.
- Now, edit your file.
- Finally, save the file back to Google Drive.
Can I Automatically Import Excel File to Google Sheets?
Read the following steps and learn how to import excel files to Google sheets automatically.
- Open the application.
- Then, click on the 'File' tab.
- Choose the 'Import' option.
- Then, select your Excel file from your device.
- Press the 'Select' button.
- You can now choose from the following options: (a)Create a new spreadsheet, (b)Insert new sheets or sheets, (c) Replace the spreadsheet.
- After making your choice in the options, click on 'Import data'.
Another Method
The Google sheets application is simple to use. Users can easily save file in google sheets and share them as well. Creating these google sheets and saving them to your smartphone is similarly an easy process. Sometimes it becomes confusing for users when saving files. This post will guide you now on how to save files in google sheets easily and quickly. Follow these five easy steps to save your files in google sheets easily.
Save File in Google Sheets: 5 Easy Steps
Step 1 - Tap on the Google Sheets App: Go to the existing spreadsheet that you want to save after you've opened the Google Sheets app.
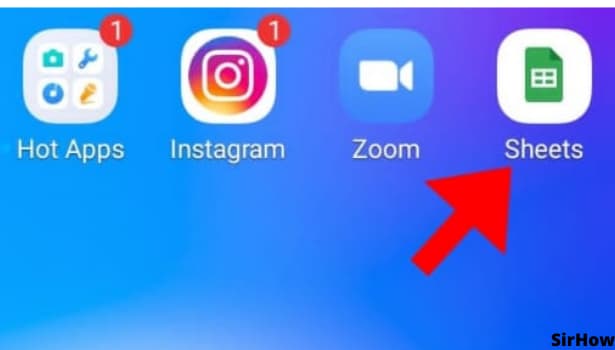
Step 2 – Click on the Three Dots: After you click on the three dots present in the top right corner of the sheet, a menu of alternatives will emerge in front of you, each with a different set of attributes that you can apply to the sheet.
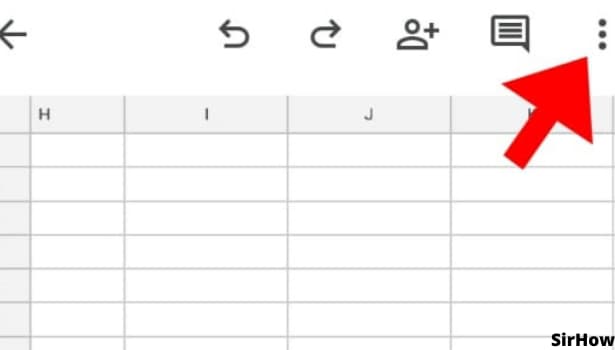
Step 3- Tap on Share & Export: After you click on share and export, a list of options related to sharing the spreadsheet will surface in front of you. Copying the sheet link, printing the sheet, sending a copy of the sheet, and so on are some of these alternatives.
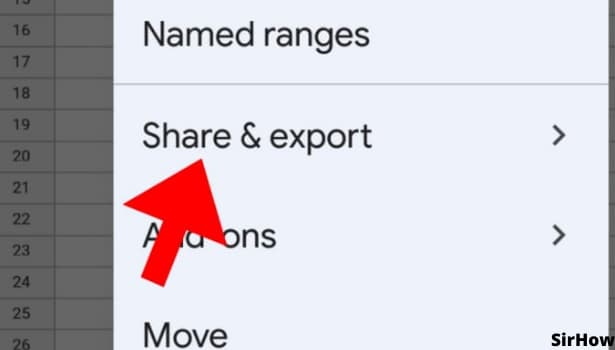
Step 4 - Tap on Save As to Save File in Google Sheets: After selecting the 'save as' option, several options will appear from which you can select how to save the file.
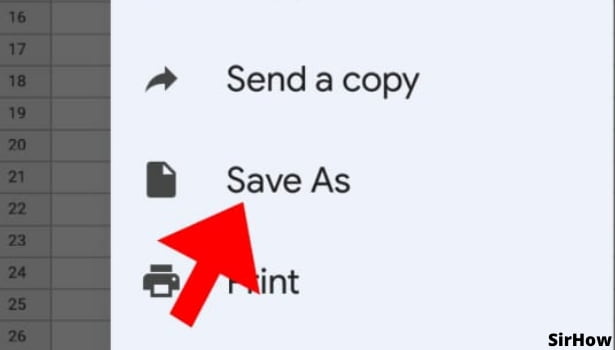
Step 5 - Select the Form of Saving: You have numerous options for saving your file, including saving it as an excel spreadsheet, a PDF file, an open document format, a web page, and so on.
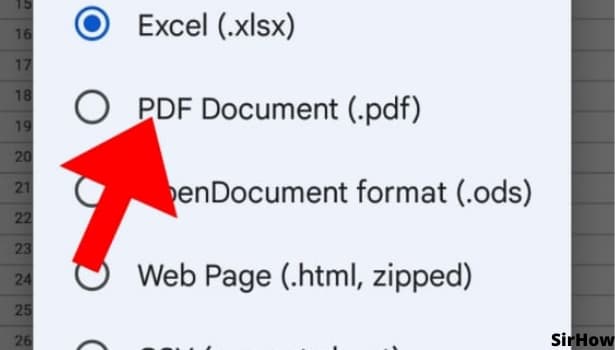
Save File in Google Sheets: Other Alternatives
Google Sheets saves changes to your work in real-time, just like Google Drive and Docs. The most recent update to Google Sheets does not always alert you that an auto-save is occurring at the top of the screen. When changing a value, changing the format, or adding functions, any changes will be saved.
You may not receive an auto-save message while doing simple operations. Simple operations include entering numerical values or text into cells. When you execute a more involved activity, however, the app will tell you that the document is saving. If you change the cell's formatting, add a table, or introduce a function or formula, for example. It's also a good idea to enable the offline use option in Google Sheets if you're concerned about losing data due to a lost connection.
Conclusion
You can see and edit your google sheets documents even if you don't have access to the internet if you save them for offline usage. The google sheets app will auto-save your google sheets even if the connection is down because the offline document will sync to the cloud version. As soon as the power comes back on, the online version will be updated to reflect the changes you made while offline. Since internet connectivity might be lost at any time, this feature is extremely useful.
Related Article
- How to Make Google Sheets Cells Bigger
- How to Change Border Color in Google Sheets
- How to Use Google Sheets Offline
- How to Track Google Sheets Changes
- How to Use Google Sheets for Budgeting
- How to Apply 'Read Only' Permissions to Google Sheets
- How to Share Google Sheets Link
- How to Create a New Google Sheet
- How to Add Average Formula in Google Sheets
- How to Change Cell Color in Google Sheets
- More Articles...
