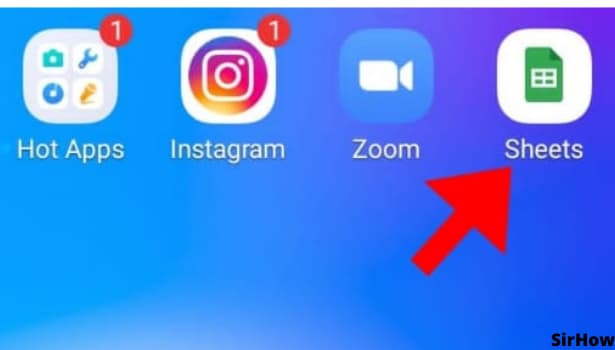- Google Sheets
- email google sheets file
- insert comment google sheets
- insert sheet google sheets
- make drawing google sheets
- view google sheets file
- link different files
- add text after formula
- install google sheets pc
- install autocrat google sheets
- make pivot table
- install google sheets laptop
- install google sheets
- make google sheets
- make google sheet blank
- fill color google sheets
- change font size
- change font style
- download file in ms excel
- add slicer in google sheet
- save file in google sheets
- change font style gs
- see details of google sheets file
- find & replace text gs
- sort google sheets by column
- add dollar sign g sheets
- column color gs chart
- sort google sheet by color
- sort google sheet by date
- add percentage formula in google sheets
- unhide google sheet column
- change case in google sheet
- import csv file google s
- download file ms excels format
- checkbox color google sheets
- rotate text google sheets
- fill color in cell
- create border google sheet
- insert chart in google sheets
- insert link
- insert line graph gs
- insert column chart in gs
- download gs html formats
- insert stock chart in google sheets
- make google sheet dark mode
- add sheet
- make duplicate file gs
- insert formula entire column
- set themegoogle sheets
- sort filter data gs
- import data gs
- delete cells column
- make group gs
- undo on google sheets
- print google sheets
- gs cells fit text
- create filter google sheets
- freeze google sheet row
- multiplication formula gs
- add subtraction formula in google sheets
- add labels google sheets
- use add ons in google sheets
- check gs edit history
- add date formula in gs
- change google sheets date format
- change google sheets permissions
- google sheet by number
- make gs cells bigger
- change border color gs
- use google sheets offline
- track google sheets changes
- google sheets for budgeting
- google sheets read only
- share google sheets link
- create a new google sheet
- average formula in google sheets
- cell color in google sheets
- change font size gs
- change chart color in google sheets
- add formulas and functions
- add sum google sheets
- move files in google sheets
- how to use google sheets budget template
- google sheets available offline
- pie chart in google sheets
- google sheets on mobile
- image link in google sheets
- make google sheet template
- use google sheets
- edit format google sheets
- note in google sheets
- send google sheets as pdf
- currency format googles sheets
- make google sheets graph
- tick box in google sheets
- share google sheets whatsapp
- color in google sheets
- install google sheets android
- share google sheets with everyone
- share google sheet with everyone
- save google sheets as pdf
- make google sheets calendar
- set the alignment of text
- add rows columns g sheets
- wrap text in google sheets
- view comments in google sheets
- share sheets with others
- comments in google sheets
- merge cells google sheets
- make google attendance sheets
- make google attendance sheet
- insert image over cell
- insert image in google sheets
- copy of google sheets
- share google sheets
- rename a google sheet
- print file google sheets
- delete row google sheets
How to Sort google Sheet by Color
In this article, we will learn how to sort Google Sheet by Color. You have to follow these seven steps and you will be able to sort Google Sheets by color.
Stop being dull and boring and let's just color our excel sheets the same way we color our lives. Color sorting is enabled by default in Google Sheets, but you must enable filtering to use it.
Consider the case when you've built up condition-based formatting and need to sort or filter by color. This kind of sorting allows you to arrange tasks or rankings by category or priority rather than by individual numbers. Else, for instance, suppose you're making a list of students' marks and you want to clearly see who passed and who failed, well color coding will make it a lot easier.
How To Sort By Color in Google Sheets
Sort google Sheet by Color: 6 Steps
Step 1 -Open the google sheets app: Let’s proceed on how to sort google sheets by color. We’ll go step by step to make it easier to understand.
Click on the Google sheets app and open it. You can download it and create a google sheet on mobile or you can simply search in your browser “google sheets” to create one file. Next, create a new spreadsheet or select the one on which you want to work.
Step 2 - Click on 3 or 4 columns together to sort: Go through the list of created and shared spreadsheets after starting the Google Sheets application. To learn how to sort google sheets by color, open the one you wish to work on or create a new sheet.
- Next, we need to sort by number in google sheet, for that we will select 3 or 4 columns together to sort.
- You can select any column that you want you to sort by number.
- Then, by selecting one cell and dragging it downwards to select three or four columns altogether.
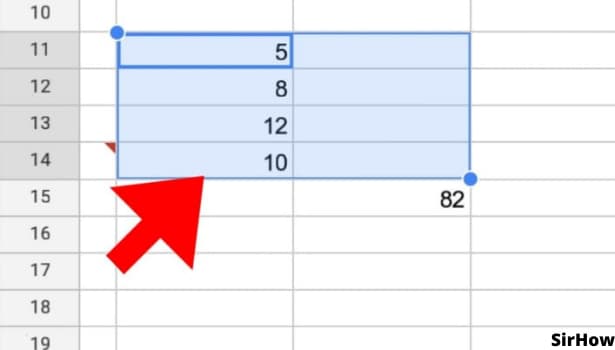
Step 3 - Click on the 3 dot option present on the top right corner: Now, on the right-hand side, you can see three dots click on that option, and a drop-down menu will appear in front of your sheet.
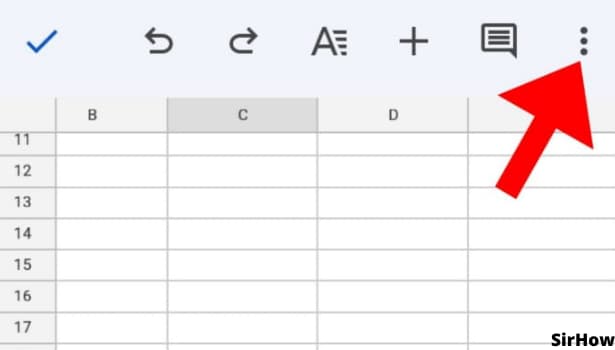
Step 4 - Click on create a filter: Filters are a quick and easy way to segment a master list of data without having to change the spreadsheet’s style.
- Your worksheet should have a header row that identifies the names of each column for sorting to perform properly.
- The header row will be frozen, and the header labels will be excluded from the filter.
- Click on Create a Filter button. Your filter will be created by this.
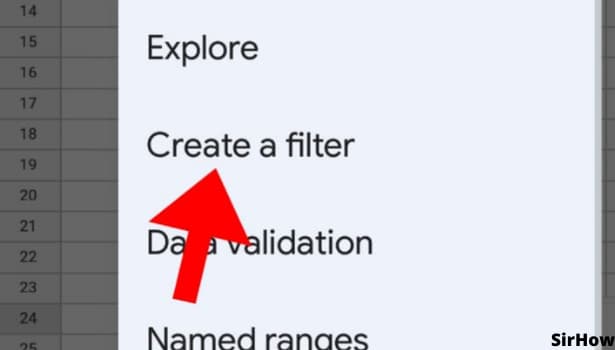
Step 5 - Click on 3 dot green lines: To filter a column, click the drop-down arrow next to it. Meaning, we can say that by clicking on 3 dot green lines you can sort by color.
- After a filter is applied in Google Sheet the row numbers and column letters are displayed in Green.
- This shows that data will be available for filtering action.
- Here on, an option for sorting your sheet by date will appear.
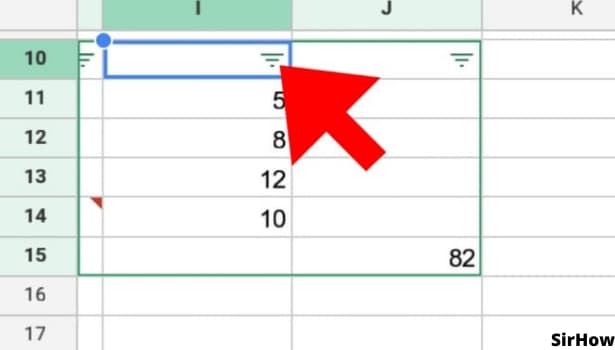
Step 6 - Click on filter on color: Click on the filter by color, several options will appear by this. Here, you select the factor by which you wish to filter.
- You can filter by color. Select the “Filter by color option”.
- When you select the filter option in the column (which contains the cells with the background color), Google Sheets will display options for sorting by color.
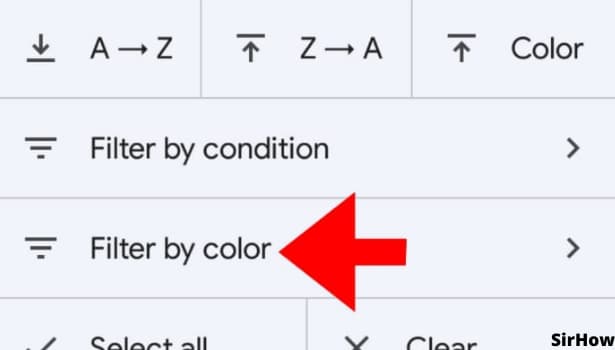
Related Article
- How to Add Average Formula in Google Sheets
- How to Change Cell Color in Google Sheets
- How to Change Font Size in Google Sheets
- How to Change Chart Color in Google Sheets
- How to Add Formulas and Functions
- How to Add SUM in Google Sheets
- How to Move Files in Google Sheets
- How to Use Google Sheets Budget Template
- How to Make Google Sheets Available Offline
- How to Insert a Pie Chart in Google Sheets
- More Articles...