- Google Sheets
- email google sheets file
- insert comment google sheets
- insert sheet google sheets
- make drawing google sheets
- view google sheets file
- link different files
- add text after formula
- install google sheets pc
- install autocrat google sheets
- make pivot table
- install google sheets laptop
- install google sheets
- make google sheets
- make google sheet blank
- fill color google sheets
- change font size
- change font style
- download file in ms excel
- add slicer in google sheet
- save file in google sheets
- change font style gs
- see details of google sheets file
- find & replace text gs
- sort google sheets by column
- add dollar sign g sheets
- column color gs chart
- sort google sheet by color
- sort google sheet by date
- add percentage formula in google sheets
- unhide google sheet column
- change case in google sheet
- import csv file google s
- download file ms excels format
- checkbox color google sheets
- rotate text google sheets
- fill color in cell
- create border google sheet
- insert chart in google sheets
- insert link
- insert line graph gs
- insert column chart in gs
- download gs html formats
- insert stock chart in google sheets
- make google sheet dark mode
- add sheet
- make duplicate file gs
- insert formula entire column
- set themegoogle sheets
- sort filter data gs
- import data gs
- delete cells column
- make group gs
- undo on google sheets
- print google sheets
- gs cells fit text
- create filter google sheets
- freeze google sheet row
- multiplication formula gs
- add subtraction formula in google sheets
- add labels google sheets
- use add ons in google sheets
- check gs edit history
- add date formula in gs
- change google sheets date format
- change google sheets permissions
- google sheet by number
- make gs cells bigger
- change border color gs
- use google sheets offline
- track google sheets changes
- google sheets for budgeting
- google sheets read only
- share google sheets link
- create a new google sheet
- average formula in google sheets
- cell color in google sheets
- change font size gs
- change chart color in google sheets
- add formulas and functions
- add sum google sheets
- move files in google sheets
- how to use google sheets budget template
- google sheets available offline
- pie chart in google sheets
- google sheets on mobile
- image link in google sheets
- make google sheet template
- use google sheets
- edit format google sheets
- note in google sheets
- send google sheets as pdf
- currency format googles sheets
- make google sheets graph
- tick box in google sheets
- share google sheets whatsapp
- color in google sheets
- install google sheets android
- share google sheets with everyone
- share google sheet with everyone
- save google sheets as pdf
- make google sheets calendar
- set the alignment of text
- add rows columns g sheets
- wrap text in google sheets
- view comments in google sheets
- share sheets with others
- comments in google sheets
- merge cells google sheets
- make google attendance sheets
- make google attendance sheet
- insert image over cell
- insert image in google sheets
- copy of google sheets
- share google sheets
- rename a google sheet
- print file google sheets
- delete row google sheets
How to Add a Tick Box in Google Sheets
If you are designing an interactive Google sheet, then you might want to add a tick box in Google sheets.
Tick boxes and checkboxes are one and the same thing. People basically use tick boxes to provide options to the contributors in the sheet or the viewers. You can also edit and format Google sheets in the app version. In this article, we are going to talk about the steps in which you can add a tick box in Google sheets. You can practice it yourself in just 4 easy steps.
How to Add a Check Box in Google Sheets
Add Tick Box in Google Sheets in 4 Steps
Step-1 Open Your Google Sheet: to begin this process, you have to go to your Google spreadsheet.
If you are using the Google Sheets app on your mobile phone, then you can open it in the following steps:
- Go to the 'App gallery' or menu of your phone/tablet.
- Then, search for the icon of the 'Google Sheets' app.
- Click on the app icon.
- Then, click on the Google sheet that you want to open.
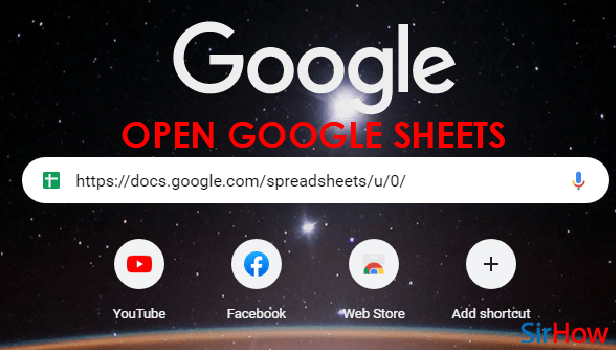
Step-2 Select Cell And Click on 'Insert': This is the second step of this technique. In this step, you further have to do the following two things:
- Click on a cell to select it.
- Then, click on the 'Insert' tab from the top of your Google spreadsheet.
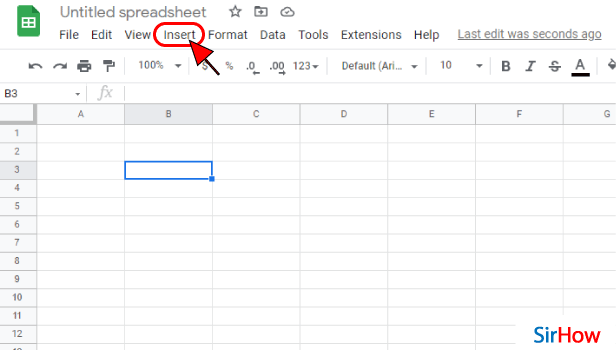
Step-3 Click on 'Checkbox': Scroll down in the list menu that appears when you click on the 'Insert' tab.
- You will find various options that you can easily insert in the cell that you have selected.
- But here, you have to click on the option that says 'Checkbox'.
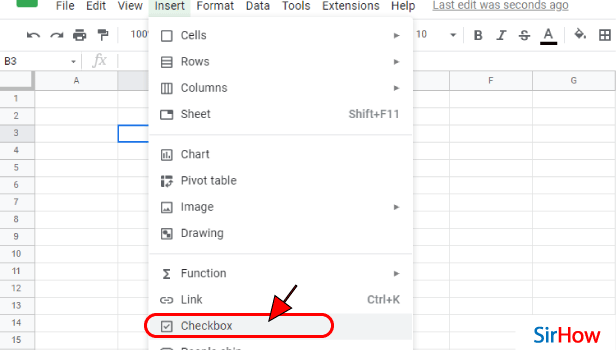
Step-4 Checkbox is Added to Your Sheet: You will now notice that a cheque box has been added to your cell.
Make sure that a tick option appears in your cell.
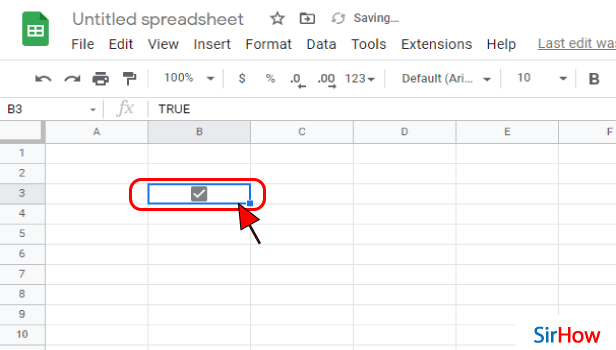
FAQ
Is It Possible To Color a Checkbox in Google Sheets?
Google sheets provide turns of options to personalize your spreadsheet and its features.
Since in the above article we have learned how to add a tick box in Google sheets, so now we will see how to colour that tick box/check box.
- The initial steps would just be the same. As in, add the checkbox to your cell with the help of the above steps.
- Then, select the data range or the total number of checkboxes.
- Then, go to ' Format Menu'.
- Click on 'Conditional Formatting'.
- Now, you can easily choose the background color and the fill color from here.
- Finally, click on 'OK' to save it.
Can I Add Multiple Checkboxes to One Cell in Google Sheets?
Just like Microsoft Excel, you can add multiple checkboxes in one cell in Google sheets also.
This is very simple! Just read the pointers given below and you will learn how to do it in seconds:
- Initially, add the check box in a single cell only.
- Then, drag the cell to start selecting the cells in which you want to add the checkbox and stop at the last cell.
- You will notice that a checkbox is added in all these cells.
You can also add the percentage formula in your cell in Google sheets.
How Can I Create a Yes or No Box in Google Sheets?
if you want to create a yes or no box in Google sheets then, do the following:
- Open your spreadsheet.
- Then, select the cells in which you want the yes or no box.
- Now, Go to the 'Data' option/tab.
- Then choose the option that says 'Data Validation'.
- Then, you simply have to select the Checkbox under the 'Criteria' option.
- Now, choose 'Use custom cell values' under the Criteria option.
- Then, you can type out the options- Yes and No.
Another Method
It is advisable to add a tick box in Google Sheets for Yes/No type questions. For instance, you have a cell for Google sheets attendance. So, instead of making different columns for present and absent, you can use a tick box. There are other uses for it too. You can use it for to-do lists, task management, tracking work, and so on. Let us first learn how to add a tick box in these swift steps. Follow along and you will be able to do it in no time!
Add a Tick Box in Google Sheets: 7 Steps
Step-1 Open Google Sheets App: On your mobile device, look for the icon of the Google Sheets application. It is a green-colored paper folded from the top-right corner. It even has a white outlined square over it. If you do not find it installed on your device, download it from the play store.
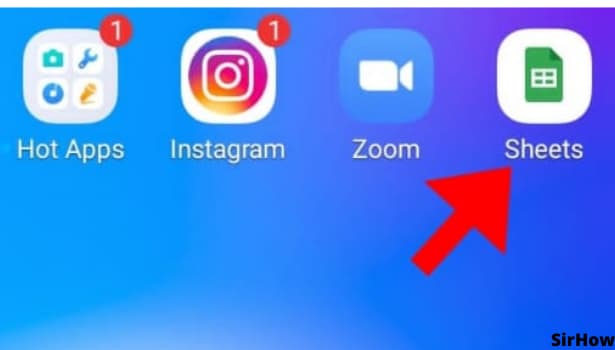
Step-2 Tap on the Three-Dot Icon: Once you open Google Sheets, you will find a list of your documents. Open the one for which you want to add a tick box in Google Sheets.
- After opening the desired document, look for a three-dotted icon that looks like a broken vertical line.
- It is in the top-right corner.
- It is the first option from the right side. Click on it.
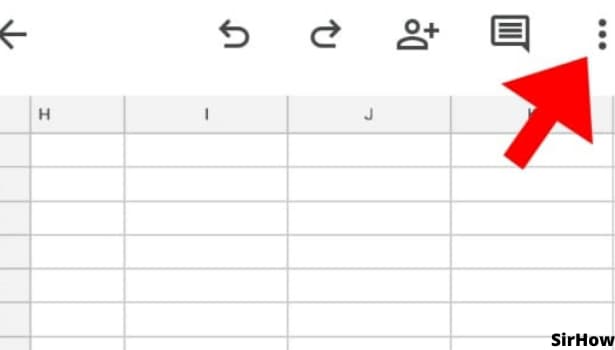
Step-3 Click on Data Validation: A drop-down menu appears in front of you by clicking on the three-dot icon. That menu divides into two sections and is separated by a light-grey line.
- In the first section of the menu, you will find an option for 'Data Validation.'
- By clicking on it you will be able to add a tick box in Google Sheets.
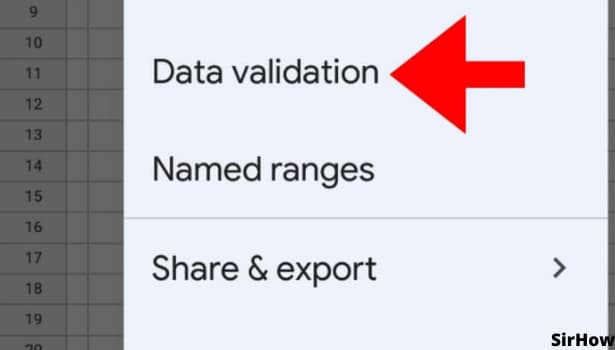
Step-4 Specify the Details: After clicking on Data Validation, a new page appears in front of you. There are details to be filled in here. Carefully think about what you want and start filling it up.
- The first is to specify the cell range. It asks where you want your tick box or check box to be.
- You can simply specify the cell number if you want a tick box only in one cell. For example, C6, D3, and G8. Just write the exact cell number.
- But if you want to add a tick box for a range of cells, you will have to specify that range. For instance, C7 to C20 or C9 to J9. Know where you want your tick box to be and specify it.
- The next detail is about the criteria. It has an inverted triangle on the right end. Go further with the next step now.
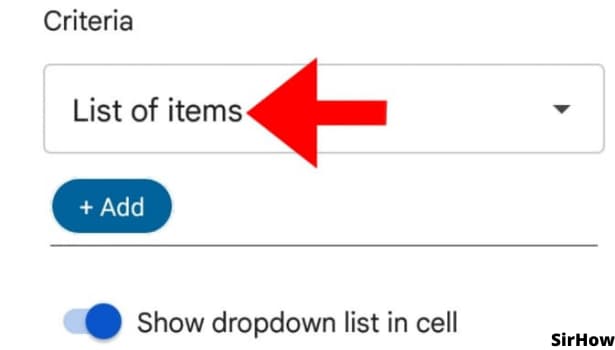
Step-5 Look for Check-Box or Tick-Box: When you select the option of the list of items, a list opens up in front of you. In that list, you have to find an option reading 'check-box', or 'tick-box.' To clarify, it can be any one of them depending on the device. Select it.
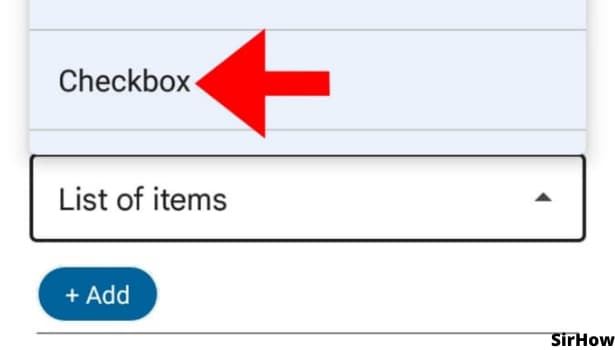
Step-6 Save it! : Once you specify the cell range and click on the tick box option, you must not forget to save it. The save option is on the top-right corner in blue font. After that, you will be done.
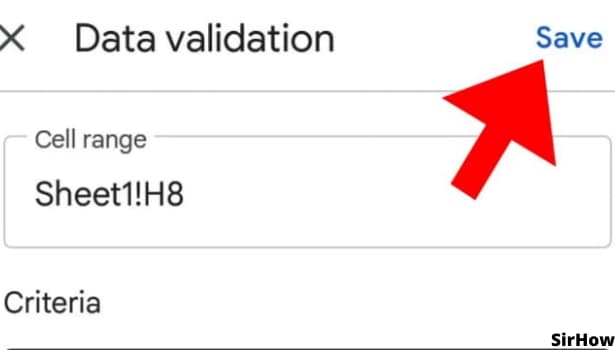
Step-7 Check if it's Done: After you hit the save option, Google Sheets will take you back to the sheet you are working on. See whether the specified cells have tick-boxes in them. Click and unclick on it to know whether it works as required or not.
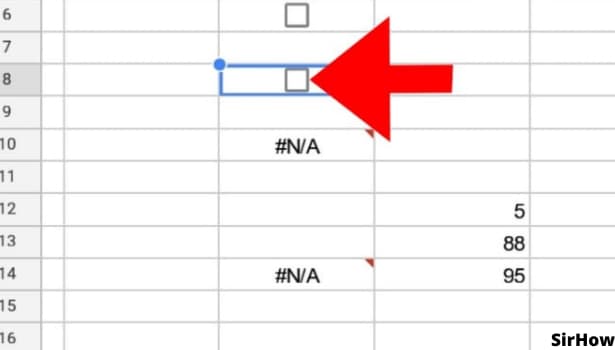
Thus, your tickboxes or checkboxes are ready to use. Its value shows true for ticked/checked and false for unticked/unchecked. Try to use it in different rows and columns and see the output. Remember one thing it is useful when you have two criteria for certain things. For example, Yes/No, True/False, Right/Wrong, Complete/Incomplete, and alike.
Related Article
- How to Install Autocrat in Google Sheets
- How to Make Pivot Table in Google Sheets
- How to Install Google Sheets in Laptop
- How to Install Google Sheets on Windows
- How to Make Google Sheets Cells Square
- How to Make Google Sheet Blank
- How to Fill Color in Google Sheets Cells
- How to Change Font Size in Google Sheet
- How to Change Font Style in Sheets
- How to Download File in MS-Excel Format
- More Articles...
