- Google Sheets
- email google sheets file
- insert comment google sheets
- insert sheet google sheets
- make drawing google sheets
- view google sheets file
- link different files
- add text after formula
- install google sheets pc
- install autocrat google sheets
- make pivot table
- install google sheets laptop
- install google sheets
- make google sheets
- make google sheet blank
- fill color google sheets
- change font size
- change font style
- download file in ms excel
- add slicer in google sheet
- save file in google sheets
- change font style gs
- see details of google sheets file
- find & replace text gs
- sort google sheets by column
- add dollar sign g sheets
- column color gs chart
- sort google sheet by color
- sort google sheet by date
- add percentage formula in google sheets
- unhide google sheet column
- change case in google sheet
- import csv file google s
- download file ms excels format
- checkbox color google sheets
- rotate text google sheets
- fill color in cell
- create border google sheet
- insert chart in google sheets
- insert link
- insert line graph gs
- insert column chart in gs
- download gs html formats
- insert stock chart in google sheets
- make google sheet dark mode
- add sheet
- make duplicate file gs
- insert formula entire column
- set themegoogle sheets
- sort filter data gs
- import data gs
- delete cells column
- make group gs
- undo on google sheets
- print google sheets
- gs cells fit text
- create filter google sheets
- freeze google sheet row
- multiplication formula gs
- add subtraction formula in google sheets
- add labels google sheets
- use add ons in google sheets
- check gs edit history
- add date formula in gs
- change google sheets date format
- change google sheets permissions
- google sheet by number
- make gs cells bigger
- change border color gs
- use google sheets offline
- track google sheets changes
- google sheets for budgeting
- google sheets read only
- share google sheets link
- create a new google sheet
- average formula in google sheets
- cell color in google sheets
- change font size gs
- change chart color in google sheets
- add formulas and functions
- add sum google sheets
- move files in google sheets
- how to use google sheets budget template
- google sheets available offline
- pie chart in google sheets
- google sheets on mobile
- image link in google sheets
- make google sheet template
- use google sheets
- edit format google sheets
- note in google sheets
- send google sheets as pdf
- currency format googles sheets
- make google sheets graph
- tick box in google sheets
- share google sheets whatsapp
- color in google sheets
- install google sheets android
- share google sheets with everyone
- share google sheet with everyone
- save google sheets as pdf
- make google sheets calendar
- set the alignment of text
- add rows columns g sheets
- wrap text in google sheets
- view comments in google sheets
- share sheets with others
- comments in google sheets
- merge cells google sheets
- make google attendance sheets
- make google attendance sheet
- insert image over cell
- insert image in google sheets
- copy of google sheets
- share google sheets
- rename a google sheet
- print file google sheets
- delete row google sheets
How to Share Google Sheets With Others to Edit
Anyone with access to a spreadsheet file, such as those created by Google Sheets, will be able to make changes if no cell or file protection has been implemented. If your file is finished or you don't want others to be able to change it, you might choose to send it as a PDF instead.
The methods in this post were completed using Google Chrome, but they should work in any desktop Web browser. Following these procedures will result in a PDF file containing a copy of your spreadsheet. Google Drive will keep the original Google Sheets file.
Enable Editing for Everyone in Google Spread Sheets
Sharing Google Sheets to Edit: 7 Steps
Step -1 Open google sheets: You must first create and utilise a Google Sheet before sharing it. You may manage them from your phone, a computer, or a laptop.
- Any browser that supports Google extensions may be used on a PC or laptop.
- If you're on a mobile device, Google Sheets can be downloaded from the Play Store, and if you're on a Mac, you can use the App Store.
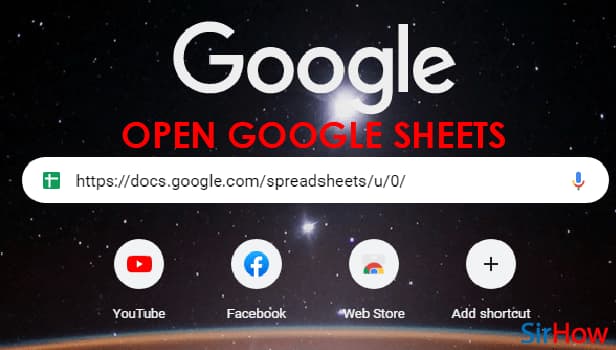
Step -2 Open file menu: Now the file has been opened.
- The cells containing data in them will be visible all throughout your page. You may use Google Sheets to easily and quickly keep and manage all of your data.
- The file name will appear in the top column, and menu options such as file, edit, insert, view, and so on will appear below.
- Find FILE among them and double-click it.
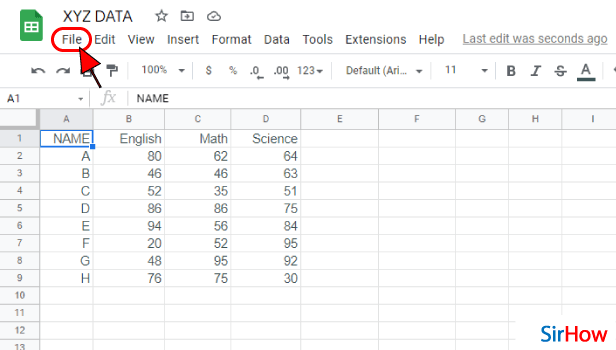
Step -3 Click on share: Now a new box opens up.
- New, open, import, and create a copy are all options that will be applied to the current file.
- You'll see choices like share and email underneath that.
- The term "share" refers to sending a file to someone's Gmail account.
- Once you've clicked SHARE, you'll be sent to the SHARE page.
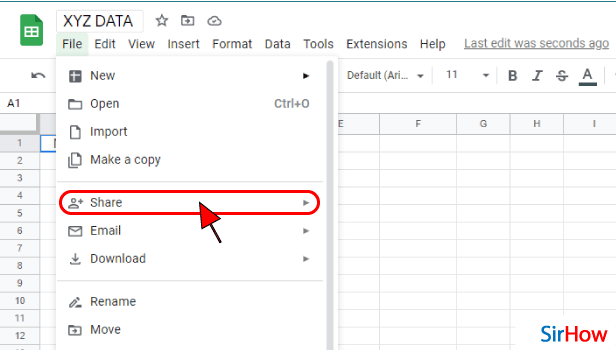
Step -4 Click on share with others: After you click Share, you'll be able to choose who you wish to share the file with. You may do in one of two ways: either make the file public to all, allowing anybody to view it simply by clicking on the link, or add members who can access the file. Even if they have the URL, those who haven't been added to the file won't be able to view it.
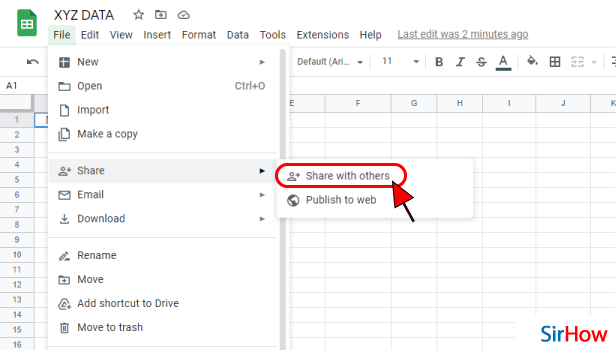
Step -5 Now type or select the mail with you want to share sheet: You can share the sheet by simply typing out the receiver's mail ID. The only pre-requisite is that the person must have a Gmail Mail ID. Once you add the person, they'll be able to see all the data present in the sheet.
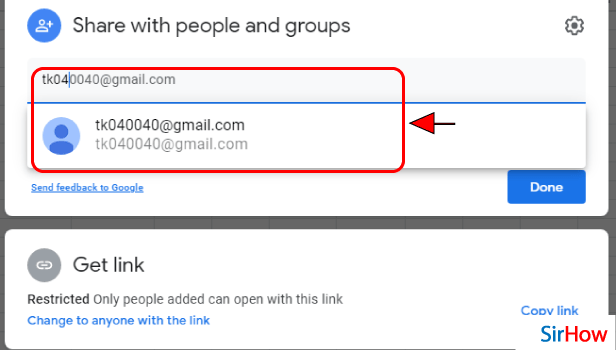
Step -6 Now select Editor: After adding the person, you can give them different roles. They can be the editor or the can just view the folder or they can even just comment on the data. Depending upon the need, you can change it. If you want to add more persons in more roles, you can do that with ease.
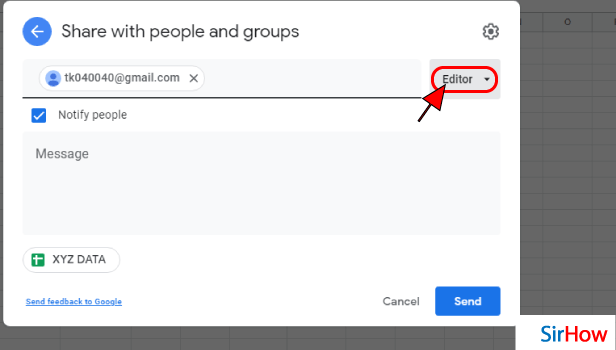
Step -7 Click on DoneOnce you have copied the link, and have added all the required persons to the file, you can close it. For closing this tab and to save all your changes you need to give DONE at the bottom of that present screen.
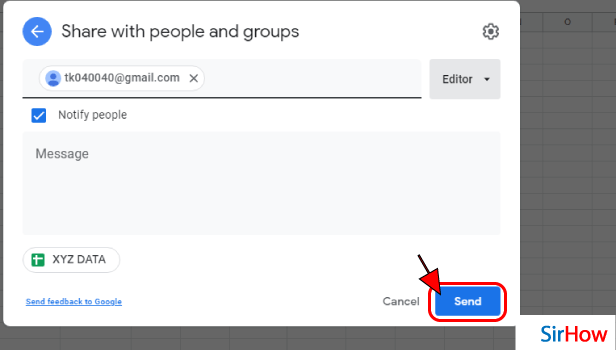
Commonly Asked Questions
1. Can the editor remove owner's access?
No one can remove the access of the owner to a file. The editor can only change the contents of the file
2. How can we track the changes made by an editor?
We can see all the recent changes made by the editor or anyone who has access to those files.
You can also learn how to download google sheets as pdf here.
Related Article
- How to Create a Google Sheet Template
- How to Use Google Sheets
- How to Edit and Format Google Sheets on App
- How to Add a Note in Google Sheets
- How to Send Google Sheets as PDF
- How to Change Currency Format in Googles Sheets
- How to Make a Graph in Google Sheets
- How to Add a Tick Box in Google Sheets
- How to Share Google Sheets on WhatsApp
- How to Change Color in Google Sheets App
- More Articles...
