- Google Sheets
- email google sheets file
- insert comment google sheets
- insert sheet google sheets
- make drawing google sheets
- view google sheets file
- link different files
- add text after formula
- install google sheets pc
- install autocrat google sheets
- make pivot table
- install google sheets laptop
- install google sheets
- make google sheets
- make google sheet blank
- fill color google sheets
- change font size
- change font style
- download file in ms excel
- add slicer in google sheet
- save file in google sheets
- change font style gs
- see details of google sheets file
- find & replace text gs
- sort google sheets by column
- add dollar sign g sheets
- column color gs chart
- sort google sheet by color
- sort google sheet by date
- add percentage formula in google sheets
- unhide google sheet column
- change case in google sheet
- import csv file google s
- download file ms excels format
- checkbox color google sheets
- rotate text google sheets
- fill color in cell
- create border google sheet
- insert chart in google sheets
- insert link
- insert line graph gs
- insert column chart in gs
- download gs html formats
- insert stock chart in google sheets
- make google sheet dark mode
- add sheet
- make duplicate file gs
- insert formula entire column
- set themegoogle sheets
- sort filter data gs
- import data gs
- delete cells column
- make group gs
- undo on google sheets
- print google sheets
- gs cells fit text
- create filter google sheets
- freeze google sheet row
- multiplication formula gs
- add subtraction formula in google sheets
- add labels google sheets
- use add ons in google sheets
- check gs edit history
- add date formula in gs
- change google sheets date format
- change google sheets permissions
- google sheet by number
- make gs cells bigger
- change border color gs
- use google sheets offline
- track google sheets changes
- google sheets for budgeting
- google sheets read only
- share google sheets link
- create a new google sheet
- average formula in google sheets
- cell color in google sheets
- change font size gs
- change chart color in google sheets
- add formulas and functions
- add sum google sheets
- move files in google sheets
- how to use google sheets budget template
- google sheets available offline
- pie chart in google sheets
- google sheets on mobile
- image link in google sheets
- make google sheet template
- use google sheets
- edit format google sheets
- note in google sheets
- send google sheets as pdf
- currency format googles sheets
- make google sheets graph
- tick box in google sheets
- share google sheets whatsapp
- color in google sheets
- install google sheets android
- share google sheets with everyone
- share google sheet with everyone
- save google sheets as pdf
- make google sheets calendar
- set the alignment of text
- add rows columns g sheets
- wrap text in google sheets
- view comments in google sheets
- share sheets with others
- comments in google sheets
- merge cells google sheets
- make google attendance sheets
- make google attendance sheet
- insert image over cell
- insert image in google sheets
- copy of google sheets
- share google sheets
- rename a google sheet
- print file google sheets
- delete row google sheets
How to Insert Stock Chart in Google Sheets
Google Drive is more than simply a file storage service; it's also a robust web-based office suite. This article will show you how to interact with stock data in Google Sheets, Google's web-based spreadsheet software. If you want to keep track of specific stocks in order to invest in them, downloading applications is never a good idea. Instead, even if you don't have any coding skills, you may easily design your stock tracker on Google Sheets. In this article, we will take a look at How to Insert Stock Chart in Google Sheets.
How to Create a Candlestick Chart using Google Sheets
Insert Stock Chart in Google Sheets: 6 Steps
Step 1 - open google sheet: To insert a stock chart, or as a matter of fact, do anything in google sheets, you need to open the application first. Open the Google Sheets app on your phone or tablet.
- Look for green paper that has a small fold in the top-right corner. It is surrounded by white-defined cells.
- If you can't find it, go to the Google Play Store app to install it on your device.
- Look for the described symbol by typing Google Sheets into the search field.
- Once you've located it, tap install and wait for it to open.
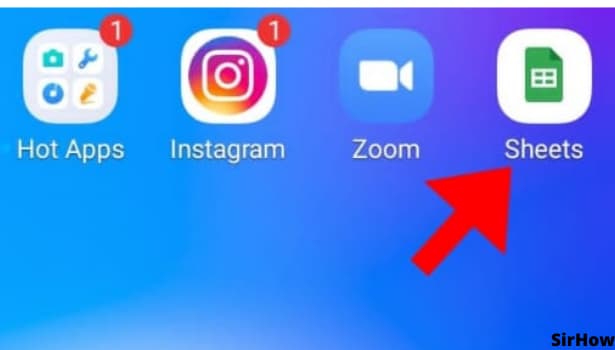
Step 2 - tap on any cell: Select the cell you want to add the stock chart to after you've opened the Google Sheets application and are on the specific spreadsheet. Simply scroll to that cell and left-click on it to pick it. A blue rectangle will appear around that cell, indicating that it has been successfully selected.
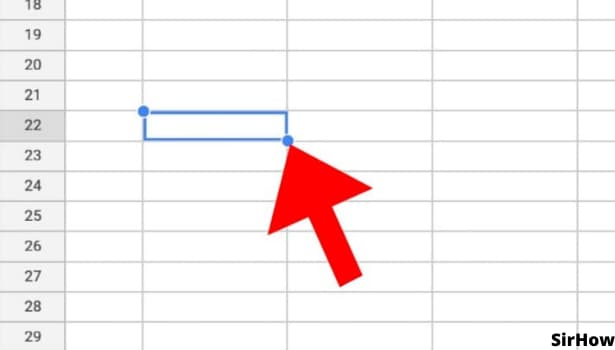
Step 3 - tap on + icon present on the top corner: Simply click the + icon in the upper corner of the interface after selecting the cell to which you wish to add the chart. Depending on the version of Google Sheets you're using, you can also select "Insert."
This will bring up a drop-down menu with a variety of options such as "comment," "Link,", which you can use to add comment to the google sheet cell and so on.
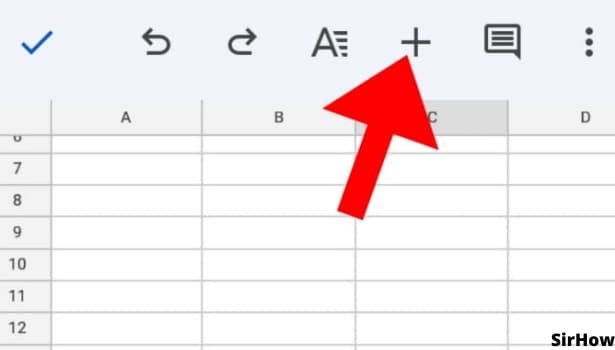
Step 4 - Click on the chart: In the drop-down menu, select the "Chart" option. This will aid in the creation of many types of charts and graphs in the sheets, including line graphs, column charts, pie charts, stacked area charts, and so on.
- Charts make it simple to visualize data and analyze it effectively.
- Instead of going over a lot of numbers, you may just look at the chart and make an informed decision.
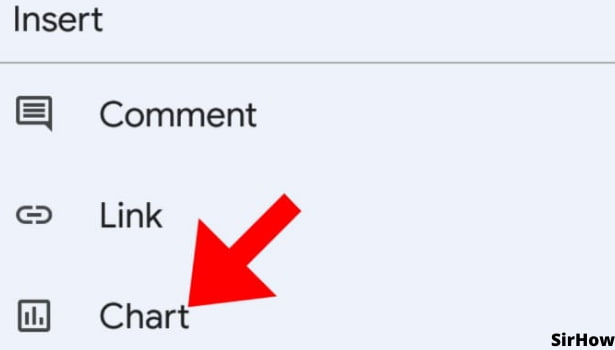
Step 5 - select your chart type: You can now select the type of chart to add in the document. The data set you're working with determines the chart type you employ. For example, if you want to compare values, you can insert a pie chart for relative comparisons and a column chart for precise comparisons.
To compare quantities, you may alternatively use an area chart or a bubble chart. Use a line chart, bar chart, or scatter plot to show trends and patterns in your data. You may use a stock chart to, as the name suggests, better analyze the stocks.
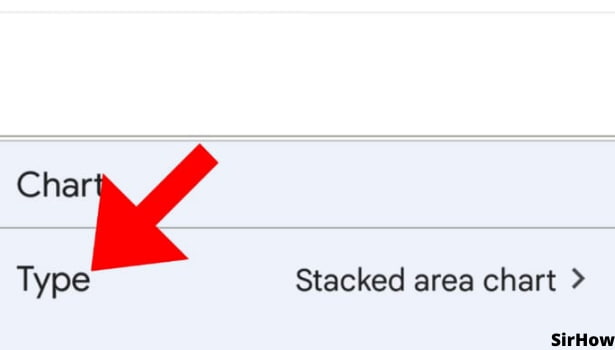
Step 6 - You can insert stock chart: Now, it's just a roller coaster ride from here. Click on the Stock chart under the trends to insert it in your spreadsheet. You can change the appearance of the chart like color of labels, etc using formatting to make it more appealing.
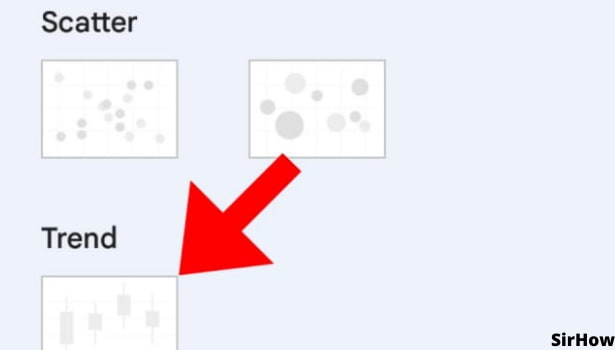
Conclusion
In conclusion, technical traders evaluate market data using a range of stock charts to determine the best entry and exit points for their trades. Above all, you'll have rapid access to the data you need to make good trading decisions if you set up efficient charts in your google sheets document.
Related Article
- How to Track Google Sheets Changes
- How to Use Google Sheets for Budgeting
- How to Apply 'Read Only' Permissions to Google Sheets
- How to Share Google Sheets Link
- How to Create a New Google Sheet
- How to Add Average Formula in Google Sheets
- How to Change Cell Color in Google Sheets
- How to Change Font Size in Google Sheets
- How to Change Chart Color in Google Sheets
- How to Add Formulas and Functions
- More Articles...
