- Google Sheets
- email google sheets file
- insert comment google sheets
- insert sheet google sheets
- make drawing google sheets
- view google sheets file
- link different files
- add text after formula
- install google sheets pc
- install autocrat google sheets
- make pivot table
- install google sheets laptop
- install google sheets
- make google sheets
- make google sheet blank
- fill color google sheets
- change font size
- change font style
- download file in ms excel
- add slicer in google sheet
- save file in google sheets
- change font style gs
- see details of google sheets file
- find & replace text gs
- sort google sheets by column
- add dollar sign g sheets
- column color gs chart
- sort google sheet by color
- sort google sheet by date
- add percentage formula in google sheets
- unhide google sheet column
- change case in google sheet
- import csv file google s
- download file ms excels format
- checkbox color google sheets
- rotate text google sheets
- fill color in cell
- create border google sheet
- insert chart in google sheets
- insert link
- insert line graph gs
- insert column chart in gs
- download gs html formats
- insert stock chart in google sheets
- make google sheet dark mode
- add sheet
- make duplicate file gs
- insert formula entire column
- set themegoogle sheets
- sort filter data gs
- import data gs
- delete cells column
- make group gs
- undo on google sheets
- print google sheets
- gs cells fit text
- create filter google sheets
- freeze google sheet row
- multiplication formula gs
- add subtraction formula in google sheets
- add labels google sheets
- use add ons in google sheets
- check gs edit history
- add date formula in gs
- change google sheets date format
- change google sheets permissions
- google sheet by number
- make gs cells bigger
- change border color gs
- use google sheets offline
- track google sheets changes
- google sheets for budgeting
- google sheets read only
- share google sheets link
- create a new google sheet
- average formula in google sheets
- cell color in google sheets
- change font size gs
- change chart color in google sheets
- add formulas and functions
- add sum google sheets
- move files in google sheets
- how to use google sheets budget template
- google sheets available offline
- pie chart in google sheets
- google sheets on mobile
- image link in google sheets
- make google sheet template
- use google sheets
- edit format google sheets
- note in google sheets
- send google sheets as pdf
- currency format googles sheets
- make google sheets graph
- tick box in google sheets
- share google sheets whatsapp
- color in google sheets
- install google sheets android
- share google sheets with everyone
- share google sheet with everyone
- save google sheets as pdf
- make google sheets calendar
- set the alignment of text
- add rows columns g sheets
- wrap text in google sheets
- view comments in google sheets
- share sheets with others
- comments in google sheets
- merge cells google sheets
- make google attendance sheets
- make google attendance sheet
- insert image over cell
- insert image in google sheets
- copy of google sheets
- share google sheets
- rename a google sheet
- print file google sheets
- delete row google sheets
How to Change Cell Color in Google Sheets
Changing colors and highlighting the cell helps in sorting the data of Google Sheets. So, for the same change cell color in google spreadsheet. It is not tough and can be done very quickly. It is like filling the color in the cell. Just like you can change chart color in google sheet, changing cell color is possible. By default, you see all the cells in white. All look similar and you cannot make out a piece of specific information if you want to. So first learn to change cell color and then even understand its usage.
How to Sort Cells In Google Sheets By Color or Text
Change Cell Color in Google Spreadsheet: 4 Steps
Step-1 Open Google Sheets Application: To change cell color in google spreadsheet, you need to work on one. So, open the application of google sheets on your mobile device.
- Its icon is like an A4 size green sheet of paper.
- It also has a white outlined square over it that divides into four identical cells.
- If you cannot find it then you should install it.
- Go to the play store application and type in 'Google Sheets' in the search bar.
- Look for the described icon of google sheets and then click on install.
- Let it download and go further once it's done.
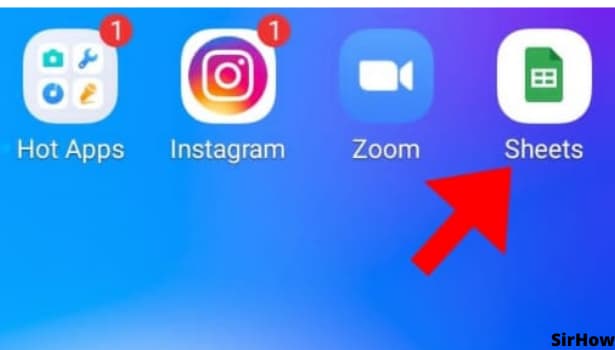
Step-2 Click on the Cell: After opening the google sheets application, go through the list of created and shared spreadsheets. Open the one you want to work on or create a new one to learn how to change cell color in a google spreadsheet
- If you are just experimenting, then click on any cell.
- But if you are sure of the exact cell for which you want to change color, select that particular cell.
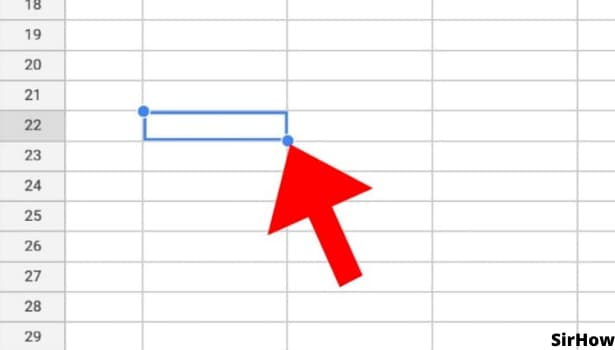
Step-3 Click on Fill Color Icon: By clicking on any cell, formatting toolbars open up at the top and the bottom of the screen. The bottom toolbar is in two parts.
- The first part or the top part is for entering text or formula in the cells.
- The second part or the bottom toolbar has formatting options.
- Here, look for the fill color icon. It is like a bucket that is dripping something. So, a tilted bucket.
- A little drop falls out of it that suggests that it is a fill color option.
- It is the third icon from the right side just before the alignment options.
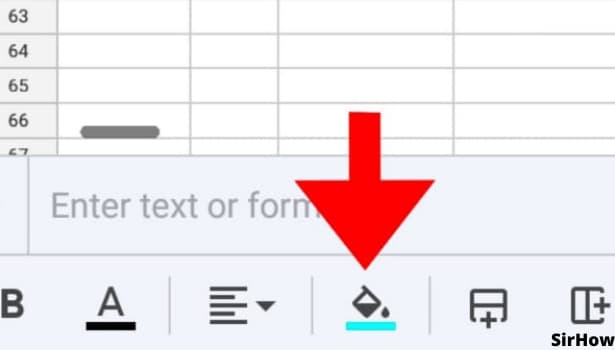
Step-4 Choose the Color: Now, to change cell color in google spreadsheet you just have to choose the color. There are two categories of colors available, custom and basic.
- In the basic category, you see mainly eleven colors. But that's not it.
- Under each basic color, you have all of its shades from darkest to lightest.
- So, you can select accordingly and change the color of the cell.
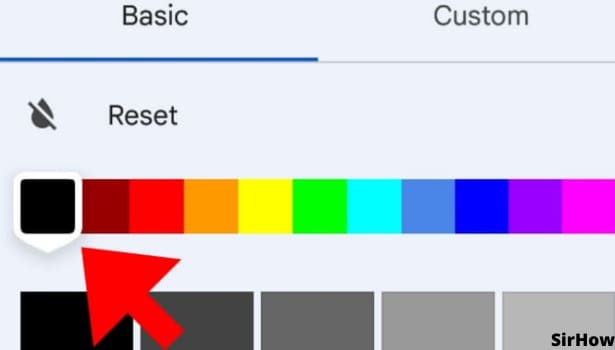
Finally, let us understand how you can use this facility of changing cell color. For instance, you are tracking the progress of your team in a google sheet shared with everyone on the team. Here you can assign a green color to the cell for 'work' completed. Similarly, orange for 'work in 'progress', yellow for 'changes required', and red for 'work rejected.' This is just one example. You can create your own color coding for many different things. So, think and be creative with your sheets.
