- Google Sheets
- email google sheets file
- insert comment google sheets
- insert sheet google sheets
- make drawing google sheets
- view google sheets file
- link different files
- add text after formula
- install google sheets pc
- install autocrat google sheets
- make pivot table
- install google sheets laptop
- install google sheets
- make google sheets
- make google sheet blank
- fill color google sheets
- change font size
- change font style
- download file in ms excel
- add slicer in google sheet
- save file in google sheets
- change font style gs
- see details of google sheets file
- find & replace text gs
- sort google sheets by column
- add dollar sign g sheets
- column color gs chart
- sort google sheet by color
- sort google sheet by date
- add percentage formula in google sheets
- unhide google sheet column
- change case in google sheet
- import csv file google s
- download file ms excels format
- checkbox color google sheets
- rotate text google sheets
- fill color in cell
- create border google sheet
- insert chart in google sheets
- insert link
- insert line graph gs
- insert column chart in gs
- download gs html formats
- insert stock chart in google sheets
- make google sheet dark mode
- add sheet
- make duplicate file gs
- insert formula entire column
- set themegoogle sheets
- sort filter data gs
- import data gs
- delete cells column
- make group gs
- undo on google sheets
- print google sheets
- gs cells fit text
- create filter google sheets
- freeze google sheet row
- multiplication formula gs
- add subtraction formula in google sheets
- add labels google sheets
- use add ons in google sheets
- check gs edit history
- add date formula in gs
- change google sheets date format
- change google sheets permissions
- google sheet by number
- make gs cells bigger
- change border color gs
- use google sheets offline
- track google sheets changes
- google sheets for budgeting
- google sheets read only
- share google sheets link
- create a new google sheet
- average formula in google sheets
- cell color in google sheets
- change font size gs
- change chart color in google sheets
- add formulas and functions
- add sum google sheets
- move files in google sheets
- how to use google sheets budget template
- google sheets available offline
- pie chart in google sheets
- google sheets on mobile
- image link in google sheets
- make google sheet template
- use google sheets
- edit format google sheets
- note in google sheets
- send google sheets as pdf
- currency format googles sheets
- make google sheets graph
- tick box in google sheets
- share google sheets whatsapp
- color in google sheets
- install google sheets android
- share google sheets with everyone
- share google sheet with everyone
- save google sheets as pdf
- make google sheets calendar
- set the alignment of text
- add rows columns g sheets
- wrap text in google sheets
- view comments in google sheets
- share sheets with others
- comments in google sheets
- merge cells google sheets
- make google attendance sheets
- make google attendance sheet
- insert image over cell
- insert image in google sheets
- copy of google sheets
- share google sheets
- rename a google sheet
- print file google sheets
- delete row google sheets
How to Import CSV File into Google Sheets
CSV files are the Comma Separated Value files and you can easily import your CSV file into Google Sheets.
You do not have to pay even a single penny to import your CSV file into Google sheets because it is completely free to do so. CSV files contain your information and data in tabular forms separated by commas. You can also download Google sheets file in MS Excel format. This process to import CSV files into Google sheets does not take more than 2-3 minutes in actuality. Let's see how.
How to import or convert a CSV file into Google Sheets
Import CSV File Into Google Sheets in 8 Steps
Step-1 Get Started With Your Google Sheet: For the very first step, you have to open the Google Chrome browser in your PC or your laptop if you are using that. Then only you can move forward.
The further steps to open your Google sheet are stated below:
- So first, Just open your Google Chrome web browser.
- Then, search for the Google sheets app in the search bar.
- Now, tap on the ‘Search’ button to search for it.
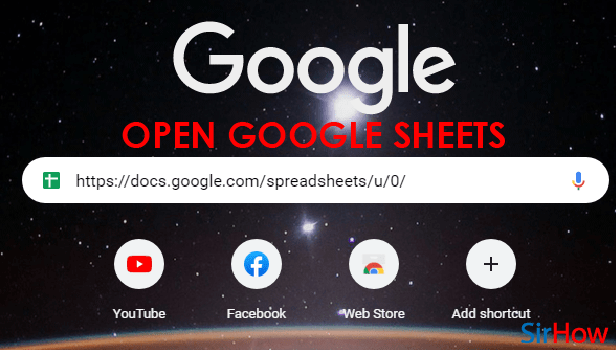
Step-2 Open The 'File' Menu: The 'File' tab is the first tab that you will see in the topmost menu bar.
In order to move further with this process, to need to click on this ‘File’ tab and then carry on with the further steps.
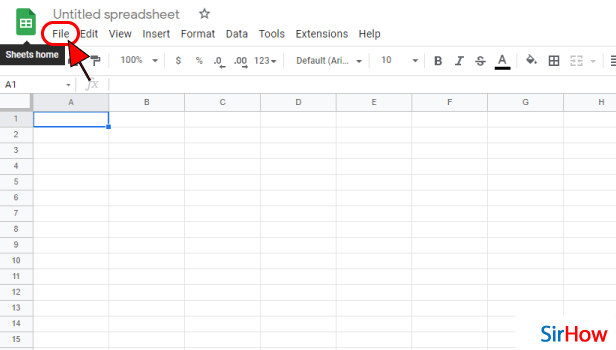
Step-3 Click On The 'Import' Option: Then, you now have to tap on the 'Import' button from the list menu of the 'File' tab.
The 'Import' option is present just below the 'Open' option and just above the 'Make a copy' option.
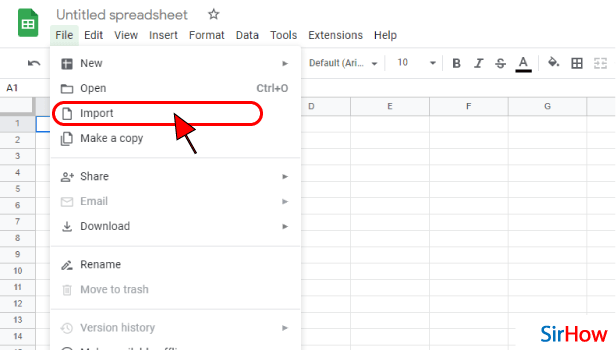
Step-4 Click on 'Upload': A full-fledged menu with the title of 'Import file' will now open up on your screen for your assistance.
There would be four sections in this menu:
- My Drive
- Shared with me
- Recent
- Upload
Ypu have to go to the 'Upload' section by clicking on it.
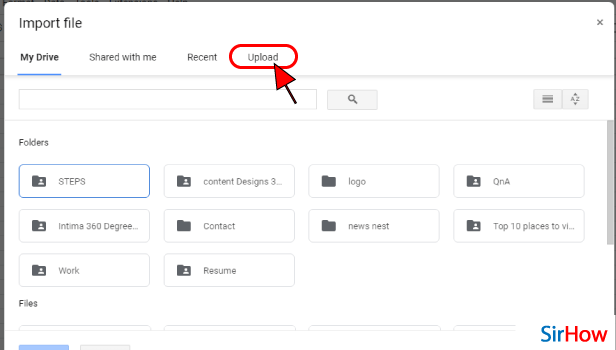
Step-5 Click on 'Select a File From Your Device': Then, there would be a tab with the title 'Select a file from your device' in the middle of the screen. This tab is blue in color.
- You can either click on the start to select a file from your device.
- Or, you can directly drag your file on the 'Drag a file here' text. It will be added.
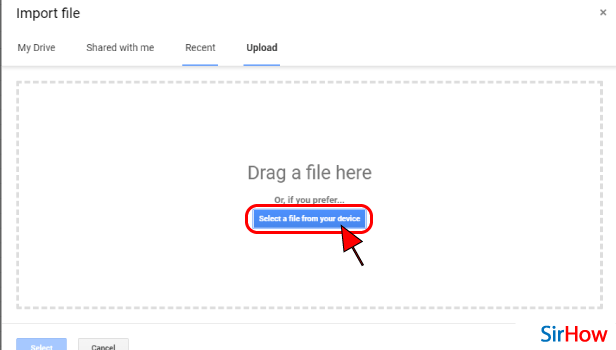
Step-6 Select your CSV File: When you click on this blue tab in the previous step, your device will take you to your file manager or the storage app of your system. From here, you can select your CSV file.
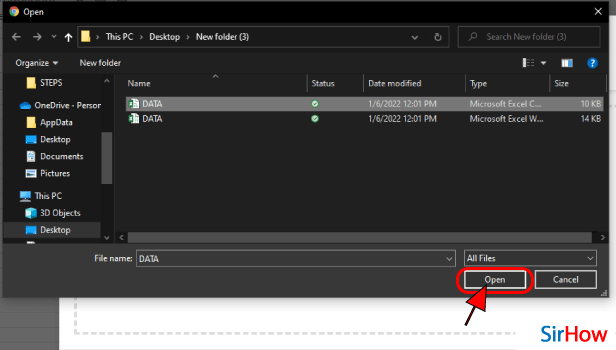
Step-7 Click on 'Import data': You will see the name of your CSV file under the 'File' title on the 'Import file' screen.
In this last step, you just have to click on 'Import data' button from below.
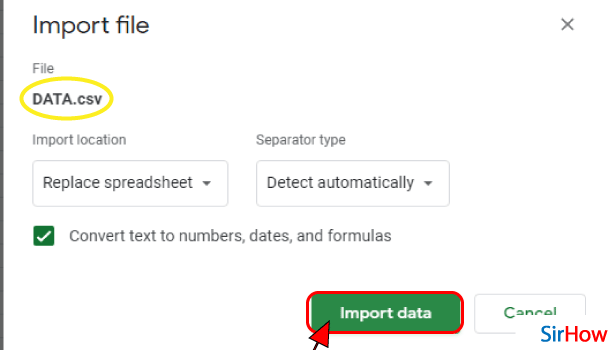
Step-8 Your CSV file is Imported: Now, your system will import all the data of your CSV file into Google sheets.
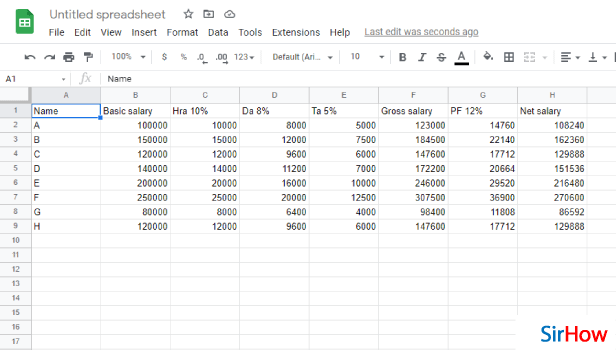
FAQ
Can I Import Multiple CSV Files into Google Sheets?
Of course, Google sheets allow its users to import multiple CSV files from their device into the Google Sheet's workspace.
if you want to import multiple CSV files into Google sheets. Then, the best option is to import the CSV files automatically by linking them. It is not at all difficult to link them to Google sheets.
Google says ' If you want to work with multiple CSV files that have a similar type of structure. Then, you can use this solution to centralize the data in Sheets'. You can also install Google sheets on Android.
How Can I Possibly Make My CSV file Update Automatically?
If you want your CSV file to update automatically with time, then you can enable the 'Automatic refresh' function in them.
Read the following steps to find out more about it:
- First of all, open your CSV file on any platform.
- Then, go to the 'Get External Data' section.
- In the section, select the 'From Text' option.
- Then, you have to use the 'Text Import Wizard. It will set the path in which your CSV file will be imported.
- After that, click on 'Finish' to exit the Import Wizard.
- Then, a dialog box will appear on your screen with the title 'Import Text'. Finally, click on it.
How Can I Combine Large CSV Files?
If you want to combine or multiple large CSV files, then the following steps are for you:
- Go to the folder which has your CSV files.
- To choose the 'Copy as path' option, use the shortcut key 'Shift+ Right-click'.
- Then, open the 'Windows Command prompt.
- In that, type out the following- 'cd'.
- Then, press Space.
- Then, right-click and select the 'Paste' option.t
- Now, hit the 'Enter' button.
- Then, just type 'copy *. CSV combined-CSV-files. CSV.
- Again, press Enter.
Another Method
CSV is short for "comma-separated values". They're frequently used to transfer data between banks and spreadsheet programs like Google Sheets. CSV files can be opened using many different apps; the most used is a spreadsheet editor such as Google Sheets.
No one wants to spend time manually inputting bank transactions into a spreadsheet. Your bank's financial data can be readily exported as a CSV file; and imported into a Google spreadsheet. Therefore, in this article, we will take a closer look at How to Import CSV Files into Google Sheets.
Step 1 - Open the google sheets app: Look for the Google Sheets on your laptop. It appears to be a green A4 sheet of paper with a fold in the top-right corner. If you can't find it, go to the Google Play Store and download it. In the search field, type 'Google Sheets.' Install and open it after you've found it.
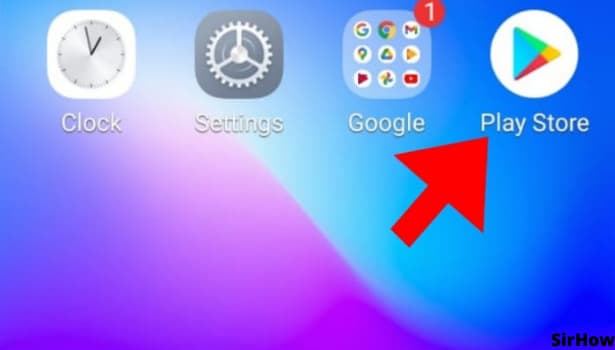
Step 2 - Tap on any cell: After you have opened the google sheets application, and are on the particular spreadsheet you want to the CSV file to, select the cell you want to the file to. For selecting the cell, just navigate to that cell, and tap on it.
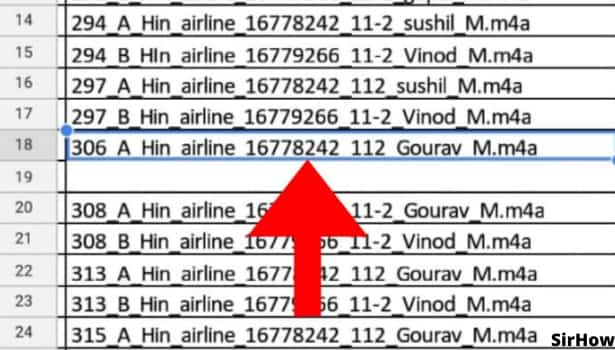
Step 3 - Click on fx icon: After you have selected the cell, click on the fx icon. You will find the fx Function in bottom left corner of the sheet. It will show us a menu. Meanwhile, inputs can be formulas of different types.
- For instance, you can use the "ADD" formula for addition, "AVG" for finding the average of 2 or more numbers, etc.
- The fx icon will give a dropdown menu that contains all the formulas used in Google Sheets.
- Above all, selecting any of them will automatically add them to your spreadsheet.
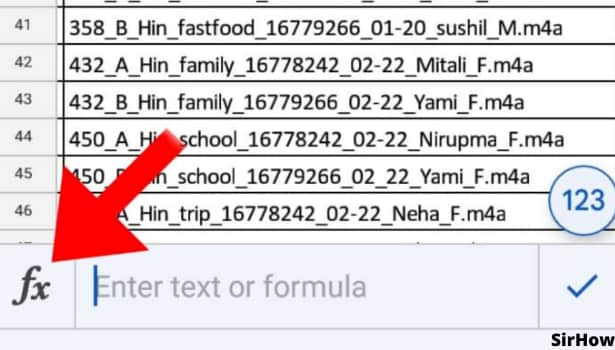
Step 4 - Click on the search icon: Click on the Search icon in the Formula bar and type '=IMPORTXML' to add this function. There will be many formulas starting with import for example, '=IMPORTDATA' which you can use to Import Data From one Google Sheet to Another, among other functions.
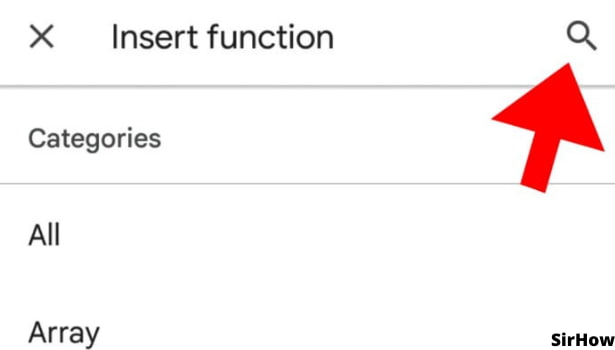
Step 5 - Select "IMPORT XML" to import CSV file into google sheets: Once in the fx menu, find the search bar in it to find different types of functions. For the purpose of importing a CSV file, find the function "IMPORT XML".
- Click on the Search icon in the Formula bar and type '=IMPORTXML' to add this function.
- There will be a list of formulas. All you need to do is drag this formula down to the cell or cells you want it applied to.
- Google Sheets has a built-in IMPORT function that works for one variable. But if you want to import entire column or row, then you will have to create your formula for this purpose.
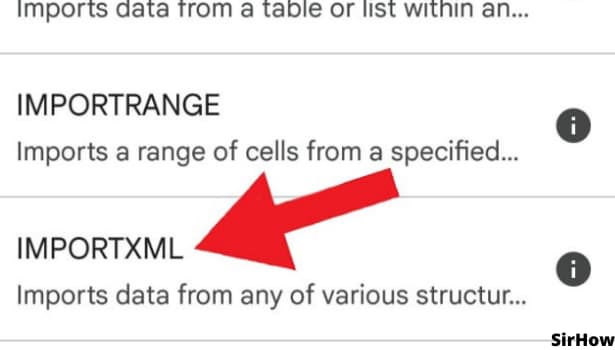
Conclusion
In conclusion, to export your bank transactions as a CSV file, go to your bank's website, find the export tool, and select CSV from the list of file types.
Moreover, when you export a file, it will display in your computer's file explorer in the Downloads folder.
Further, the imported data will be unattractive and bulky. Begin by deleting the columns you no longer require. Meanwhile, if you don't want to see the data right now but think you might later, you can "Hide column."
Related Article
- How to Insert Image Over Cell in Google Sheets (on Mobile)
- How to Insert Image in Spreadsheet on Google Sheets App
- How to Create Another Copy of Google Sheets
- How to Share Google Sheets from Mobile
- How to Rename a Spreadsheet on Google Sheets App
- How to Print File on Google Sheets App
- How to Delete Row in Google Sheets App
- More Articles...
