- Google Sheets
- email google sheets file
- insert comment google sheets
- insert sheet google sheets
- make drawing google sheets
- view google sheets file
- link different files
- add text after formula
- install google sheets pc
- install autocrat google sheets
- make pivot table
- install google sheets laptop
- install google sheets
- make google sheets
- make google sheet blank
- fill color google sheets
- change font size
- change font style
- download file in ms excel
- add slicer in google sheet
- save file in google sheets
- change font style gs
- see details of google sheets file
- find & replace text gs
- sort google sheets by column
- add dollar sign g sheets
- column color gs chart
- sort google sheet by color
- sort google sheet by date
- add percentage formula in google sheets
- unhide google sheet column
- change case in google sheet
- import csv file google s
- download file ms excels format
- checkbox color google sheets
- rotate text google sheets
- fill color in cell
- create border google sheet
- insert chart in google sheets
- insert link
- insert line graph gs
- insert column chart in gs
- download gs html formats
- insert stock chart in google sheets
- make google sheet dark mode
- add sheet
- make duplicate file gs
- insert formula entire column
- set themegoogle sheets
- sort filter data gs
- import data gs
- delete cells column
- make group gs
- undo on google sheets
- print google sheets
- gs cells fit text
- create filter google sheets
- freeze google sheet row
- multiplication formula gs
- add subtraction formula in google sheets
- add labels google sheets
- use add ons in google sheets
- check gs edit history
- add date formula in gs
- change google sheets date format
- change google sheets permissions
- google sheet by number
- make gs cells bigger
- change border color gs
- use google sheets offline
- track google sheets changes
- google sheets for budgeting
- google sheets read only
- share google sheets link
- create a new google sheet
- average formula in google sheets
- cell color in google sheets
- change font size gs
- change chart color in google sheets
- add formulas and functions
- add sum google sheets
- move files in google sheets
- how to use google sheets budget template
- google sheets available offline
- pie chart in google sheets
- google sheets on mobile
- image link in google sheets
- make google sheet template
- use google sheets
- edit format google sheets
- note in google sheets
- send google sheets as pdf
- currency format googles sheets
- make google sheets graph
- tick box in google sheets
- share google sheets whatsapp
- color in google sheets
- install google sheets android
- share google sheets with everyone
- share google sheet with everyone
- save google sheets as pdf
- make google sheets calendar
- set the alignment of text
- add rows columns g sheets
- wrap text in google sheets
- view comments in google sheets
- share sheets with others
- comments in google sheets
- merge cells google sheets
- make google attendance sheets
- make google attendance sheet
- insert image over cell
- insert image in google sheets
- copy of google sheets
- share google sheets
- rename a google sheet
- print file google sheets
- delete row google sheets
How to Make a Graph in Google Sheets
There might be a need to make a google sheets graph to present your numerical data. The way you can insert an image in Google Sheets, similarly, you can insert a graph. A graph helps in providing a quick outlook of your numerical data. You do not need to go cell by cell and compare the data. Google Sheets will look at the data and make a graph of your choice. Finally, you just have to look at the graph and make your assessment.
How to Make a Graph on Google Sheets
Make a Google Sheets Graph: 6 Steps
Step-1 Open Google Sheets Application: Firstly, open the google sheets application on your device. Its icon is green in color and has white cells over it. You can go to the play store and download it if you do not find it installed on your mobile phone.
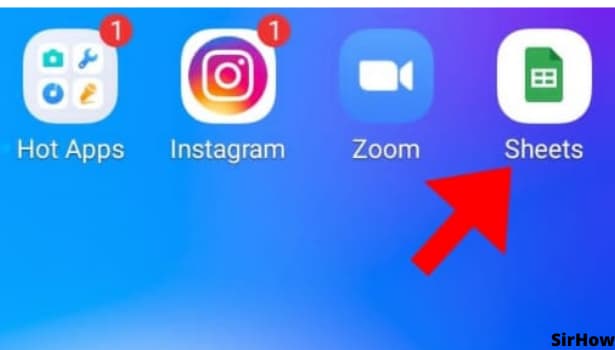
Step-2 Select the Data and Cell: From the list of your shared and personal sheets, open the sheet on which you want to add a graph. In that sheet, see what data you want to represent by a graph.
- Adding a graph works for numeric values so you can add a google sheets graph only if you have such data.
- Select any cell around your data to go further with the process of adding a graph.
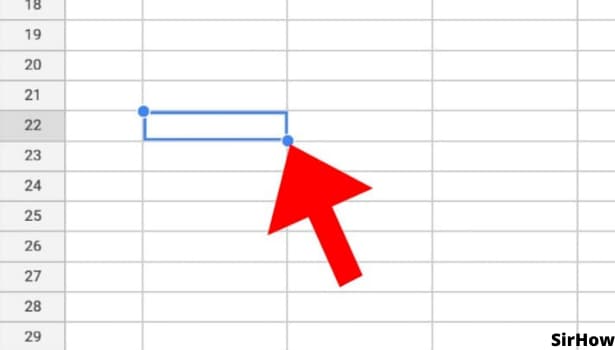
Step-3 Click on the + Icon: After clicking on a cell, a toolbar appears on the top and bottom of the page. On the top toolbar, look for the symbol of a plus sign, '+'. This is your icon to go ahead with.
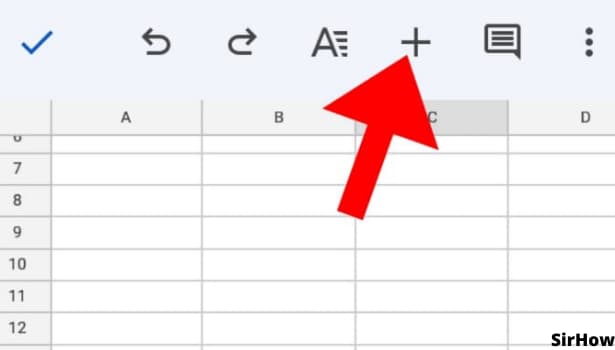
Step-4 Select the Chart Option: The plus sign + option is the insert menu. You see an option of a chart or graph just below the link. It will be third on the list. Click on it and you are subsequently taken to the next array of options.
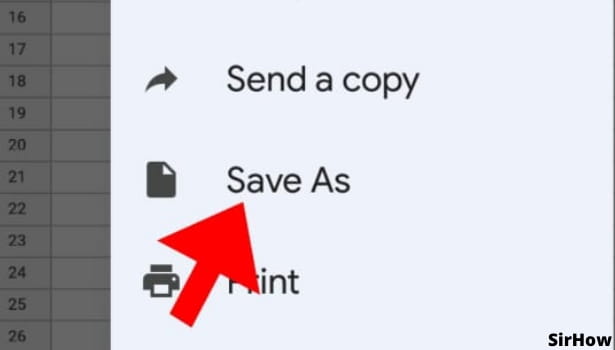
Step-5 Specify the Details: Now that you have selected the option of the chart, you need to specify certain details. Type, Legend, Titles, and Color can be specified as per requirements.
- Each option has an arrow facing the right side. It looks like a greater than sign. It helps navigate forward and backward from the main list to a specific list.
- Now, first of all, choose the type of chart or graph you want. You can insert a line graph, area chart, column chart, bar graph, pie chart, scatter diagram, or trend chart. Select the type and look of your graph from the Type menu and go back with the back arrow key on the top left.
- Next is Legend. It is the specification of the chart and what it represents. You can choose on which side you want the information. Right, Left, Top, or Bottom.
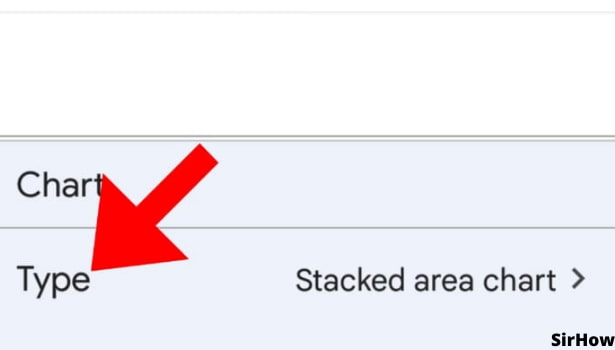
Step-6 Finish the Details: Two more details can be specified after Type and Legend. That is titles and color. You can modify the title of the chart, its axis, the name of segments for a pie chart, and alike.
- Use the color option to change the default colors of the chart.
- You can use your brand colors or any specific set of colors. As a result, your google sheets look uniform.
.jpg)
Finally, your chart is added. You can adjust its placing and size just like you adjust an image in google sheets. For what purposes can you add a chart or graph? Well, for instance, your google sheets have monthly cost and expenditure data. You can create a separate graph for them and see the trend throughout the year in one glance.
- It is also useful when you have data on students' marks. Their performance can be seen and assessed with the help of a graph.
- You can also merge cells in Google Sheets and place the chart over the enlarged area.
- Thus, it will not overlap over other data and will be visible clearly.
Related Article
- How to Add Average Formula in Google Sheets
- How to Change Cell Color in Google Sheets
- How to Change Font Size in Google Sheets
- How to Change Chart Color in Google Sheets
- How to Add Formulas and Functions
- How to Add SUM in Google Sheets
- How to Move Files in Google Sheets
- How to Use Google Sheets Budget Template
- How to Make Google Sheets Available Offline
- How to Insert a Pie Chart in Google Sheets
- More Articles...
