- Google Sheets
- email google sheets file
- insert comment google sheets
- insert sheet google sheets
- make drawing google sheets
- view google sheets file
- link different files
- add text after formula
- install google sheets pc
- install autocrat google sheets
- make pivot table
- install google sheets laptop
- install google sheets
- make google sheets
- make google sheet blank
- fill color google sheets
- change font size
- change font style
- download file in ms excel
- add slicer in google sheet
- save file in google sheets
- change font style gs
- see details of google sheets file
- find & replace text gs
- sort google sheets by column
- add dollar sign g sheets
- column color gs chart
- sort google sheet by color
- sort google sheet by date
- add percentage formula in google sheets
- unhide google sheet column
- change case in google sheet
- import csv file google s
- download file ms excels format
- checkbox color google sheets
- rotate text google sheets
- fill color in cell
- create border google sheet
- insert chart in google sheets
- insert link
- insert line graph gs
- insert column chart in gs
- download gs html formats
- insert stock chart in google sheets
- make google sheet dark mode
- add sheet
- make duplicate file gs
- insert formula entire column
- set themegoogle sheets
- sort filter data gs
- import data gs
- delete cells column
- make group gs
- undo on google sheets
- print google sheets
- gs cells fit text
- create filter google sheets
- freeze google sheet row
- multiplication formula gs
- add subtraction formula in google sheets
- add labels google sheets
- use add ons in google sheets
- check gs edit history
- add date formula in gs
- change google sheets date format
- change google sheets permissions
- google sheet by number
- make gs cells bigger
- change border color gs
- use google sheets offline
- track google sheets changes
- google sheets for budgeting
- google sheets read only
- share google sheets link
- create a new google sheet
- average formula in google sheets
- cell color in google sheets
- change font size gs
- change chart color in google sheets
- add formulas and functions
- add sum google sheets
- move files in google sheets
- how to use google sheets budget template
- google sheets available offline
- pie chart in google sheets
- google sheets on mobile
- image link in google sheets
- make google sheet template
- use google sheets
- edit format google sheets
- note in google sheets
- send google sheets as pdf
- currency format googles sheets
- make google sheets graph
- tick box in google sheets
- share google sheets whatsapp
- color in google sheets
- install google sheets android
- share google sheets with everyone
- share google sheet with everyone
- save google sheets as pdf
- make google sheets calendar
- set the alignment of text
- add rows columns g sheets
- wrap text in google sheets
- view comments in google sheets
- share sheets with others
- comments in google sheets
- merge cells google sheets
- make google attendance sheets
- make google attendance sheet
- insert image over cell
- insert image in google sheets
- copy of google sheets
- share google sheets
- rename a google sheet
- print file google sheets
- delete row google sheets
How to Edit and Format Google Sheets on App
If you have been shared a google sheet by your school, college, or any organization you are associated with, you must know how to edit and format google sheets. It has become an essential tool for keeping a track of work and projects for many people. You can see details of the google sheet file for knowing who has originally created it.
This guide will take you through the process of editing and formatting google sheets from a desktop device. So, make sure you have your laptop or computer open in front of you and connected to the internet.
How to edit and format a Google Sheets file
Edit and Format Google Sheets in 6 Steps on Laptop
Step-1 Open Google Sheets: Now, you need to open google sheets on your device. If you have the spreadsheet link on mail or WhatsApp chat, you can directly click on it. You can also go to google, click on the app's icon from the top-right corner, and open sheets.
Select the google sheet that you would like to edit and format.
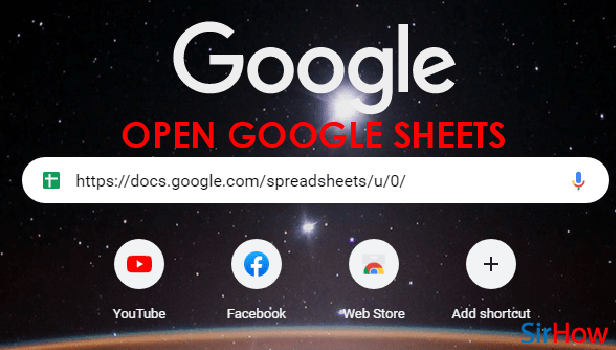
Step-2 Select your Cell: For doing anything, you first need to know where you want the changes to apply. For the purpose of learning, click on any cell.
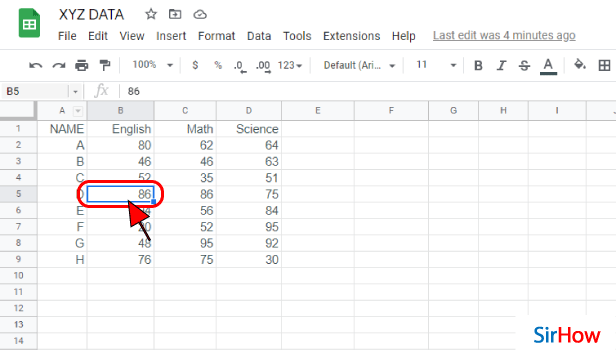
Step-3 Click on Edit Menu: Just above the formatting toolbar, there is a list of various options. From there, click on the Edit menu options to view all the editing features available.
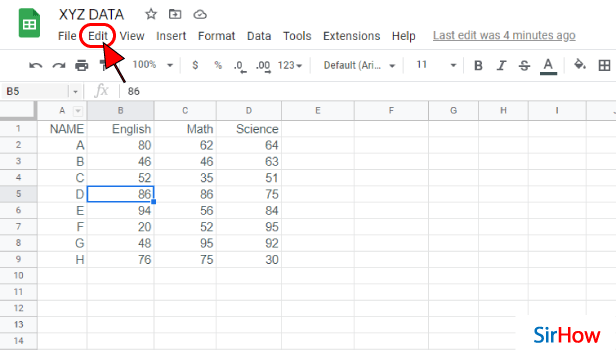
Step-4 Choose the Desired: From the drop-down menu that appears, choose the editing that you want to apply. As seen, you can undo, redo, cut, copy, paste, and even find and replace.
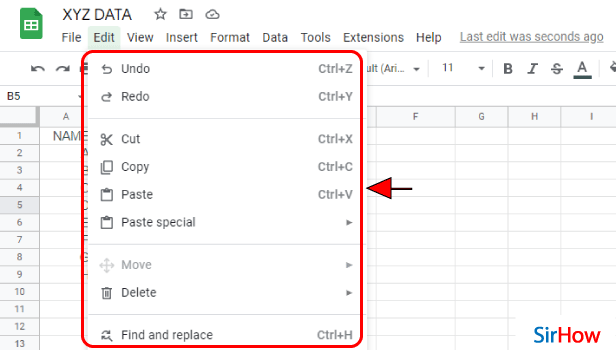
Step-5 Click on Format Menu: In the process of edit and format google sheets, let us move to the second part. To format, click on the format menu in the same line.
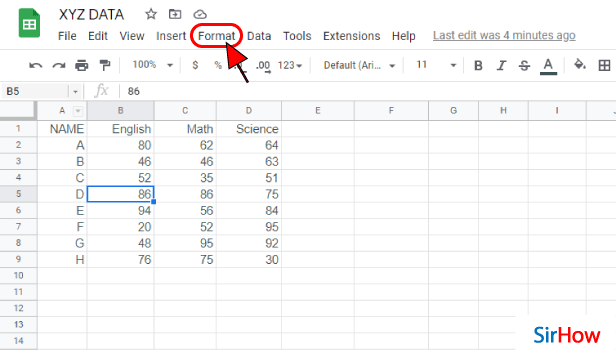
Step-6 Change the Format: Select the formatting options that you want to apply from the long list that appears. You can change the text to bold, italic, and underline by selecting text. You can change the alignment of text to left, right, and center, from the alignment option.
Try and also turn on text wrapping, rotate the text, change the font size, and so on. There are advanced options of conditional formatting also available.
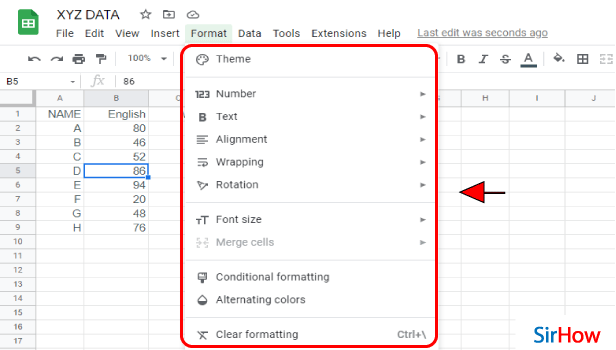
Can I Edit and Format Google Sheets on a Mobile Phone?
It is very much possible to edit and format google sheets on the app. You just need to download the application of google sheets from the play store and you will be good to go.
Why is Merge Cells Option Not Active?
So, to turn on the merge cells, you need to select multiple cells. Firstly, you should have selected the cells that you want to merge into one big cell. Only after that, the merge cells option is active and available. Thus, make a choice of the desired area for merging cells, select them, and then click on merge cells.
How to use the Find and Replace Text Edit Option?
You can find and replace text in google sheets by entering the word that you want to be found. Once you do that, enter the word with which you want it replaced. Thus, like this, google sheets will replace the word with the one you desire in the entire document.
Second Method
To become a pro player at Google Sheets, firstly, you should take baby steps. You must learn how to edit and format sheets. This is the most basic skill while working with Google Sheets and an important one at that. Once you know how to edit and format, you can work your way around with other tips like making a google sheet calendar, creating a timetable, adding formulas, and so on. So, let's get started with the baby steps.
Edit and Format Google Sheets in 7 Steps
Step-1 Open Google Sheets Application: Firstly, let us get you acquainted with the Google Sheets Application. Its logo is like an A4 Size green sheet of paper and has a tiny fold on its top-right corner.
- It even has white outlined cells over it.
- If you cannot find it on your device, go to the play store application that looks like a sleeping triangle.
- Go to its search bar and type in 'Google Sheets.'
- Look for the described icon, click on install, and let it download.
- Open it afterward to go further.
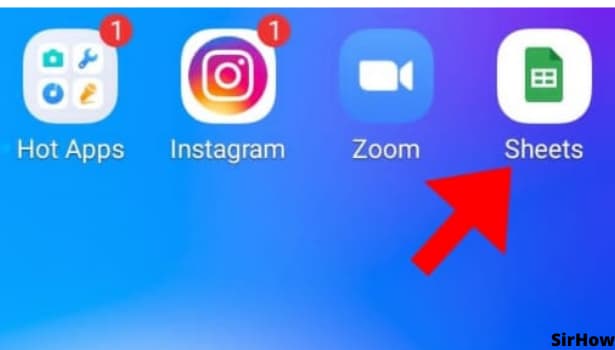
Step-2 Tap on Any Cell: If you are working for the first time with Google Sheets, then look for a plus icon at the bottom right corner after opening the application. From there select the option of a new spreadsheet.
- If you already have some created or shared sheets, select the one for which you want to edit and format sheets.
- Now here, click on any cell that you would like to edit and format.
- If you're just learning and not sure about what to do, just tap on any cell to get a hang of how sheets work.
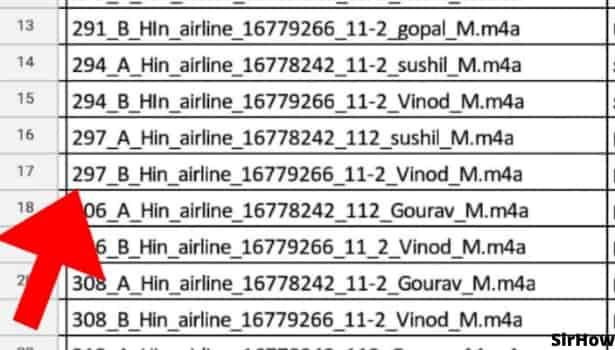
Step-3 The 'A' Icon: By clicking on any cell, some toolbars activate at the top and bottom of the screen. These help to edit and format sheets.
- Now, look at the toolbar on the top.
- There you see an icon of capital 'A.'
- It has horizontal lines at its right side decreasing in size from top to the bottom.
- Click on it.
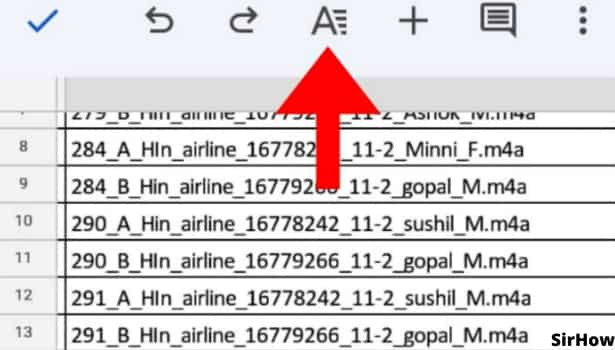
Step-4 Select Text Option: Once you click on the 'A' icon, you see a box popping up from the bottom of the screen. It is divided into two sections. One is Text and the other one is Cell.
- By default, the selection is on the text option.
- Here, you can see different options to edit and format the text of the sheets.
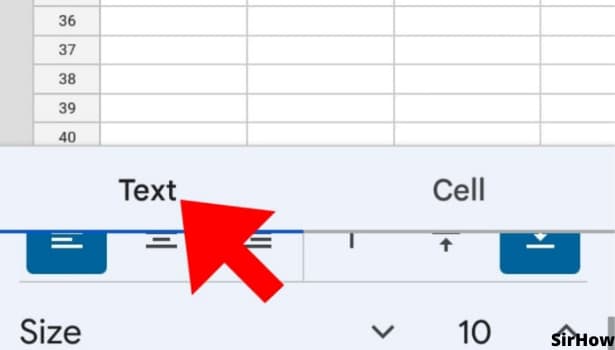
Step-5 Edit Text as Required: Under the text option, there are varied options for editing and formatting the text.
- You can use bold, italic, underline, scratch for your text. You can even change the size, font, and color of the text.
- These are the basic editing notes for Text.
- Some advanced options of conditional formatting and text rotation are also available.
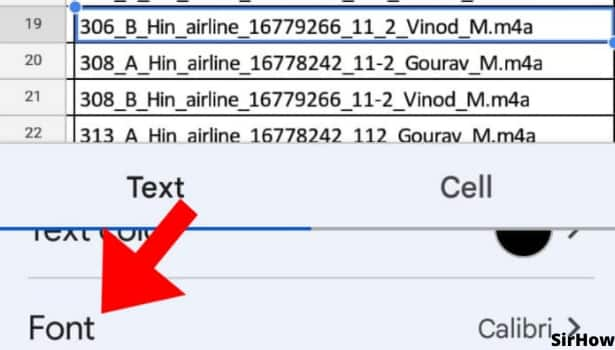
Step-6 Select Cell Option: Go further by selecting the Cell option. This option contains all the edit and format options for the cells.
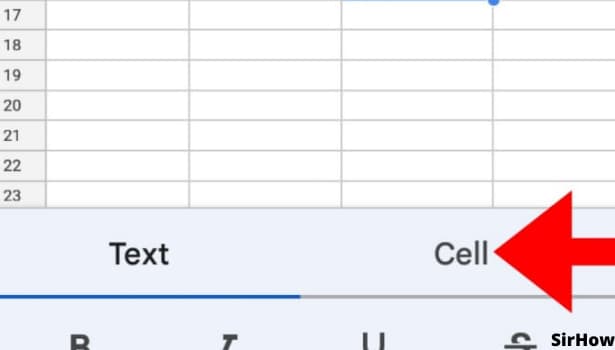
Step-7 Edit and Format the Cells: Under the option of cells, you can see fill color, border, wrap text, merge cells, number format, and so on.
- Certain options are available only in certain cases.
- For instance, the merge cells in the Google sheets option is available only when you have selected a range of cells to merge.
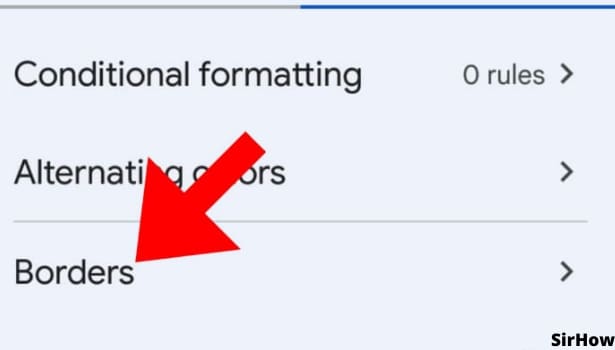
Thus, by knowing how to edit and format sheets, you can start working with google sheets. Once you understand well how to edit and format sheets, you can go ahead with more complex things. Like this, you would keep learning and using Google Sheets without hitting a dead end.
Related Article
- How to Change Font Style in Google Sheets
- How to See Details of Google Sheets File
- How to Find & Replace Text in Google Sheets
- How to Sort Google Sheets by Column
- How to Add Dollar Sign in Google Sheets Formula
- How to Change Column Color in Google Sheets Chart
- How to Sort google Sheet by Color
- How to Sort Google Sheet by Date
- How to Add Percentage Formula in Google Sheets
- How to Unhide Google Sheet Column
- More Articles...
