- Google Sheets
- email google sheets file
- insert comment google sheets
- insert sheet google sheets
- make drawing google sheets
- view google sheets file
- link different files
- add text after formula
- install google sheets pc
- install autocrat google sheets
- make pivot table
- install google sheets laptop
- install google sheets
- make google sheets
- make google sheet blank
- fill color google sheets
- change font size
- change font style
- download file in ms excel
- add slicer in google sheet
- save file in google sheets
- change font style gs
- see details of google sheets file
- find & replace text gs
- sort google sheets by column
- add dollar sign g sheets
- column color gs chart
- sort google sheet by color
- sort google sheet by date
- add percentage formula in google sheets
- unhide google sheet column
- change case in google sheet
- import csv file google s
- download file ms excels format
- checkbox color google sheets
- rotate text google sheets
- fill color in cell
- create border google sheet
- insert chart in google sheets
- insert link
- insert line graph gs
- insert column chart in gs
- download gs html formats
- insert stock chart in google sheets
- make google sheet dark mode
- add sheet
- make duplicate file gs
- insert formula entire column
- set themegoogle sheets
- sort filter data gs
- import data gs
- delete cells column
- make group gs
- undo on google sheets
- print google sheets
- gs cells fit text
- create filter google sheets
- freeze google sheet row
- multiplication formula gs
- add subtraction formula in google sheets
- add labels google sheets
- use add ons in google sheets
- check gs edit history
- add date formula in gs
- change google sheets date format
- change google sheets permissions
- google sheet by number
- make gs cells bigger
- change border color gs
- use google sheets offline
- track google sheets changes
- google sheets for budgeting
- google sheets read only
- share google sheets link
- create a new google sheet
- average formula in google sheets
- cell color in google sheets
- change font size gs
- change chart color in google sheets
- add formulas and functions
- add sum google sheets
- move files in google sheets
- how to use google sheets budget template
- google sheets available offline
- pie chart in google sheets
- google sheets on mobile
- image link in google sheets
- make google sheet template
- use google sheets
- edit format google sheets
- note in google sheets
- send google sheets as pdf
- currency format googles sheets
- make google sheets graph
- tick box in google sheets
- share google sheets whatsapp
- color in google sheets
- install google sheets android
- share google sheets with everyone
- share google sheet with everyone
- save google sheets as pdf
- make google sheets calendar
- set the alignment of text
- add rows columns g sheets
- wrap text in google sheets
- view comments in google sheets
- share sheets with others
- comments in google sheets
- merge cells google sheets
- make google attendance sheets
- make google attendance sheet
- insert image over cell
- insert image in google sheets
- copy of google sheets
- share google sheets
- rename a google sheet
- print file google sheets
- delete row google sheets
How to Unhide Google Sheet Column
In this tutorial, we will learn how to hide and unhide Google Sheet Column
Hide columns and rows from users' views if you want to keep them from wandering into portions of a worksheet you don't want them to see. This approach is commonly used to hide confidential data or calculations, but you may also want to use it to hide underused or unnecessary regions to keep your users' attention on the information that matters.
When changing your own sheets or investigating inherited spreadsheets, on the other hand, you'll want to unhide all rows and columns to see all of the data and comprehend the dependencies. Both possibilities will be explained in this essay.
Google Sheets Unhiding Rows and Columns
Unhide Google Sheet Column: 6 Steps
Step 1 - Open the google sheets app: First of all, we’ll Open the “Google Sheet”. On your mobile device, look for the icon of google sheets. It looks like an A4-size green sheet of paper. It has a white outlined square over it. Further, the square divides into four identical cells. Or we can simply go to the browser’s bar address and type sheets.google.com
Now, we will select the google excel sheet file that we want to sort out. Open that green A4 sheet like looking app. Create a new Google sheet. By clicking on the google sheet.
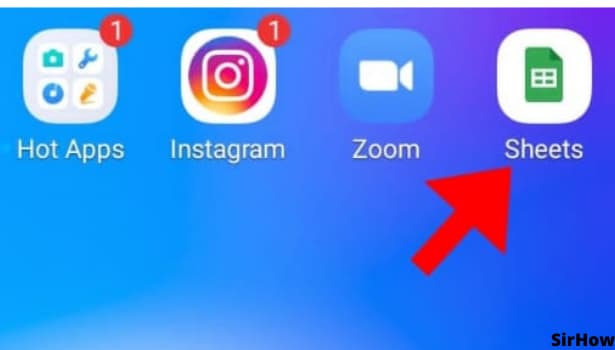
Step 2 - Click on any column: When you open Google Sheets, you’ll see a list of your sheets. You need to create a new Google Sheet if there is no sheet. Create one or choose the one you want to work on in Google Sheets.
- Now, Click on a column's heading to choose it. You can either choose one column or more than one.
- Drag the mouse across the column headings to pick multiple contiguous columns. Alternatively, select the first column and then choose the last column while holding down the Shift key.
- To pick non-contiguous columns, click the first column's heading and then click the headings of the subsequent columns you wish to choose while holding down the Ctrl key.
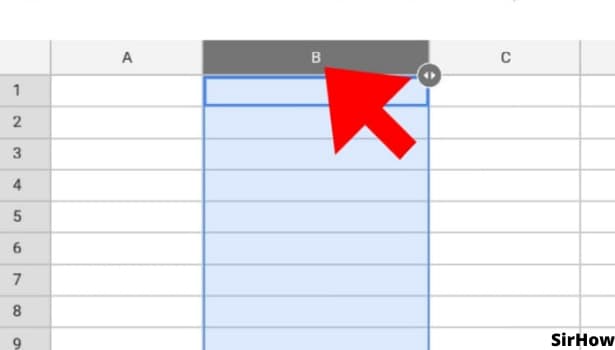
Step 3 - Click on the 3 dot option: After selecting the whole column you'll see three dots on your screen. Click on the three dots.
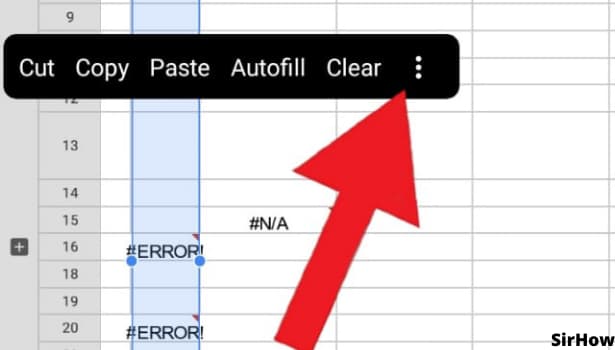
Step 4 - Click on the hidden column: As is the case with nearly all common tasks in Excel, there is more than one way to hide columns. After selecting the whole column click on the right button of the mouse. You'll see a number of options there. Choose "Hide Column".
Shortcut: If you'd rather not take your hands off the keyboard, use this shortcut to rapidly hide the selected row(s): Ctrl + 9 is a combination of the keys Ctrl and 9.
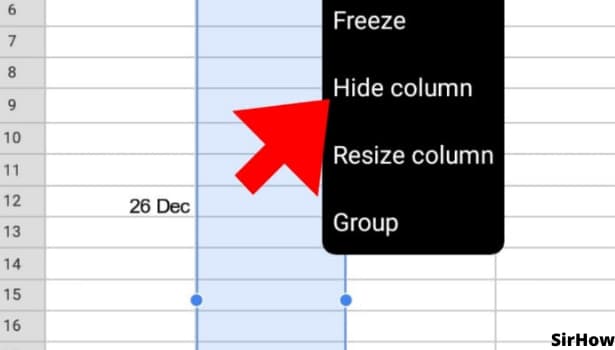
Step 5 - You can see here B column is hidden now: As you can see here that our column B is hidden now. We'll let's unhide it. Shall we? Alright, for that you just need to click on the left arrow to redo that is to unhide.
- You know there are a few different ways to unhide columns in Google sheet.
- Just as there are a few different ways to hide them.
- It's entirely up to you to decide which one to implement.
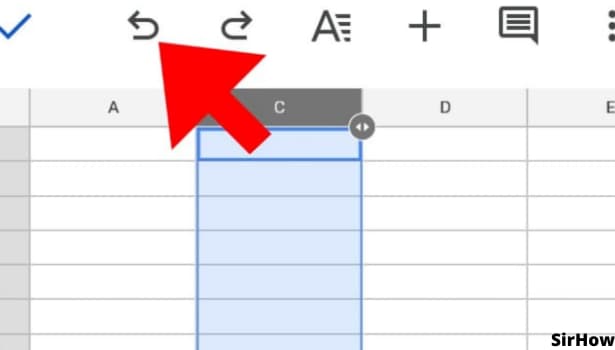
Step 6 - You can see B column is visible again: Viola! Your hidden column is visible again, now you can use this trick anytime and on any excel sheet.
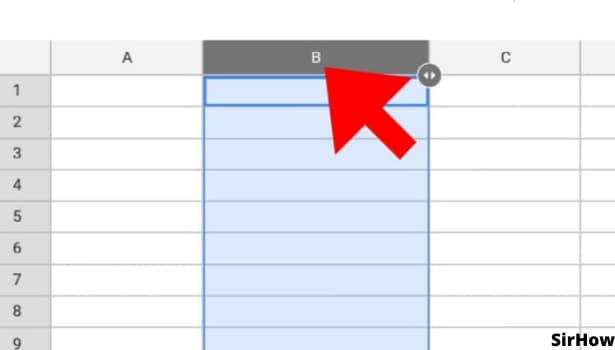
This is how you can hide and unhide columns in Google sheets in a few simple steps.
Related Article
- How to Insert an Image Link in Google Sheets
- How to Create a Google Sheet Template
- How to Use Google Sheets
- How to Edit and Format Google Sheets on App
- How to Add a Note in Google Sheets
- How to Send Google Sheets as PDF
- How to Change Currency Format in Googles Sheets
- How to Make a Graph in Google Sheets
- How to Add a Tick Box in Google Sheets
- How to Share Google Sheets on WhatsApp
- More Articles...
