- Google Sheets
- email google sheets file
- insert comment google sheets
- insert sheet google sheets
- make drawing google sheets
- view google sheets file
- link different files
- add text after formula
- install google sheets pc
- install autocrat google sheets
- make pivot table
- install google sheets laptop
- install google sheets
- make google sheets
- make google sheet blank
- fill color google sheets
- change font size
- change font style
- download file in ms excel
- add slicer in google sheet
- save file in google sheets
- change font style gs
- see details of google sheets file
- find & replace text gs
- sort google sheets by column
- add dollar sign g sheets
- column color gs chart
- sort google sheet by color
- sort google sheet by date
- add percentage formula in google sheets
- unhide google sheet column
- change case in google sheet
- import csv file google s
- download file ms excels format
- checkbox color google sheets
- rotate text google sheets
- fill color in cell
- create border google sheet
- insert chart in google sheets
- insert link
- insert line graph gs
- insert column chart in gs
- download gs html formats
- insert stock chart in google sheets
- make google sheet dark mode
- add sheet
- make duplicate file gs
- insert formula entire column
- set themegoogle sheets
- sort filter data gs
- import data gs
- delete cells column
- make group gs
- undo on google sheets
- print google sheets
- gs cells fit text
- create filter google sheets
- freeze google sheet row
- multiplication formula gs
- add subtraction formula in google sheets
- add labels google sheets
- use add ons in google sheets
- check gs edit history
- add date formula in gs
- change google sheets date format
- change google sheets permissions
- google sheet by number
- make gs cells bigger
- change border color gs
- use google sheets offline
- track google sheets changes
- google sheets for budgeting
- google sheets read only
- share google sheets link
- create a new google sheet
- average formula in google sheets
- cell color in google sheets
- change font size gs
- change chart color in google sheets
- add formulas and functions
- add sum google sheets
- move files in google sheets
- how to use google sheets budget template
- google sheets available offline
- pie chart in google sheets
- google sheets on mobile
- image link in google sheets
- make google sheet template
- use google sheets
- edit format google sheets
- note in google sheets
- send google sheets as pdf
- currency format googles sheets
- make google sheets graph
- tick box in google sheets
- share google sheets whatsapp
- color in google sheets
- install google sheets android
- share google sheets with everyone
- share google sheet with everyone
- save google sheets as pdf
- make google sheets calendar
- set the alignment of text
- add rows columns g sheets
- wrap text in google sheets
- view comments in google sheets
- share sheets with others
- comments in google sheets
- merge cells google sheets
- make google attendance sheets
- make google attendance sheet
- insert image over cell
- insert image in google sheets
- copy of google sheets
- share google sheets
- rename a google sheet
- print file google sheets
- delete row google sheets
How to Make Google Sheets Cells Fit Text
Google Sheets app provides various options and features for a beautiful format and you can also make Google sheets cells fit the text.
Yes, you read that right! You can actually make the cells in the Google sheets app fit your text. This not only makes your sheet look organized but it is also a good practice to edit and format Google Sheets on the app. This is not a very easy technique if not learned properly. So, let's begin our article by learning how we can make cells in the Google sheets app fit the text in just 4 easy steps.
How to Auto Size Cells to Fit in Google Sheets
Make Google Sheets Cells Fit Text in 4 Steps
Step-1 Open Google Sheets: in the first step you have to open the Google Sheets app if you are using your mobile phone.
In this article, we are going to use Google sheets on a desktop/PC. So, to open Google sheets on your PC you have to do the following:
- Open your web browser.
- Type the link of the Google sheets spreadsheet that you want to open. You can also open a new spreadsheet by going to 'Google Sheets'.
- Then, click on the search button in your spreadsheet will open up.
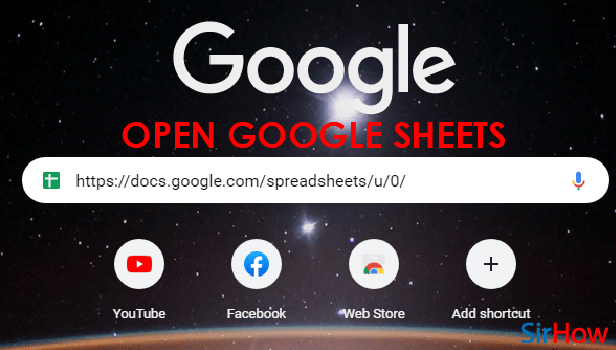
Step-2 Click Between the Columns: After entering your data in the spreadsheet, it will look somewhat like the picture below.
In this step, you have to click on the area in between the two columns. This is basically done in order to resize the column as per your text.
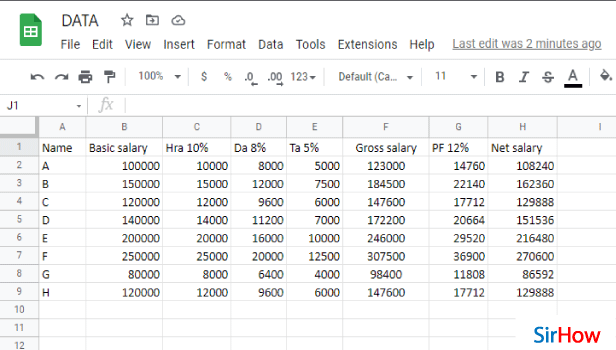
Step-3 Double Click Here As Shown: The area between two columns with getting highlighted in blue color as you can already see in the picture below. All you have to do with double click on this blue area.
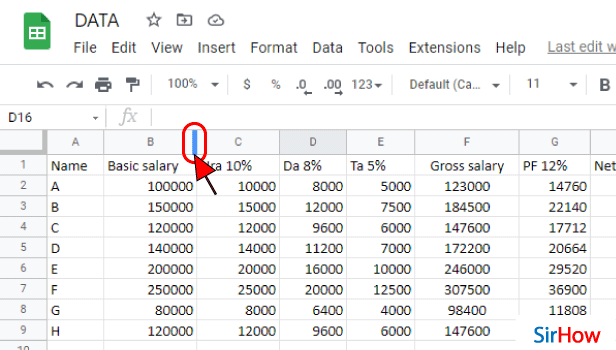
Step-4 Your Text is Fitted to Cell: When you double click on the Blue area in the previous step, your text which is written in the cells of that column will automatically fit the size of the cell. It is very simple and fast!
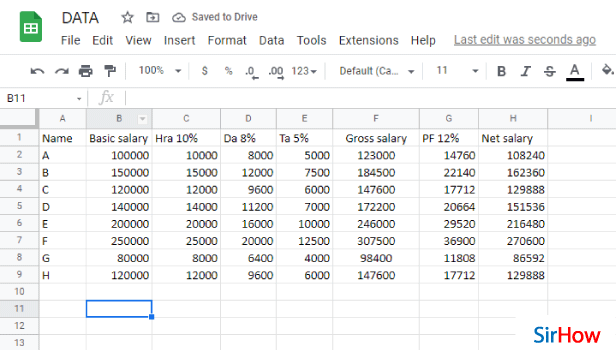
FAQ
How Can I Make Google Sheets Cells Expand to fit The Text Automatically?
In order to make the Google sheets cells expand so as to fit the respective text, you have to consider doing the following in the same sequence:
- First, you have to select the column or columns that you want to expand in order to fit the text.
- Then, just right-click on any of the selected columns.
- The 'Resize' option will appear. Click the 'Resize Columns' option now.
- After that, in the 'Resize Column' dialog box that opens, you have to find and then click on the 'Fit to Data' option.
- Finally, click on 'OK'.
Is It Possible To Shrink Columns to fit The Text in Google Sheets?
Now you have how to expand the columns to autofit the text. But, a very obvious question arises is it possible to shrink the columns in the same way?
Right now, the answer to this question is a big no. For now, there are no methods for automatically resizing the font size for fitting the cell width in Google Spreadsheets.
We are working hard to look for alternatives that can be helpful in this situation. Hang in there, and we will come up with a solution soon.
Can I Also AutoFit in The Google Docs Application?
Just like the Google Sheets app, you can also use the autofit feature in the Google docs applications for various word documents and text files. You can also save Google sheets as pdf to open them in Google docs.
You can read the process to achieve this in the steps below:
- Firstly, you have to open the presentation in the Google Slides app or your browser.
- Then, you can go to the Format tab and then click on the 'Format' options.
- In the sidebar, you will find the 'Text fitting' option. Click on that.
- Then, simply right-click on a text placeholder or a box.
- A menu will appear on the right side.
- From the menu, click on 'Text fitting'.
- The text will now fit automatically.
Another Method
Making the Google Sheets cells fit the text is a very easy 5 step process.
In many cases, the text in a cell of a Google Sheet is too long and doesn't fit in. You can shrink or enlarge the row height or column width to make the text fit. But there is an easier way. In this article, we will show you how to make Google Sheets cells fit the text.
Make Google Sheets Cells Fit Text: 5 Steps
Step 1 - Open the Google Sheets App: Before we go into specifics on how you can make the cell fit text in google sheets, we need to have the application of google sheets installed on our device.
- Look for the green-colored icon in the shape of an A4 size paper. It has white outlined cells over it.
- Assuming you can't track down it, go to the play store, and look for 'google sheets'.
- You can now proceed to install the application from the play store.
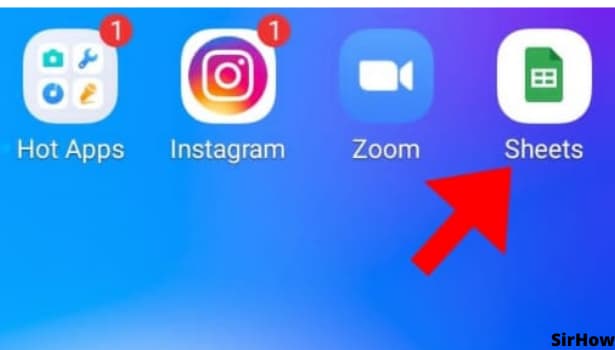
Step 2 - Tap on B present in the gray box: Moving on to the next step, right-click on the column (or row) you want to resize because the cell is overflowing with data. The column will grey out. You can see the snapshot of google sheets given below for reference.
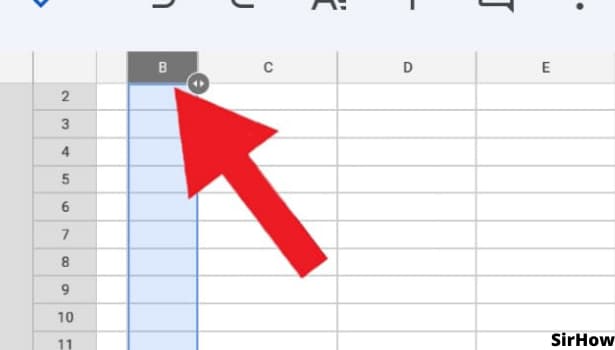
Step 3 - Click on the 3 dot option: After you right-click the column (or row), you can see some options come up. Tap on the 3 Dots which will open a drop-down menu; the 3 dots button in the spreadsheet tab is used to access settings.
- Settings include toggling features such as comments, sorting, column widths, etc.
- You can hide the particular column so that it becomes easy to operate the sheet without getting burdened with the enormity of the sheet.
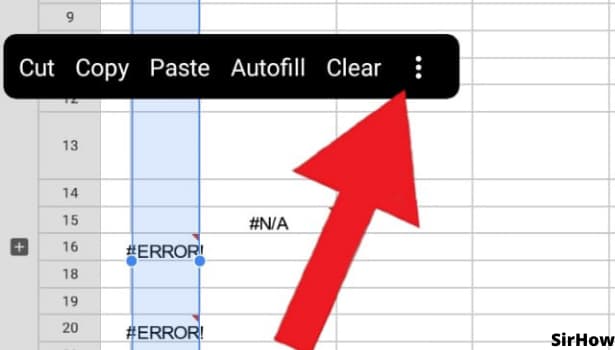
Step 4 - Click on resize column: Moving onto the next step quickly, we can see two options in the menu. "Hide column", Resize Column". Click on the "Resize Column" to change the size of the column selected so as to fit the text perfectly inside the boundary of the cell.
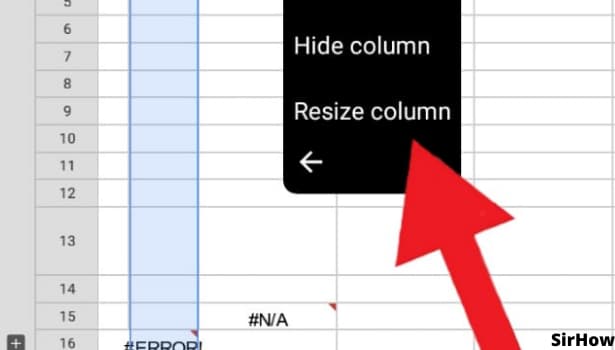
Step 5 - Click on fit to data to make google sheets cells fit text: After you tap on "Resize Column", You can see two options. Firstly either you can change the number of pixels from 21.
- 21 Pixels is the default setting in google sheets. Or you can also select "Fit to data".
- This will automatically resize the column according to the text in the cell without doing it manually.
- Selecting fit to text is more efficient and time-saving.
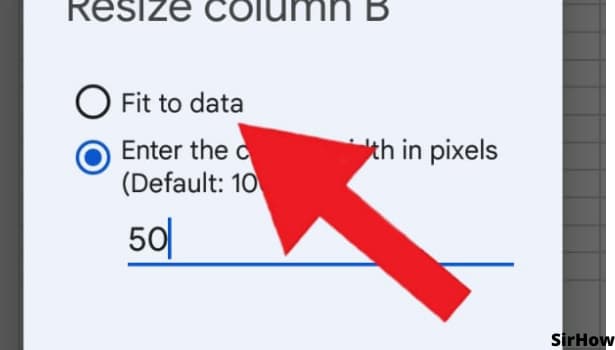 Conclusion
Conclusion
In many cases, the text in a cell of a Google Sheet is too long and doesn't fit in the cell. You can shrink or enlarge the row height or column width to make the text fit. But there is an easier way.
Certainly, the resize column feature is a great way to fix a messy spreadsheet. For example, we can use this feature to resize the width of the columns, so that our data is arranged in an orderly fashion. In conclusion, this helps to beautify the spreadsheet and makes it easier for us to work on it.
Related Article
- How to Sort Google Sheet by Number
- How to Make Google Sheets Cells Bigger
- How to Change Border Color in Google Sheets
- How to Use Google Sheets Offline
- How to Track Google Sheets Changes
- How to Use Google Sheets for Budgeting
- How to Apply 'Read Only' Permissions to Google Sheets
- How to Share Google Sheets Link
- How to Create a New Google Sheet
- How to Add Average Formula in Google Sheets
- More Articles...
