- Google Sheets
- email google sheets file
- insert comment google sheets
- insert sheet google sheets
- make drawing google sheets
- view google sheets file
- link different files
- add text after formula
- install google sheets pc
- install autocrat google sheets
- make pivot table
- install google sheets laptop
- install google sheets
- make google sheets
- make google sheet blank
- fill color google sheets
- change font size
- change font style
- download file in ms excel
- add slicer in google sheet
- save file in google sheets
- change font style gs
- see details of google sheets file
- find & replace text gs
- sort google sheets by column
- add dollar sign g sheets
- column color gs chart
- sort google sheet by color
- sort google sheet by date
- add percentage formula in google sheets
- unhide google sheet column
- change case in google sheet
- import csv file google s
- download file ms excels format
- checkbox color google sheets
- rotate text google sheets
- fill color in cell
- create border google sheet
- insert chart in google sheets
- insert link
- insert line graph gs
- insert column chart in gs
- download gs html formats
- insert stock chart in google sheets
- make google sheet dark mode
- add sheet
- make duplicate file gs
- insert formula entire column
- set themegoogle sheets
- sort filter data gs
- import data gs
- delete cells column
- make group gs
- undo on google sheets
- print google sheets
- gs cells fit text
- create filter google sheets
- freeze google sheet row
- multiplication formula gs
- add subtraction formula in google sheets
- add labels google sheets
- use add ons in google sheets
- check gs edit history
- add date formula in gs
- change google sheets date format
- change google sheets permissions
- google sheet by number
- make gs cells bigger
- change border color gs
- use google sheets offline
- track google sheets changes
- google sheets for budgeting
- google sheets read only
- share google sheets link
- create a new google sheet
- average formula in google sheets
- cell color in google sheets
- change font size gs
- change chart color in google sheets
- add formulas and functions
- add sum google sheets
- move files in google sheets
- how to use google sheets budget template
- google sheets available offline
- pie chart in google sheets
- google sheets on mobile
- image link in google sheets
- make google sheet template
- use google sheets
- edit format google sheets
- note in google sheets
- send google sheets as pdf
- currency format googles sheets
- make google sheets graph
- tick box in google sheets
- share google sheets whatsapp
- color in google sheets
- install google sheets android
- share google sheets with everyone
- share google sheet with everyone
- save google sheets as pdf
- make google sheets calendar
- set the alignment of text
- add rows columns g sheets
- wrap text in google sheets
- view comments in google sheets
- share sheets with others
- comments in google sheets
- merge cells google sheets
- make google attendance sheets
- make google attendance sheet
- insert image over cell
- insert image in google sheets
- copy of google sheets
- share google sheets
- rename a google sheet
- print file google sheets
- delete row google sheets
How to Make Google Sheets Cells Square
Being the curious person that you are, you might want to experiment with the cell shape in Google sheets like you can try to make Google sheets cells square.
Google provides its users to resize the cells in the Google sheets app according to their choice. You can also resize these rectangular cells in such a way that they become square in shape. You have to be very specific for that in dimensions. Similarly, you are also allowed to change the font style in Google sheets. Let us explore the steps in which we can make Google sheets cells square in shape.
Resizing Rows and Columns in Google Sheets
Make Google Sheets Cells Square in 9 Steps
Step-1 Open Your Google Sheet: To begin with this process, you have to open up your Google send that you want to edit.
- You will need the link of the Google sheet if you want to open an existing Google sheet or Spreadsheet.
- Otherwise, you can just open Google sheets on your web browser if you want to create a new one.
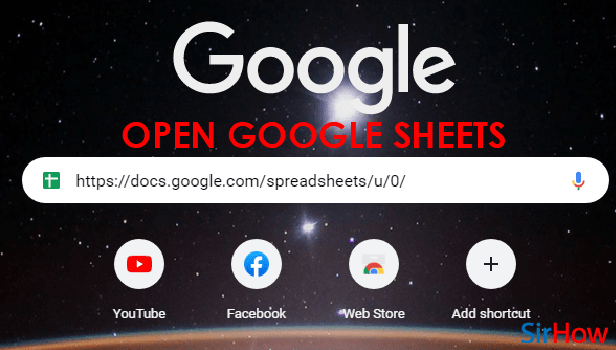
Step-2 Left Click As Shown in Picture: Now, after opening your Google sheet, you have to click on the 'Small arrow' symbol on the right side of the very first Column which is the 'A' column.
You have to 'left click on the symbol to open up the list menu of options.
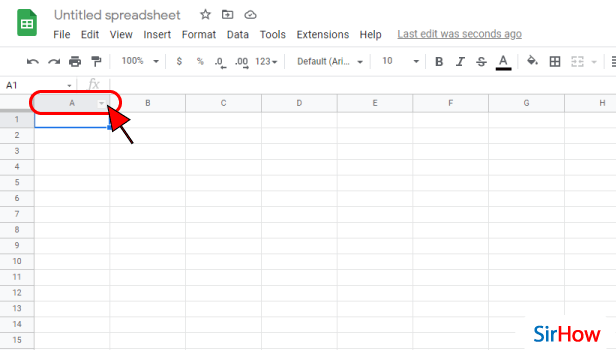
Step-3 Click on 'Resize Columns: In the list that appears when you left-click on the arrow button, you will find a long list of many options related to the cells and other things.
So, from this list, you have to click on the option that says 'Resize column'.
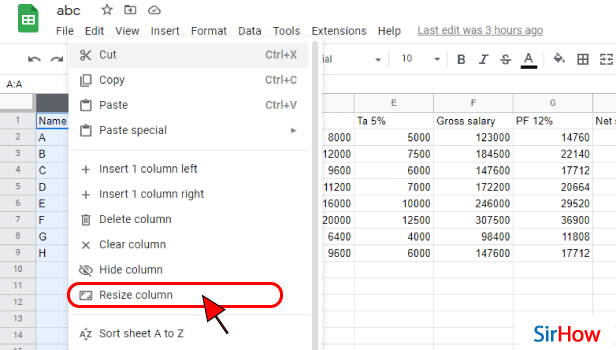
Step-4 Type The Size You Want: Here, you can add the size of the column as per your wish. The width of the columns has to be in pixels and the default width is 100.
- Add the column size.
- Then, click on the 'OK' button to save it.
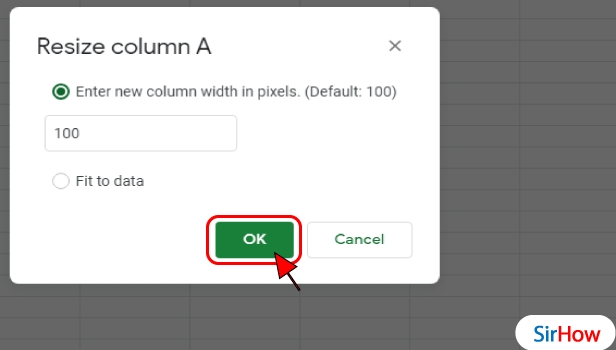
Step-5 Left Click as Shown: Now, you have to repeat the same process as above for the row that you want to resize.
For this, left-click on the small arrow symbol on the first row which is row number 1.
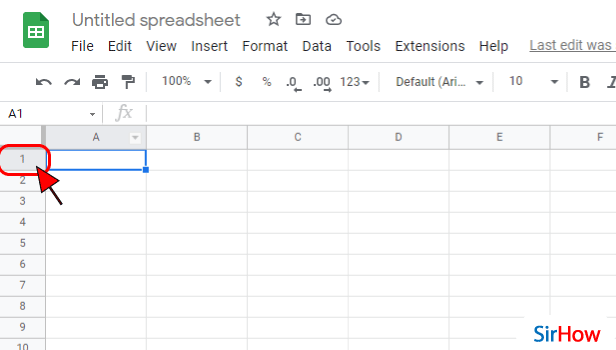
Step-6 Click on 'Resize row': Then, from the list, choose the option that says 'Resize row'.
You will now find any option related to the size of the editing of the column because you have specifically opened the menu for the row.
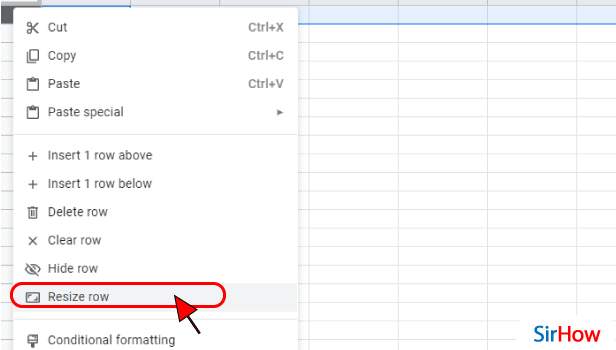
Step-7 Click On 'Specify row size': Now, you have specified the row size in the following steps:
- First, tap on the 'Specify row size' option.
- Tapping on this option will select the option and now you can move forward.
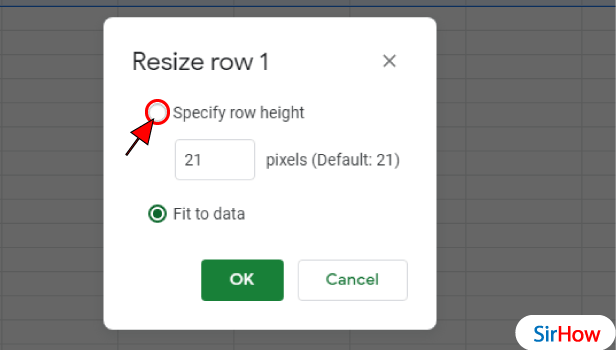
Step-8 Type the Same Dimensions as before: Now, you have to type the same size here as you have entered before in column resize settings.
After entering the same size as before, click on 'OK'. We are adding the same size as before because a square has all the dimensions of the same size.
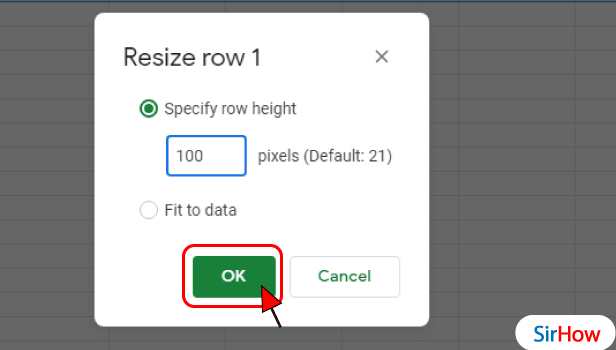
Step-9 Now Your Cells are Square: After clicking on 'OK', when you will finally see your spreadsheet you will see that the cells in the first row are down square in shape as per your dimensions.
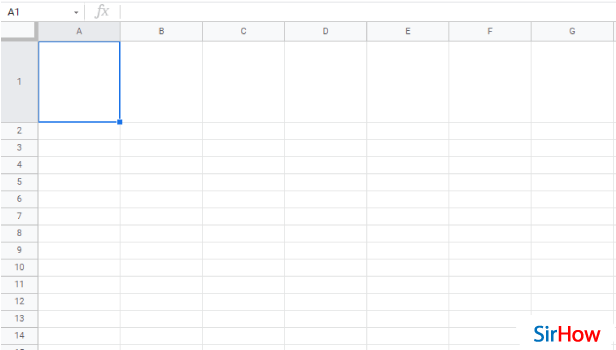
FAQ
How Can I Square An Entire Column in Google Sheets?
In the above article, we have seen how we can make the entire row Square in Google sheets.
But, now we will make the cells of an entire column square in shape. Also, the process would be a bit different and shorter than the one in the article. Let's see how we can do this:
- Open your spreadsheet.
- Click on a cell.
- Then, Type '=SUM' in the cell. Make sure that you type into an empty cell.
- Now, just select or type in the range you want to square and close the bracket.
- If you wanted to do column D, you could type D: D. for example.
- Then, close the bracket.
- Type ^2 after closing the bracket in the previous step.
- Then, press 'Enter' and see the magic.
Is It Possible To Make a Grid On Google Sheets?
Of course, you can make grids in Google sheets. In fact, it is not a difficult technique at all! Similarly, in grids, you can also create borders in Google sheets.
You have to do the following to create a grid in Google Sheets:
- Open the Google sheet that you want.
- Double-click the chart you want to change.
- Click on the 'Customize' button which is on the right side.
- Then, click on 'Gridlines'.
- Now, your grid is created. You can edit it if you want.
How Can I Make All Cells the Same Size in Google Sheets?
To make the size of all the cells of your spreadsheet the same or even, you have to apply this simple technique that we will talk about in the coming steps.
- As obvious, open your google sheet.
- Then, instead of changing the size of the cells in your sheet one by one, it would be better to select all the cells at once and change their size.
- So, to select all the cells, press the shortcut key 'Ctrl+A'. Now, all the cells will be selected.
- Finally, you can change the size just like we have done in the above article.
Related Article
- How to Share a Google Sheet with Everyone
- How to Share a Google Sheet with Everyone
- How to Save Google Sheets as PDF
- How to Make a Calendar in Google Sheets
- How to Set The Alignment of Text in Google Sheets
- How to Add Rows and Columns in Google Sheets
- How to Wrap Text in Google Sheets
- How to View Comments in Google Sheets
- How to Share Google Sheets With Others to Edit
- How to Add Comments in Google Sheets
- More Articles...
