- Google Sheets
- email google sheets file
- insert comment google sheets
- insert sheet google sheets
- make drawing google sheets
- view google sheets file
- link different files
- add text after formula
- install google sheets pc
- install autocrat google sheets
- make pivot table
- install google sheets laptop
- install google sheets
- make google sheets
- make google sheet blank
- fill color google sheets
- change font size
- change font style
- download file in ms excel
- add slicer in google sheet
- save file in google sheets
- change font style gs
- see details of google sheets file
- find & replace text gs
- sort google sheets by column
- add dollar sign g sheets
- column color gs chart
- sort google sheet by color
- sort google sheet by date
- add percentage formula in google sheets
- unhide google sheet column
- change case in google sheet
- import csv file google s
- download file ms excels format
- checkbox color google sheets
- rotate text google sheets
- fill color in cell
- create border google sheet
- insert chart in google sheets
- insert link
- insert line graph gs
- insert column chart in gs
- download gs html formats
- insert stock chart in google sheets
- make google sheet dark mode
- add sheet
- make duplicate file gs
- insert formula entire column
- set themegoogle sheets
- sort filter data gs
- import data gs
- delete cells column
- make group gs
- undo on google sheets
- print google sheets
- gs cells fit text
- create filter google sheets
- freeze google sheet row
- multiplication formula gs
- add subtraction formula in google sheets
- add labels google sheets
- use add ons in google sheets
- check gs edit history
- add date formula in gs
- change google sheets date format
- change google sheets permissions
- google sheet by number
- make gs cells bigger
- change border color gs
- use google sheets offline
- track google sheets changes
- google sheets for budgeting
- google sheets read only
- share google sheets link
- create a new google sheet
- average formula in google sheets
- cell color in google sheets
- change font size gs
- change chart color in google sheets
- add formulas and functions
- add sum google sheets
- move files in google sheets
- how to use google sheets budget template
- google sheets available offline
- pie chart in google sheets
- google sheets on mobile
- image link in google sheets
- make google sheet template
- use google sheets
- edit format google sheets
- note in google sheets
- send google sheets as pdf
- currency format googles sheets
- make google sheets graph
- tick box in google sheets
- share google sheets whatsapp
- color in google sheets
- install google sheets android
- share google sheets with everyone
- share google sheet with everyone
- save google sheets as pdf
- make google sheets calendar
- set the alignment of text
- add rows columns g sheets
- wrap text in google sheets
- view comments in google sheets
- share sheets with others
- comments in google sheets
- merge cells google sheets
- make google attendance sheets
- make google attendance sheet
- insert image over cell
- insert image in google sheets
- copy of google sheets
- share google sheets
- rename a google sheet
- print file google sheets
- delete row google sheets
How To Create Filter In Google Sheets
Just like you can sort and filter data in your sheet, you can also create different types of filters in Google sheets. In this way, you can get ahead of your peers in the journey of Google sheets by learning how to create filters in Google sheets in only 5 easy steps! Let's not waste much of your precious time now and start reading the tutorial.
How to Filter Spreadsheet Data in Google Sheets
Create Filter in Google Sheets in 5 Steps
Step-1 Open The Sheet To Add Filter: To begin with the tutorial, you first have to open that particular spreadsheet in which you want to add a filter.
To open that spreadsheet:
- In your device, open the web browser.
- Then, paste the link of your Google sheets file in the search bar of the browser.
- Finally, hit the 'Enter' key to open it now.
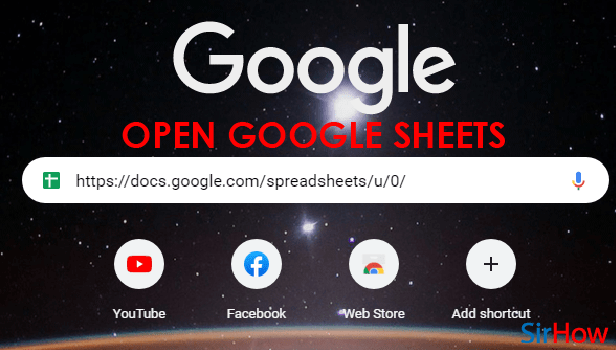
Step-2 Highlight Your data: After opening the sheet, now you have to click on the cell or cells with the data in which you want to add your filter.
Highlighting the cells with the data will select that particular cell in your spreadsheet.
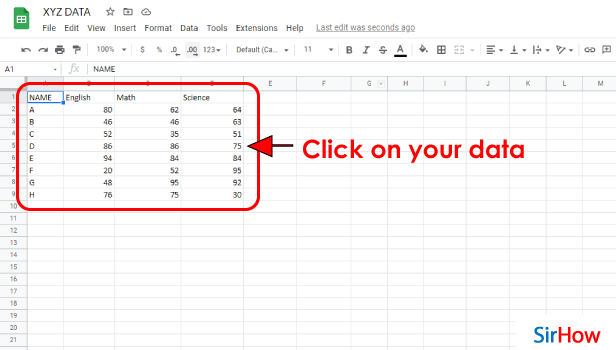
Step-3 Click Here As Shown: From the icon tab at the top of the spreadsheet, you have to click on the 'Filter' just like we have shown in the snapshot below.
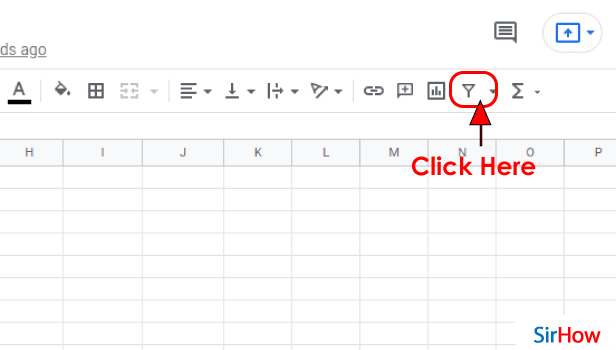
Step-4 Click On Circled Area to Apply Filter: Then, you need to individually click on all the circles one by one as you can see in the picture below.
At a later stage, you can also change the filter with the help of these circled areas.
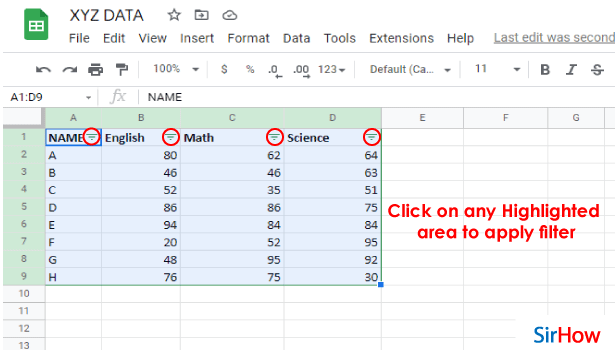
Step-5 Select Your Filter To Apply: When you are done selecting the filter that you want to apply to you cell, it will automatically be applied to that particular cell or cell range.
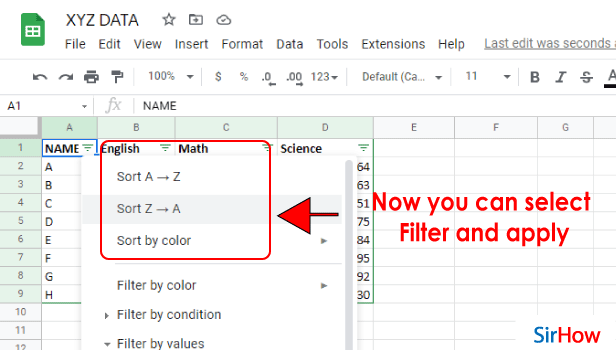
FAQ
How Can I Custom Sort and Filter in Google Sheets?
It is a great feature that you must apply to your Google sheet.
You can easily custom sort in filter your data in Google sheets in the following steps:
- Initially, just select the cell range or multiple cells that you want to sort.
- Now, you have to tap on the 'Data' tab in the menu bar.
- From here, select 'Sort range'.
- Then, choose the first column that you want to sort by order.
- Then, specify the order of sorts.
- Click on the 'Add another sort column. It helps to sort additional columns.
- Finally, click on the 'Sort' button to apply it.
Can I Filter A to Z in Google Sheets?
Of course! you can filter A-Z or even Z-A in Google sheets.
You have to learn several tricks in order to do it effectively. We have explained everything in the forthcoming steps:
- Go to the Google sheet in which you want to apply the sort.
- Then, tap on any letter at the top of the sheet.
- Now, click on the top of the column again.
- Then, you have to tap on the 'More' button.
- Scroll down to tap on 'SORT A-Z' or 'SORT Z-A', as per your choice.
Your data will now be sorted!
What Is Slicer in Google Sheets?
Slicers are a feature of Google sheets that helps to apply data to figures and charts.
They apply the same information
This means that if you add multiple slicers that use the same source data, then you have to
It is how you can add Slicer in a Google sheet.
Can I Create a Custom List in Google Sheets?
Google sheets provide its users the option to create a custom list using several features.
You can create a custom list in your sheet with the following steps:
- Open the spreadsheet.
- Then, select the cell in which you want to create a drop-down list.
- Click on the 'Data' tab now.
- Then, you have to choose an option next to the 'Criteria' option.
- The cells will now appear with a small downward arrow.
- Finally, click on the 'Save' button.
How Can I Add a Drop-Down Filter in MS-Excel?
To add/ insert a drop-down filter in your MS-Excel file, consider doing the following:
- Select the cell or cell range in which you want the list to appear.
- Select the 'DATA' tab from the top.
- Then, choose the 'Data Validation option.
- Now, set 'Allow' to List.
- Then, go to 'Source'.
- And, type the text or numbers (separated by commas, for a comma-delimited list) that you want in your drop-down list.
- Finally, click on OK.
Another Method
Google Sheets Filters allow users to create custom formulas that can then be applied across entire sheets. It is very easy to Create Filter in Google Sheets. They allow you to work with your data more efficiently. They help you perform calculations or give you recommendations based on your inputted data. You can also use them in order to organize your data better and make changes over time without having to redo anything.
In this article, we will take a look at How To Create a Filter In Google Sheets.
Create Filter In Google Sheets: 4 Steps
Step 1 - Open Google Sheets: To apply the filter in the google sheet, you first need to open the app. If you do not have the application installed on your device already, you can easily install google sheets from the play store.
- Look for a green page folded from the top right corner in the play store.
- Install and open the icon once you've found it.
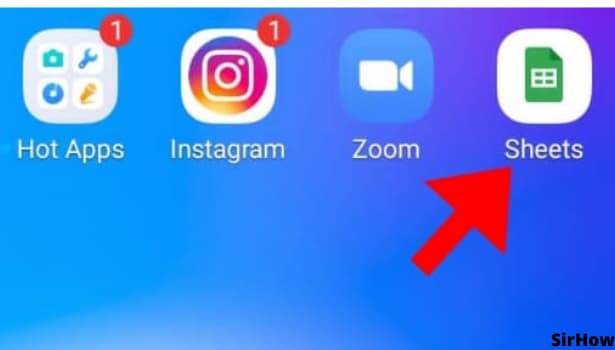
Step 2 - Click on the 3 Dots Icon: After you install the google sheets application from the play store, open it. On the interface, search for 3 dots in the top right corner. Click on the 3 Dots which will open a drop-down menu.
- Settings include toggling features such as comments, sorting, column widths, etc.
- You can hide the particular column. Above all, it becomes easy to operate the sheet.
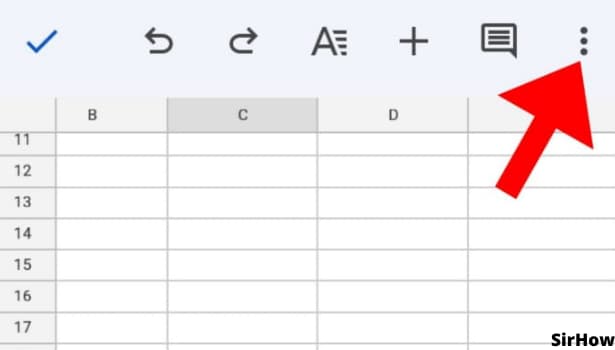
Step 3 - Click on Create A Filter: After clicking on the 3 dots in the top right corner of the google sheets interface, navigate through the drop-down menu. Search for the "Create a filter" option in the menu. This will help you create a filter in the entire sheet.
- But if you want to add the filter to any particular column, then you have to select the column first.
- Only then you can add a filter to that particular column. Proceed to click the 3 dots on the top right corner.
- Google Sheets is a powerful tool for anyone who wants to make data analytics.
- Here, you can easily create filters in the sheet by clicking on “create a filter” and making use of different criteria such as date range, text, etc.
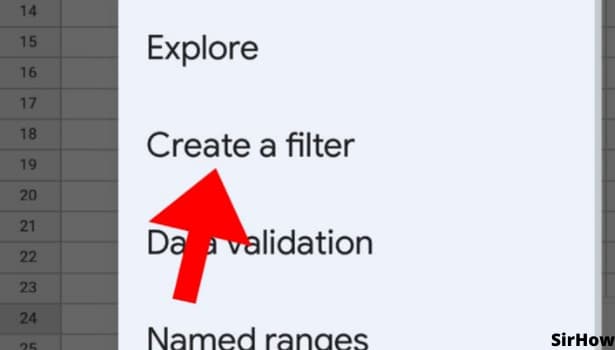
Step 4 - Your Filter Is Created: Once your columns are selected, go ahead and click the "Create Filter" button in the top right corner of this sheet. Now we need to enter some criteria for our filter.
- For example, you can filter the numerical data in ascending or descending order.
- You can apply filters to hide some entries.
- For eg, you want to see only the data entered by one of your employees.
- Filters help you to just focus on particular data set.
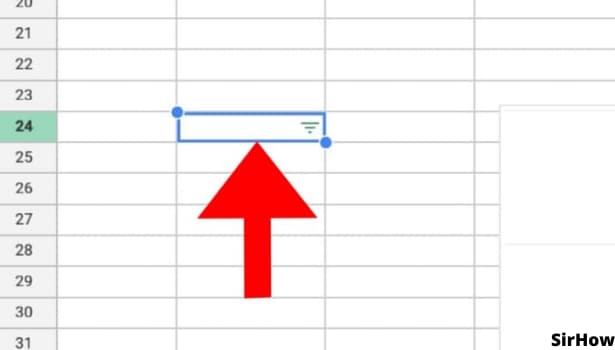
Conclusion
In conclusion, filters are a great way to easily organize data on a spreadsheet, and they make it easier to share your spreadsheets with others. They help you operate more efficiently with your data. They assist you in performing computations or making recommendations depending on the information you provide. You may also utilize them to better organize your data and make adjustments over time without having to start from scratch.
Related Article
- How to Print Google Sheets
- How to Make Google Sheets Cells Fit Text
- How To Freeze A Google Sheet Row
- How To Add Multiplication Formula In Google Sheets
- How to Add Subtraction Formula in Google Sheets
- How to Add Labels to Charts in Google Sheets
- How to Use Add-ons in Google Sheets
- How to Check Google Sheets Edit History
- How to Add Date Formula in Google Sheets
- How to Change Google Sheets Date Format
- More Articles...
