- Google Sheets
- email google sheets file
- insert comment google sheets
- insert sheet google sheets
- make drawing google sheets
- view google sheets file
- link different files
- add text after formula
- install google sheets pc
- install autocrat google sheets
- make pivot table
- install google sheets laptop
- install google sheets
- make google sheets
- make google sheet blank
- fill color google sheets
- change font size
- change font style
- download file in ms excel
- add slicer in google sheet
- save file in google sheets
- change font style gs
- see details of google sheets file
- find & replace text gs
- sort google sheets by column
- add dollar sign g sheets
- column color gs chart
- sort google sheet by color
- sort google sheet by date
- add percentage formula in google sheets
- unhide google sheet column
- change case in google sheet
- import csv file google s
- download file ms excels format
- checkbox color google sheets
- rotate text google sheets
- fill color in cell
- create border google sheet
- insert chart in google sheets
- insert link
- insert line graph gs
- insert column chart in gs
- download gs html formats
- insert stock chart in google sheets
- make google sheet dark mode
- add sheet
- make duplicate file gs
- insert formula entire column
- set themegoogle sheets
- sort filter data gs
- import data gs
- delete cells column
- make group gs
- undo on google sheets
- print google sheets
- gs cells fit text
- create filter google sheets
- freeze google sheet row
- multiplication formula gs
- add subtraction formula in google sheets
- add labels google sheets
- use add ons in google sheets
- check gs edit history
- add date formula in gs
- change google sheets date format
- change google sheets permissions
- google sheet by number
- make gs cells bigger
- change border color gs
- use google sheets offline
- track google sheets changes
- google sheets for budgeting
- google sheets read only
- share google sheets link
- create a new google sheet
- average formula in google sheets
- cell color in google sheets
- change font size gs
- change chart color in google sheets
- add formulas and functions
- add sum google sheets
- move files in google sheets
- how to use google sheets budget template
- google sheets available offline
- pie chart in google sheets
- google sheets on mobile
- image link in google sheets
- make google sheet template
- use google sheets
- edit format google sheets
- note in google sheets
- send google sheets as pdf
- currency format googles sheets
- make google sheets graph
- tick box in google sheets
- share google sheets whatsapp
- color in google sheets
- install google sheets android
- share google sheets with everyone
- share google sheet with everyone
- save google sheets as pdf
- make google sheets calendar
- set the alignment of text
- add rows columns g sheets
- wrap text in google sheets
- view comments in google sheets
- share sheets with others
- comments in google sheets
- merge cells google sheets
- make google attendance sheets
- make google attendance sheet
- insert image over cell
- insert image in google sheets
- copy of google sheets
- share google sheets
- rename a google sheet
- print file google sheets
- delete row google sheets
How to Set The Alignment of Text in Google Sheets
Folks, good alignment is a very important factor to define the overall look of your document! So, why not set the Alignment of Text in Google sheets? Also, you can change the font style in Google sheets. Here, we are going to look at those five steps that help us to set the alignment of text in Google sheets. Let's get started!
Google Sheets Basics (Alignment, Borders)
Set Alignment of Text in Google Sheets in 5 Steps
Step-1 Start Your Google Sheets Web App: To Align Text in your Google sheet, you obviously have to first open your Google sheet.
It completely depends on you whether you want to open a new Google sheet or work on an existing one.
- In order to open an existing Google sheet, you will need the link of that particular Google sheet. After that, you just need to place the link in your web browser and click on search to open it up.
- The other way is that you can also open the Google sheets website on your web browser if you want to create a new one.
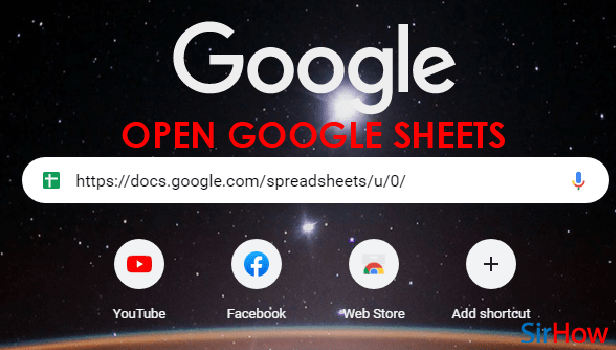
Step-2 Select The Cells/Text To Align: Then, you have to click on a cell or select all the data in multiple cells that you want to align in your sheet.
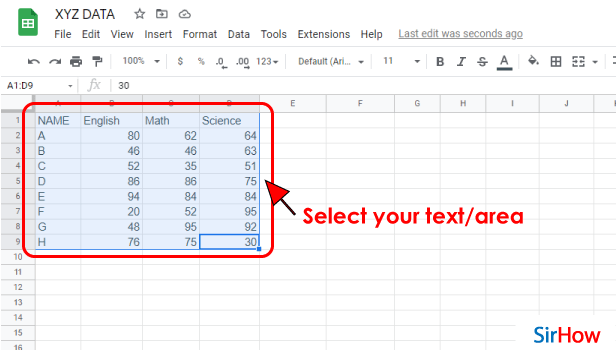
Step-3 Click On Icon As Shown: There there are various small icons of different operations available on the top of your Google sheet as you can see in the picture below.
From these small icons, you have to click on the icon which is shown below in red color. This is the 'Alignment' icon.
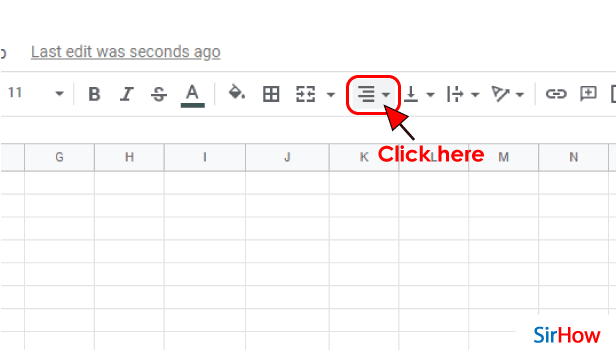
Step-4 Select The 'Alignment': Now, you can set the alignment from the below options:
- Left alignment
- Right alignment
- Centre alignment
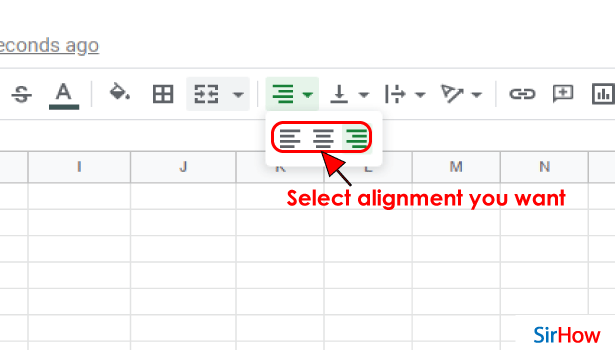
Step-5 Alignment Of The text is Now Changed: After choosing one of the three alignment operators, the data or text in the cells that you have selected will be aligned respectively!
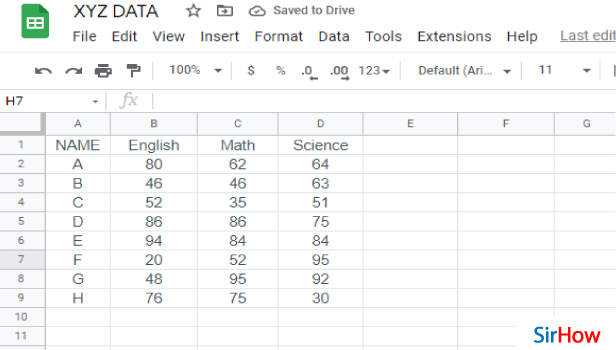
FAQ
How Can I Auto Align Text in Spreadsheets?
There is an 'AutoFit' option in Google spreadsheets that allows you to auto-align text in your spreadsheets.
What we are basically trying to say is that you can Auto Fit column width and row height using some keyboard shortcuts. These shortcuts are as follows:
- To AutoFit the column width: press 'Alt + H', then press 'O', and then 'I'.
- And, to AutoFit the row height: press 'Alt + H', then 'O', and then press the 'A' key.
How Can I Align Text in Google Docs?
Just like Google sheets, you can also align text in Google docs.
In Google Docs also, we have three alignment operators- left alignment center alignment and right alignment. You can choose any of the three alignment operations which suit your needs. These alignment operators are present at the top of your document sheet only.
What Are the Shortcuts For Text Alignment in Google Sheets?
If you do not want to follow the traditional method of aligning the text in Google sheets.
Then, you will take the help of the following shortcut keys from your keyboard:
| ALIGNMENT | SHORTCUT KEY |
| Right Align | Ctrl + Shift + r |
| Left Align | Ctrl + Shift + l |
| Center Align | Ctrl + Shift + e |
How Can I Evenly Distribute Columns In Google Sheets?
In the following steps, you can evenly distribute columns in your Google sheet:
- Go to your Google Docs or Sheets file.
- Move your mouse pointer to the table whose rows or columns you want to change.
- Then, click on the 'Format Table' option.
- Then, choose the option of 'Distribute columns'.
You can also hide or unhide Google sheets columns.
How Can I Change Line Spacing in Google Docs Document?
If you feel that the lines in your Google document are not perfectly spaced, then you can easily change the line spacing in Google Docs.
- Open the Google document in which you want to change the line spacing.
- Then, simply click on the 'Line spacing' button.
- Then, select the desired line spacing option from the drop-down menu that appears there on your screen.
- You can also click on 'Custom spacing' to fine-tune the spacing as per your text document.
- Now, the line spacing will adjust in your document within milliseconds.
Another Method
Google Sheets is an important application and you must know your way around it. It starts with basic writing in rows and columns. You can add text and sort it according to title heads. Once you select the cell location, your text is bound to be inside it. However, you can change its alignment inside the cell. So, do you want to set the alignment of text in google sheets? Here is your quick guide to doing it. It is step-wise and to be followed along. So, get your phone in hand and get started with your Google Sheet.
Set the Alignment of Text in Google Sheets in 4 steps
Step 1: Open Google Sheets: On your mobile device, open the Google Sheets application. If you do not have it, go to the play store and download it. Its symbol is green paper having a white square over it.
- The square is divided into four identical cells Once your application is downloaded and opened.
- we can go further with the steps to set the alignment of text.
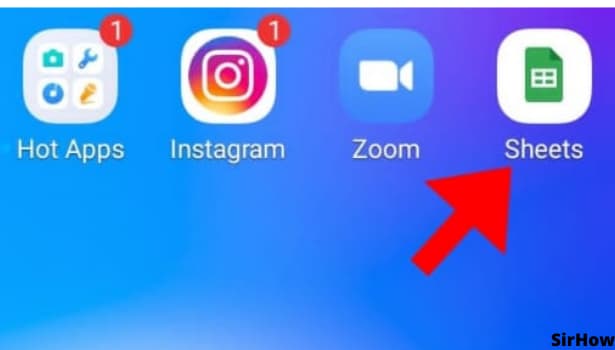
Step 2: Tap on Any Cell: Tap on a cell for which you want to set the alignment of text. Select the entire row or column or apply it to the whole document. In order to select an entire row, click on the serial number of that specific row.
- Similarly, click on the specific alphabet to select a particular column.
- Once you do that, you are good to go to the next step.
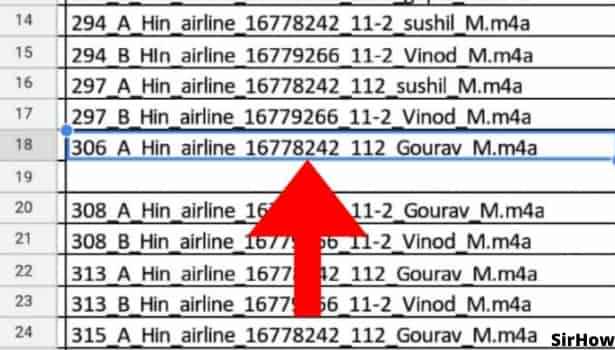
Step 3: Click on the Alignment Icon: In your google sheets application, there will be a toolbar at the bottom of the page. The toolbar is just below the Fx function bar.
- The alignment option is at its center.
- Horizontal lines of varying sizes depict it.
- It has a downward arrow beside it.
- On tapping this option, you can see all three alignments. Left, Right, and Center.
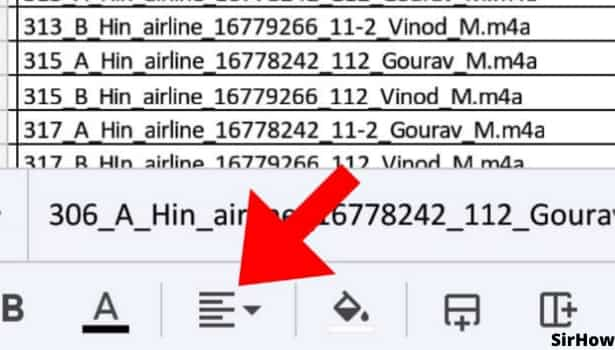
Step 4: Select the Alignment Type: Well, now you can set your alignment once you see these options of left, right, and center. The symbol of left alignment is horizontal lines that are equal in length on the left side.
- Similarly, for the right alignment symbol, the horizontal lines are equal in length from the right side.
- For the center alignment, the lines are uneven from both ends.
- Choose the required alignment and apply it.
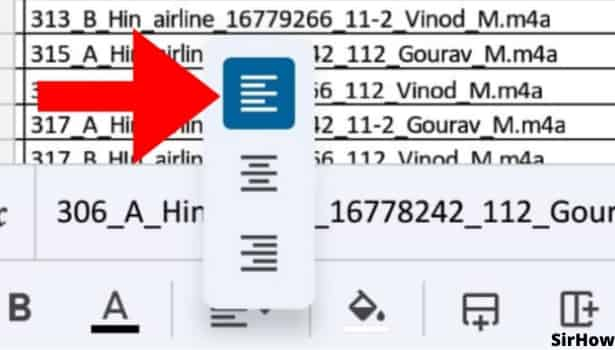
So, this is the way to set the alignment of text. But why set the alignment of text? Well, there are different uses for the same. For instance, amount and numeric value look decent with the right alignment. Similarly, if you're writing names or any other proper nouns, center alignment looks better.
- Left alignment is the default setting for text in sheets.
- Likewise, right alignment is the default for numeric values.
- Setting alignment of text may seem a minimal change in Google Sheets.
- But it adds to the overall look and impression of the document.
- Using left alignment for serial numbers and right alignment for monetary values gives the reader a distinction.
- Viewers can differentiate easily. Center alignment helps to draw attention to a specific part.
- So, use the alignment well and uplift your document.
As per your need you can do many things with google sheets like print google sheets, save google sheets as pdf, share google sheets etc.
