- Google Sheets
- email google sheets file
- insert comment google sheets
- insert sheet google sheets
- make drawing google sheets
- view google sheets file
- link different files
- add text after formula
- install google sheets pc
- install autocrat google sheets
- make pivot table
- install google sheets laptop
- install google sheets
- make google sheets
- make google sheet blank
- fill color google sheets
- change font size
- change font style
- download file in ms excel
- add slicer in google sheet
- save file in google sheets
- change font style gs
- see details of google sheets file
- find & replace text gs
- sort google sheets by column
- add dollar sign g sheets
- column color gs chart
- sort google sheet by color
- sort google sheet by date
- add percentage formula in google sheets
- unhide google sheet column
- change case in google sheet
- import csv file google s
- download file ms excels format
- checkbox color google sheets
- rotate text google sheets
- fill color in cell
- create border google sheet
- insert chart in google sheets
- insert link
- insert line graph gs
- insert column chart in gs
- download gs html formats
- insert stock chart in google sheets
- make google sheet dark mode
- add sheet
- make duplicate file gs
- insert formula entire column
- set themegoogle sheets
- sort filter data gs
- import data gs
- delete cells column
- make group gs
- undo on google sheets
- print google sheets
- gs cells fit text
- create filter google sheets
- freeze google sheet row
- multiplication formula gs
- add subtraction formula in google sheets
- add labels google sheets
- use add ons in google sheets
- check gs edit history
- add date formula in gs
- change google sheets date format
- change google sheets permissions
- google sheet by number
- make gs cells bigger
- change border color gs
- use google sheets offline
- track google sheets changes
- google sheets for budgeting
- google sheets read only
- share google sheets link
- create a new google sheet
- average formula in google sheets
- cell color in google sheets
- change font size gs
- change chart color in google sheets
- add formulas and functions
- add sum google sheets
- move files in google sheets
- how to use google sheets budget template
- google sheets available offline
- pie chart in google sheets
- google sheets on mobile
- image link in google sheets
- make google sheet template
- use google sheets
- edit format google sheets
- note in google sheets
- send google sheets as pdf
- currency format googles sheets
- make google sheets graph
- tick box in google sheets
- share google sheets whatsapp
- color in google sheets
- install google sheets android
- share google sheets with everyone
- share google sheet with everyone
- save google sheets as pdf
- make google sheets calendar
- set the alignment of text
- add rows columns g sheets
- wrap text in google sheets
- view comments in google sheets
- share sheets with others
- comments in google sheets
- merge cells google sheets
- make google attendance sheets
- make google attendance sheet
- insert image over cell
- insert image in google sheets
- copy of google sheets
- share google sheets
- rename a google sheet
- print file google sheets
- delete row google sheets
How to Find & Replace Text in Google Sheets
If you are a regular user of the Google Sheets app then, you must be aware of the fact that you can find and replace text in google sheets.
Suppose you have entered the wrong data in your sheets repeatedly and you want to change it. Doing it one by one will take a lot of time. So, it's better to find the wrong data text and replace it with the correct one. It is the most convenient way to do so. You can also import CSV file into Google sheets to enter the tabular data automatically. The given articles revolve around the topic of finding and replacing text in google sheets. Let's ponder over it now!
Use 'Find and Replace' Feature in Google Sheets
Find And Replace Text in Google Sheets in 7 Steps
Step-1 Go To Your Google Sheet: Just like any other Google sheets technique, this one also starts with opening your Google sheet.
There are several ways to open your Google sheet. You can open your Google sheet in:
- Either your web browser
- Or, in the mobile application also.
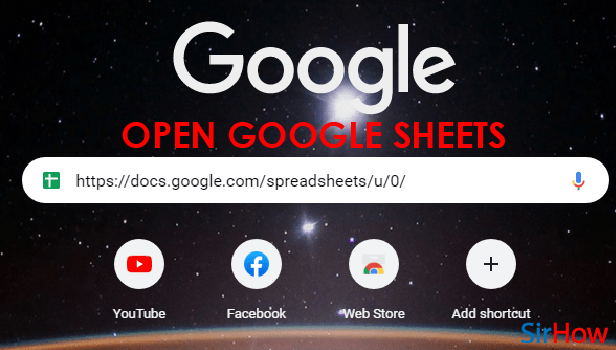
Step-2 Press 'Ctrl + F' On the Keyboard: After opening up the Google sheet on your device, you have to press the shortcut key 'Ctrl + F' on your keypad or keyboard.
This key will take you to a panel from where you can easily find and replace any text.
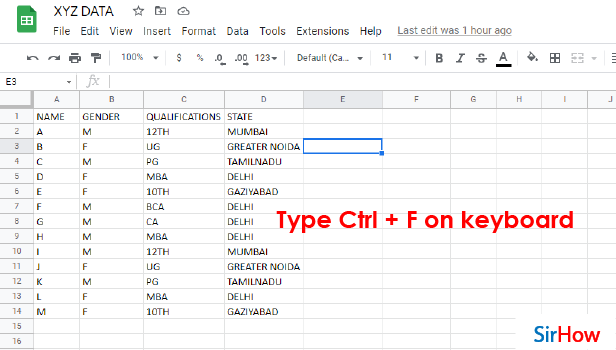
Step-3 Type the Text That You Want to Find: As visible in the picture below, you now have to enter the text that you want to find in your Google sheet.
You can also enter numerical data or special symbols to find in your sheet.
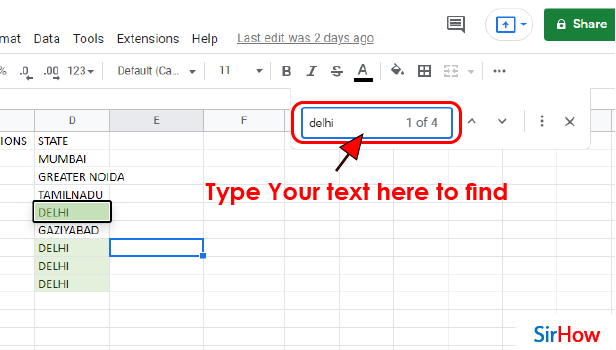
Step-4 To Replace, Follow This Step: Then, you will notice that the text that you have entered in the search panel has been highlighted by green color on your sheet.
The next steps are as follows:
- Click on the three small dots that are present on the right side on the search panel.
- There you will find several tabs like 'Find', 'Replace With' and 'Search'.
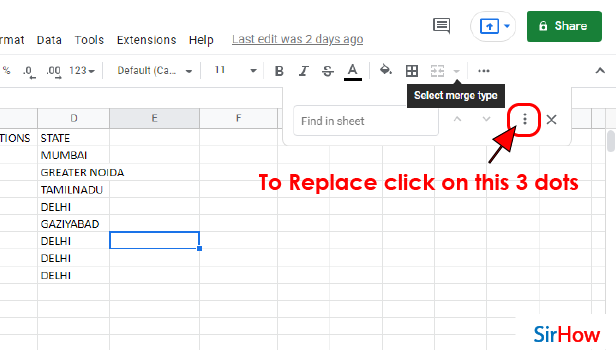
Step-5 Type the Text You Want to Replace With: In the 'Replace With' section, you have to enter the text or data that you want to be entered in place of the original text.
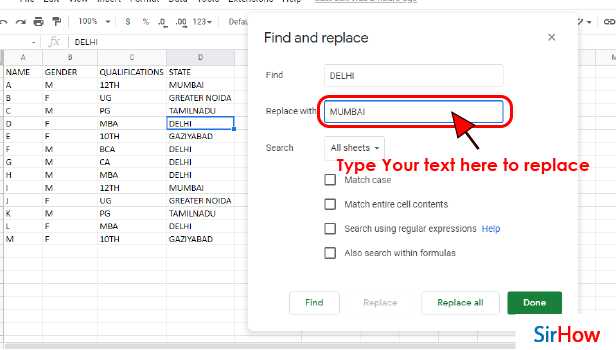
Step-6 Click On 'Replace All': In this step, there are two things that you have to do. They are:
- First, click on the 'Replace all' button from the bottom as shown below.
- And second, click on 'Done'.
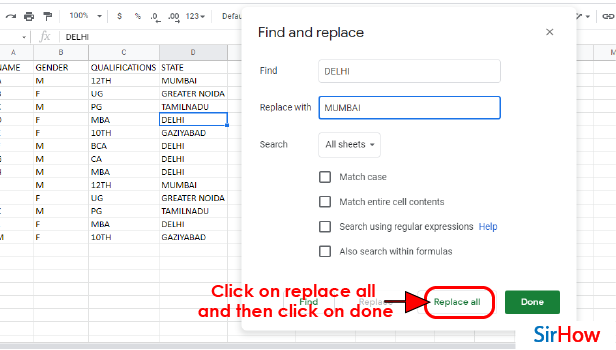
Step-7 Your Text is Replaced: Finally, when you will carefully notice your spreadsheet, you will see that the original text have now been replaced with the new one.
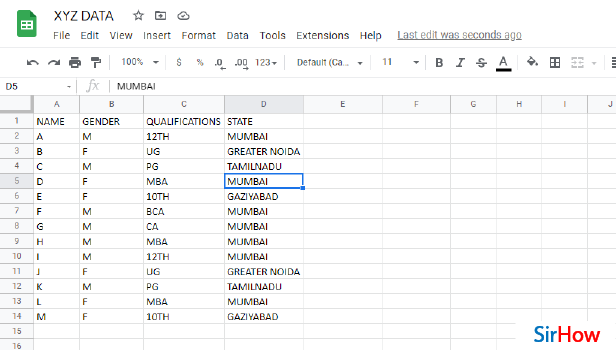
FAQ
Is There a 'Find and Replace' Button Directly Available In Google Sheets?
There is also an alternative process available for the above technique.
Here, you will not have to press the shortcut key 'Ctrl + F' as done previously. Let's see how this process is different from the original one:
- Go to your spreadsheet.
- Then, click on the 'three vertical dots in the upper right corner of the screen.
- It will open up the 'More' menu for you.
- Then, simply press the 'Find and replace option from the 'More' menu.
- Now, the panel will open up on your screen as before. So, the further steps will remain the same.
Is It Possible To Find and Replace Multiple Values in Google Sheets?
Yes, it is absolutely possible to find and replace multiple values or values in a range of cells in google sheets. You can also sort and filter data in google sheets.
The basic steps like opening up the 'Find and replace panel' using the shortcut key or the menu options will remain the same. And the further steps are mentioned below:
- In the 'Find' section, select and replace the range where you want to replace values. You have to enter the cell range in this format- B2:B19.
- Then, in the 'Replace' section of the Find and replace the window, enter a value you want to replace it with.
- Finally, click on the 'Replace All button.
Is there a REPLACE Function in Google Sheets?
There are tons of functions available in google sheets applications. These functions are pre-defined. You just have to write in capital letters and they will do their task.
The REPLACE function also works in a similar manner In order to work with the REPLACE in Google Sheets:
- First, you need to type =REPLACE( into the cell where you want to perform the replacement.
- Then enter the text you want to replace to input it.
- After that, there only have to put a comma (,) and then type the text you want to replace it with.
- Then, put a comma and enter the number of times you want it to occur.
- Press 'Enter'.
Another Method
It takes a certain amount of skill to find and replace text in google sheets. You should be able to conduct laser-sharp searches to locate exactly what you're looking for, so you don't waste time scrolling through irrelevant results. Add google sheets to your device and you can access this amazing feature. This guide will show you how to use the Find and Replace feature in Google Sheets with the help of four easy steps to swiftly locate what you need and substitute it with precisely what you want.
Find & Replace Text in Google Sheets: 4 Steps
Step 1 - Click on the Google Sheets App: After you've opened the google sheets app, go to the existing spreadsheet where you wish to replace the texts.
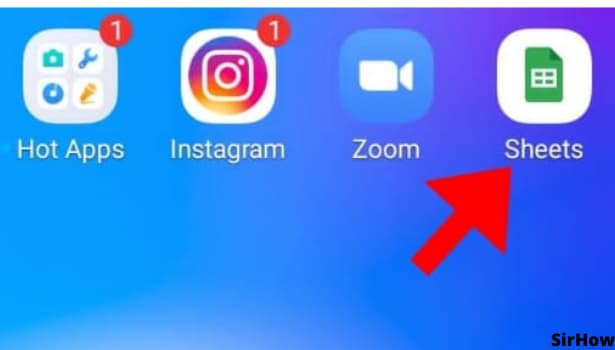
Step 2 - Click on the Three Dots: After you click on the three dots present in the top right corner of the sheet, a menu of alternatives will emerge in front of you, each with a different set of attributes that you can apply to the sheet.
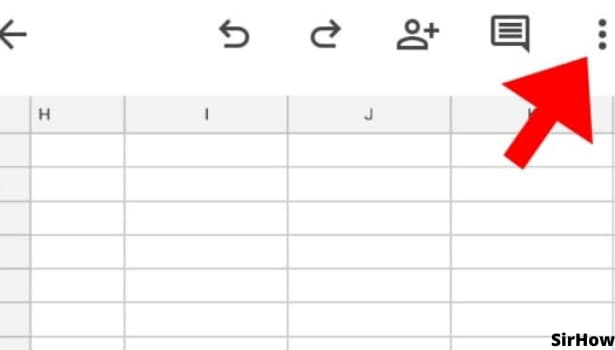
Step 3 - Tap on the Find and Replace Option: In the Find field, type a search term. In the Replace field at the end of the sheet, type a sentence to replace it with.
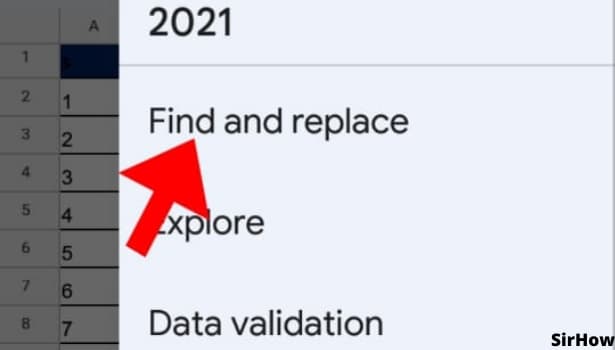
Step 4 - Tap on Replace: Depending on your needs, choose the Replace or Replace All option. When you're satisfied that you've replaced all of the terms you desired, click Done.
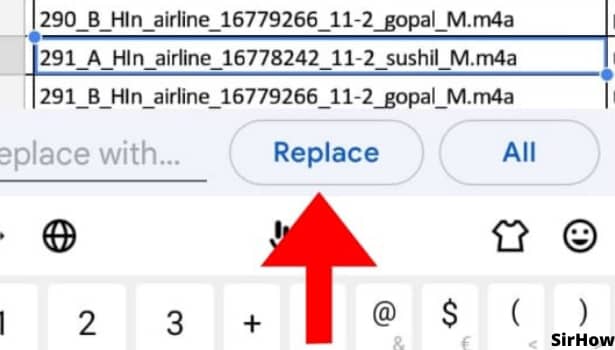
Limitations to the Find-and-Replace Operation
If comparable entries reside in hidden columns or filtered rows in the sheet, they will not be substituted; rather, a message will pop up notifying that matched values exist in hidden rows. Due to this, the user will have to retrieve the added rows and columns in google sheets or remove the filter and re-display the rows if they wish to replace their entries.
Except for the following, you can replace values in any column for which you have editing access permission:
- Formula-containing cells
- Boolean values are used in cells in the Symbols columns (checkbox, star, or flag)
- A cell in a dependency-enabled project sheet's End Date column
- A cell in a dependency-enabled project sheet's Start Date column that is driven by a predecessor
- Cells with inbound cell linkages and hyperlinks.
Why Is Find and Replace in Google Sheets Convenient?
In Google Sheets, the 'Find and Replace' function allows you to search complete workbooks for certain values and replace them with whatever you choose. The Find and Replace tool is useful since it lets you choose whether to replace all entries of your search phrase at once or one after the other.
Other advantages of Google's Find and Replace include the following :
- You can search for values that match a pattern using regular expressions.
- Searching for values that are comparable to your search term using wildcards.
- It allows you to search formulae and formula outcomes.
Conclusion
Aside from productivity fundamentals like cutting, copying, and pasting, find and replace is one of the few technology ideas that may save you time and stress. It saves time to be able to search for all repetitions of a certain string of words in a sheet and edit them all at once. Fortunately, Google Sheets has this useful tool.
Related Article
- How to View Comments in Google Sheets
- How to Share Google Sheets With Others to Edit
- How to Add Comments in Google Sheets
- How to Merge Cells in Google Sheets
- How to Make Google Attendance Sheets
- How to Make Google Attendance Sheet
- How to Insert Image Over Cell in Google Sheets (on Mobile)
- How to Insert Image in Spreadsheet on Google Sheets App
- How to Create Another Copy of Google Sheets
- How to Share Google Sheets from Mobile
- More Articles...
