- Google Sheets
- email google sheets file
- insert comment google sheets
- insert sheet google sheets
- make drawing google sheets
- view google sheets file
- link different files
- add text after formula
- install google sheets pc
- install autocrat google sheets
- make pivot table
- install google sheets laptop
- install google sheets
- make google sheets
- make google sheet blank
- fill color google sheets
- change font size
- change font style
- download file in ms excel
- add slicer in google sheet
- save file in google sheets
- change font style gs
- see details of google sheets file
- find & replace text gs
- sort google sheets by column
- add dollar sign g sheets
- column color gs chart
- sort google sheet by color
- sort google sheet by date
- add percentage formula in google sheets
- unhide google sheet column
- change case in google sheet
- import csv file google s
- download file ms excels format
- checkbox color google sheets
- rotate text google sheets
- fill color in cell
- create border google sheet
- insert chart in google sheets
- insert link
- insert line graph gs
- insert column chart in gs
- download gs html formats
- insert stock chart in google sheets
- make google sheet dark mode
- add sheet
- make duplicate file gs
- insert formula entire column
- set themegoogle sheets
- sort filter data gs
- import data gs
- delete cells column
- make group gs
- undo on google sheets
- print google sheets
- gs cells fit text
- create filter google sheets
- freeze google sheet row
- multiplication formula gs
- add subtraction formula in google sheets
- add labels google sheets
- use add ons in google sheets
- check gs edit history
- add date formula in gs
- change google sheets date format
- change google sheets permissions
- google sheet by number
- make gs cells bigger
- change border color gs
- use google sheets offline
- track google sheets changes
- google sheets for budgeting
- google sheets read only
- share google sheets link
- create a new google sheet
- average formula in google sheets
- cell color in google sheets
- change font size gs
- change chart color in google sheets
- add formulas and functions
- add sum google sheets
- move files in google sheets
- how to use google sheets budget template
- google sheets available offline
- pie chart in google sheets
- google sheets on mobile
- image link in google sheets
- make google sheet template
- use google sheets
- edit format google sheets
- note in google sheets
- send google sheets as pdf
- currency format googles sheets
- make google sheets graph
- tick box in google sheets
- share google sheets whatsapp
- color in google sheets
- install google sheets android
- share google sheets with everyone
- share google sheet with everyone
- save google sheets as pdf
- make google sheets calendar
- set the alignment of text
- add rows columns g sheets
- wrap text in google sheets
- view comments in google sheets
- share sheets with others
- comments in google sheets
- merge cells google sheets
- make google attendance sheets
- make google attendance sheet
- insert image over cell
- insert image in google sheets
- copy of google sheets
- share google sheets
- rename a google sheet
- print file google sheets
- delete row google sheets
How to Create Border in Google Sheet
To add a little bit more consistency to your Google sheet, you can create a border in Google sheets.
In Google sheets, you can add the border to a single cell or even a group of cells. The choice of the border depends completely on you. It includes the color, size as well as style of the border. Also, you can change the column color in Google sheets after adding the border to make it look like a table. Learn the easiest technique to do this with the help of this article.
How to Add Gridlines and Borders in Google Sheets
Create Border in Google Sheets in 5 Steps
Step-1 Open 'Google Sheets' in Your Browser: If you want to open an existing Google sheet in which you want to apply the border, then the best way is to use the link of the sheet.
We have explained the steps briefly below for more understanding of yours:
- Start your web browser.
- Then, paste the link to the Google sheet that you might have copied earlier.
- Click on the 'Search' icon to open it.
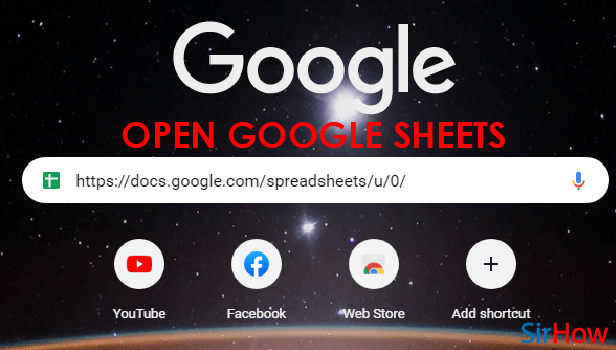
Step-2 Select The Area: Now when your Google sheet opens up, you have to select the particular area to which you want to apply the border.
For reference, you can see the picture of a Google sheet attached below.
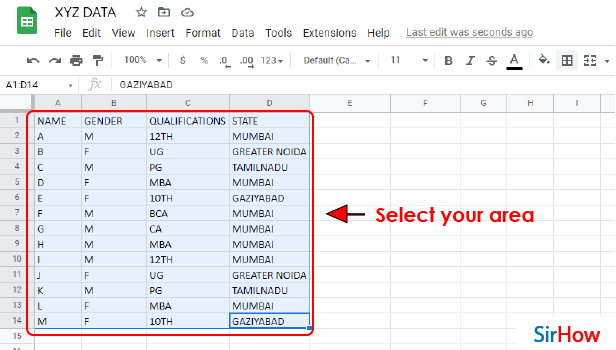
Step-3 Click On the 'Border' Icon: On the menu bar at the top of the Google sheet, you will have to find the 'Border' Icon.
You can see the border icon in the picture below which is highlighted in green color. After finding it, just click on this Border icon.
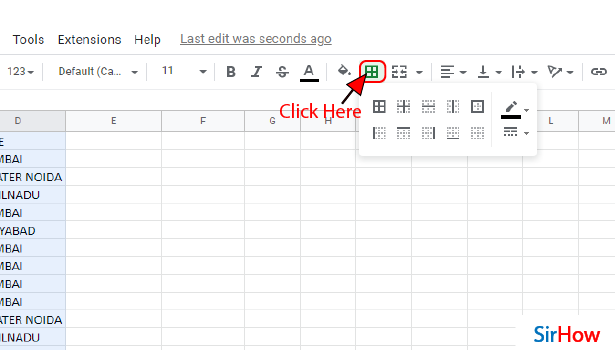
Step-4 Select Your Preferred Border: You can now choose from various border icon options that you can apply to your cell area.
Also, you can change the color and the style of the border that you want to apply to the cells in your Google sheet.
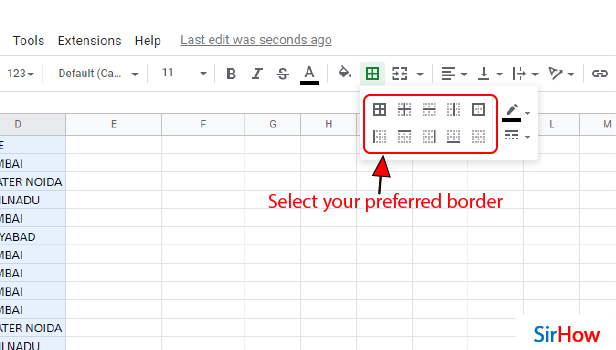
Step-5 Border is Now Applied to the Sheet: After choosing your preferences of the border, you will finally see that the border has now been applied to the area that you have selected in the second step.
Border not only beautifies your sheet but also helps in making tables in your sheet.
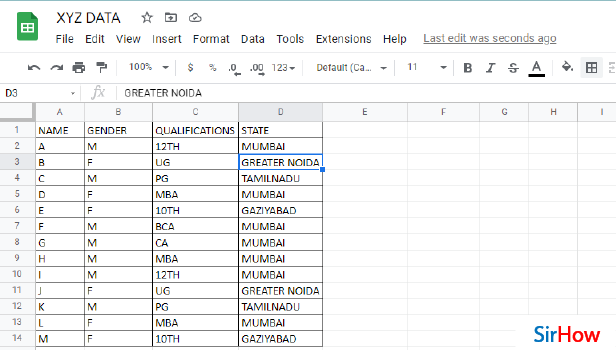
FAQ
How Can I Make White Borders in Google Sheets?
if you want to make white borders in your Google sheet then you can simply change the color of your border in the following steps:
- In order to change the color of the border in Google Sheets, first, select the cells with borders whose color you want to change. By default, the color of the border in Google sheets is set to Black.
- Then, you have to go to the Toolbar.
- Now, you will have to click on the 'Border' button.
- In the same menu, click on the 'Change Color' button.
- Then, select the 'White' color from the color palette.
How Can I Create Borders in Google Docs?
Google docs is another great application like Google sheets in which you can create, edit, and update text files and documents.
If you want to add or create borders in a Google docs file, then you have to do the following:
- Open your Google Docs page.
- Then, click on 'Start a new document'.
- Choose a black document to start with.
- In the Menu, click on the 'Insert' button.
- Then, select the 'Drawing' option, and choose 'New'.
- After that, in the top menu, click on 'Shapes' and choose the shape and the style of the border that you want to add to your document.
- Accordingly, the border will now be added to the document.
How Can I Make the Borders thick in Google Sheets?
Just like you can change the border color in Google sheets, to make thick borders in Google sheets, you have to order the width of the Border from the styling options.
- Similar to the process above, first choose the area in which you want to add the border.
- Then, click on the 'Border' Icon from the top.
- Finally, click the 'border styling' tool from the bottom right corner of the border tab.
- Now, you can choose the border style and thickness.
Another Method
It can be difficult to view and interpret all of your information when you've added a lot of content to a spreadsheet. Cell borders make it simple to create distinct and well-defined boundaries between sections of your spreadsheet, making it easier to read and understand. The border is added to highlight essential cells and make them simpler to read. In this article, we will take a look at How to Create Border in Google Sheets.
Create Border in Google Sheet: 6 Steps
Step 1 - Open the google sheets app: To create a border in Google Sheets, you must first open the application. Look for the Google Sheets icon on your mobile device. It appears to be a green A4 sheet of paper with a fold in the top-right corner. It is surrounded by white-defined cells.
- If you can't find it, go to the Google Play Store and download it.
- In the search field, type 'Google Sheets.' After that, check for the icon that has been described.
- Install and open it after you've found it.
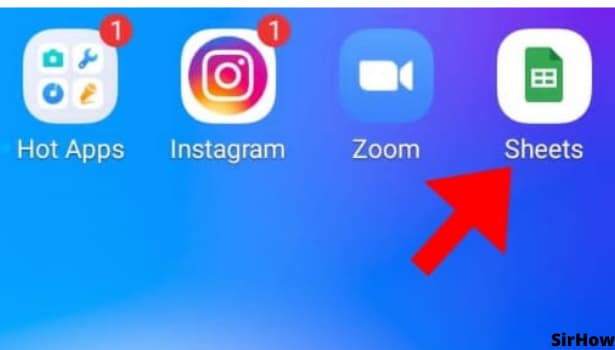
Step 2 - Tap on any cell: So you've installed the Google Sheets app on your phone or tablet. We'll now proceed to the next section of our tutorial. Assume you wish to put a border around cell B17.
- You will need to navigate to cell B17 and select it, which you can do by tapping on the cell.
- You'll be able to continue altering that single or group of cells that you wish to add a border to once you've done that.
- Google Sheets is a very versatile application that can do everything.
- It allows you to create and analyze data. You can also share your work with others to edit.
- Moreover, they will be able to view the formula and the result in real time.
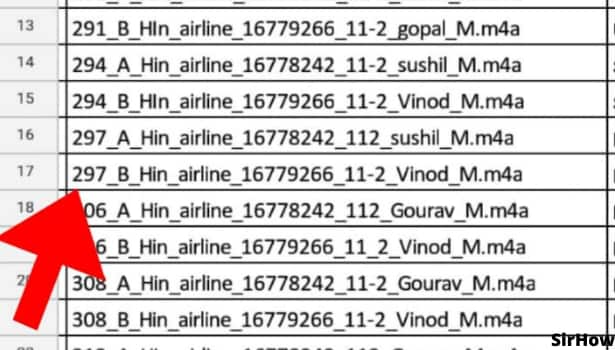
Step 3 - Tap on the A icon present in the top corner: Now that you have selected the cell you want to add a border to, in our case cell B17, we will proceed further. Locate the A symbol on the google sheets interface.
- You will find the A symbol nestled between UNDO and + symbol on the top left of the sheet.
- This A symbol is a general formatting symbol that you can use to format either the text present in the selected cell or the cell itself.
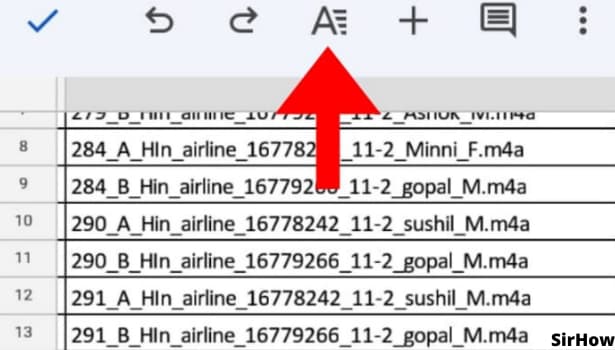
Step 4 - tap on cell: For the purpose of adding the border to the selected cell or cells, select the "cell" option from the drop-down menu. The drop-down menu comes after you tap on the A icon present in the top left of the google sheets interface.
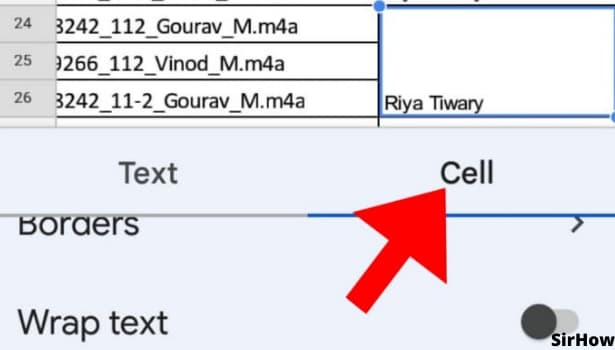
Step 5 - tap on Borders: You will see many formatting options come up after you select "cells" from the drop-down menu.
- You have options like conditional formatting, and alternating colors which you can use to change the colour of the cell, among others.
- Select the Borders option from the drop-down menu to add a border to the cell.
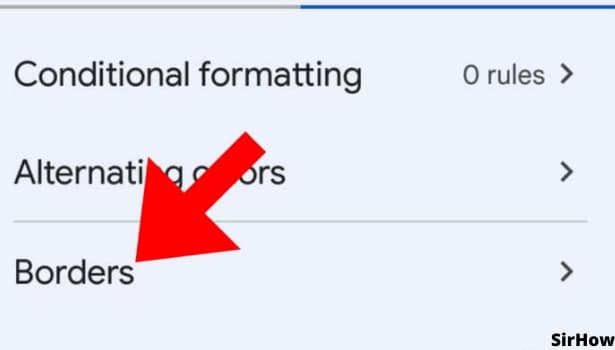
Step 6 - Select your border style: There are many options when it comes to the type of border. You can add border everywhere in the selected range. You can also add a border to just the boundary, or everywhere except the boundary. Select the type you want depending on your requirement.
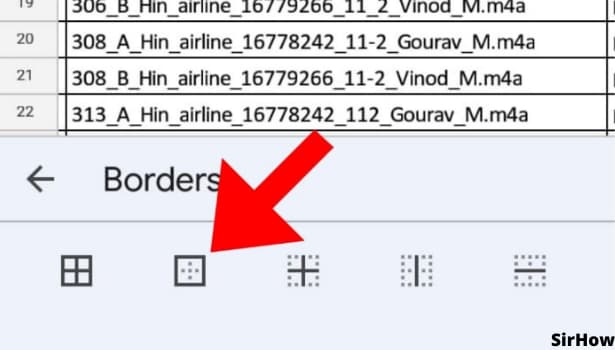
Conclusion
In conclusion, adding borders is a breeze. When you've added a lot of content to a spreadsheet, borders make it easier to interpret everything. Moreover, cell borders make it straightforward to create clear and well-defined divisions between portions of your spreadsheet, making it easier to grasp.
Related Article
- How to Change Cell Color in Google Sheets
- How to Change Font Size in Google Sheets
- How to Change Chart Color in Google Sheets
- How to Add Formulas and Functions
- How to Add SUM in Google Sheets
- How to Move Files in Google Sheets
- How to Use Google Sheets Budget Template
- How to Make Google Sheets Available Offline
- How to Insert a Pie Chart in Google Sheets
- How to Create Google Sheets on Mobile
- More Articles...
