- Google Sheets
- email google sheets file
- insert comment google sheets
- insert sheet google sheets
- make drawing google sheets
- view google sheets file
- link different files
- add text after formula
- install google sheets pc
- install autocrat google sheets
- make pivot table
- install google sheets laptop
- install google sheets
- make google sheets
- make google sheet blank
- fill color google sheets
- change font size
- change font style
- download file in ms excel
- add slicer in google sheet
- save file in google sheets
- change font style gs
- see details of google sheets file
- find & replace text gs
- sort google sheets by column
- add dollar sign g sheets
- column color gs chart
- sort google sheet by color
- sort google sheet by date
- add percentage formula in google sheets
- unhide google sheet column
- change case in google sheet
- import csv file google s
- download file ms excels format
- checkbox color google sheets
- rotate text google sheets
- fill color in cell
- create border google sheet
- insert chart in google sheets
- insert link
- insert line graph gs
- insert column chart in gs
- download gs html formats
- insert stock chart in google sheets
- make google sheet dark mode
- add sheet
- make duplicate file gs
- insert formula entire column
- set themegoogle sheets
- sort filter data gs
- import data gs
- delete cells column
- make group gs
- undo on google sheets
- print google sheets
- gs cells fit text
- create filter google sheets
- freeze google sheet row
- multiplication formula gs
- add subtraction formula in google sheets
- add labels google sheets
- use add ons in google sheets
- check gs edit history
- add date formula in gs
- change google sheets date format
- change google sheets permissions
- google sheet by number
- make gs cells bigger
- change border color gs
- use google sheets offline
- track google sheets changes
- google sheets for budgeting
- google sheets read only
- share google sheets link
- create a new google sheet
- average formula in google sheets
- cell color in google sheets
- change font size gs
- change chart color in google sheets
- add formulas and functions
- add sum google sheets
- move files in google sheets
- how to use google sheets budget template
- google sheets available offline
- pie chart in google sheets
- google sheets on mobile
- image link in google sheets
- make google sheet template
- use google sheets
- edit format google sheets
- note in google sheets
- send google sheets as pdf
- currency format googles sheets
- make google sheets graph
- tick box in google sheets
- share google sheets whatsapp
- color in google sheets
- install google sheets android
- share google sheets with everyone
- share google sheet with everyone
- save google sheets as pdf
- make google sheets calendar
- set the alignment of text
- add rows columns g sheets
- wrap text in google sheets
- view comments in google sheets
- share sheets with others
- comments in google sheets
- merge cells google sheets
- make google attendance sheets
- make google attendance sheet
- insert image over cell
- insert image in google sheets
- copy of google sheets
- share google sheets
- rename a google sheet
- print file google sheets
- delete row google sheets
How to Import Data From one Google Sheet to Another
Every Google Sheets user will come across a situation when they need to import a certain data range from another sheet, or even a spreadsheet, in order to build a combined master view of both. This allows you to combine data from numerous worksheets into a single one. Some users may additionally wish for their master document for example Budgeting sheet, to update automatically when there is any change in any other attached sheets i.e expense sheet.
For this automatic update, many a time you need to import data from one google sheet to the other. This might sound very difficult to do but it is actually very easy.
In this article, we will look at How to Import Data From one Google Sheet to Another.
Import Data from Another Google Sheet
Import Data From one Google Sheet to Another: 5 Steps
Step 1 - Open google sheets app: Let's start by getting you familiar with the Google Sheets application. Its logo resembles an A4-sized green sheet of paper. There is a small fold in the top-right corner.
- It is surrounded by white-defined cells. Go to the play store app if you can't locate it on your device.
- Type 'Google Sheets' into the search bar.
- Look for the icon described, click install, and wait for it to download.
- After that, open it to continue.
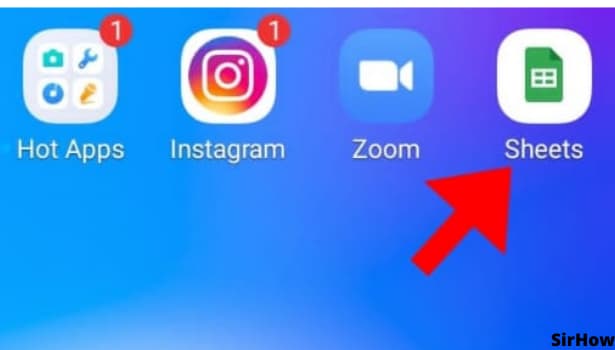
Step 2 - Tap on any cell: Now, you have the sheet onto which you want to import the data from any other sheet. Locate the cell to import data. You select the cell, just Left-Click on it. You can be sure the cell is selected when you see a blue rectangle on it.
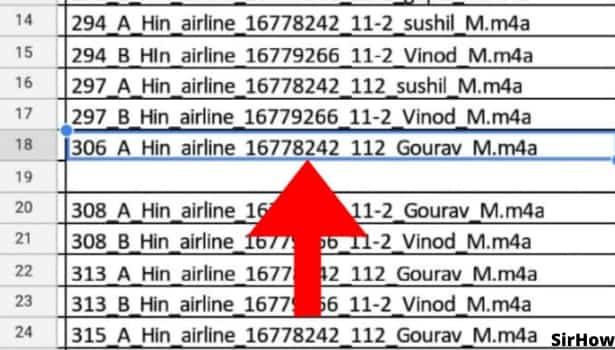
Step 3 - Tap on fx option: We'll start with accessing the fx icon. You will find the fx Function in the bottom left corner of the sheet. It will show us a prompt for inserting inputs. Inputs can be formulas of all different sorts, for example, "SUB" is used for subtracting, "AVG" for finding the average of 2 or more numbers, etc.
- The fx icon will provide you with a pulldown menu that contains all the formulas used in Google Sheets.
- Selecting any of them will automatically add them to your spreadsheet.
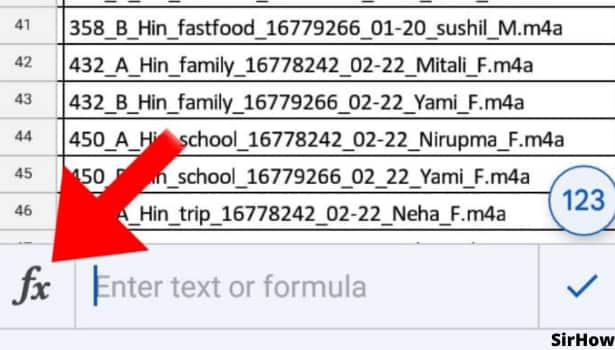
Step 4 - Click on the search option: Once in the fx menu, find the search on it, to find different functions. For the purpose of importing data, find the function "IMPORTDATA".
- Click on the Search icon in the Formula bar and type '=IMPORTDATA' to add this function.
- There will be a list of formulas. All you need to do is drag this formula down to any cell or cells you want it applied to.
- Google Sheets has a built-in IMPORT function that works for one variable, but if you want to import an entire column or row, then you will have to create your formula for this purpose.
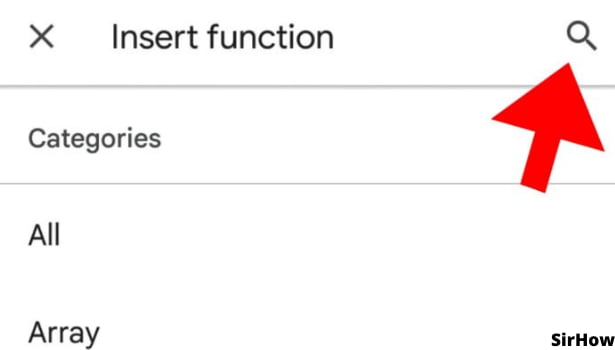
Step 5 - Click on IMPORT DATA: Its a roller-coaster ride from here. Just tap on the "IMPORTDATA" and you are good to go.
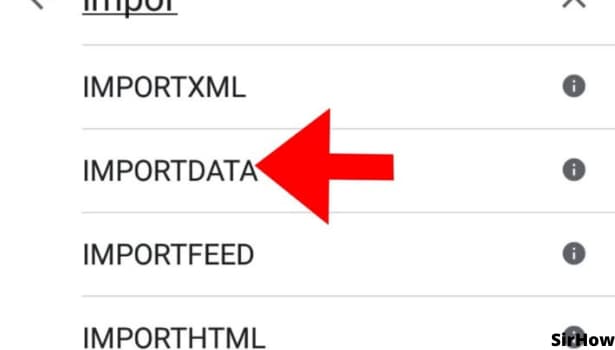
Conclusion
In the end, this is what might happen if you don't create an "IMPORTDATA" formula on your spreadsheet. You'd need to type in all the data manually. It can be time-consuming. You also might make mistakes while typing in all the numbers and then need to start over.
Importing data from one sheet to another might sound tedious task. But it is very simple.
Related Article
- How to Change Chart Color in Google Sheets
- How to Add Formulas and Functions
- How to Add SUM in Google Sheets
- How to Move Files in Google Sheets
- How to Use Google Sheets Budget Template
- How to Make Google Sheets Available Offline
- How to Insert a Pie Chart in Google Sheets
- How to Create Google Sheets on Mobile
- How to Insert an Image Link in Google Sheets
- How to Create a Google Sheet Template
- More Articles...
